Canon PowerShot カメラの RAW ファイルコンバーター

すべてのCanon PowerShotカメラは、拡張子が.CRWであるCanon RAWファイル形式で写真を撮影できます。Windows 7では、デフォルトでは
ブラウザでコンテンツを開こうとして、Adobe Flashコンテンツがブロックされていることを通知するエラーメッセージが表示されることにうんざりしている場合は、これがガイドです。WindowsラップトップまたはPCで使用しているブラウザーに関係なく、Adobe Flashコンテンツのブロックを解除して、ビデオやアニメーションコンテンツを再び楽しむことができるようにする方法を説明します。
Adobe Flashは、オンラインビデオやアニメーションコンテンツなどの頼れるソフトウェアでした。しかし、最近では、主にセキュリティ問題に対する脆弱性が認識されているため、多くの批判が寄せられています。
これが原因で、Mozilla、Google、さらにはMicrosoftがHTML 5を支持してブラウザからFlashのサポートを引き出しているため、多くのWebブラウザによってブロックされています。
使用量が徐々に減少した結果、アドビは実際に2017年に、2020年の終わりにAdobe Flashのサポートを停止し、ソフトウェアが12月31日のWindowsUpdateを通じてWindowsデバイスから自動的に削除されることを発表しました。
しかし今のところ、Adobe Flashはまだ非常に活気があり、多くのWebサイトで一般的に使用されています。しかし、ほとんどの主要なブラウザがAdobe Flashをサポートしていないため、「AdobeFlashがブロックされています」というエラーが最も一般的なオンラインの問題の1つになっています。
このガイドでは、すべての主要なWebブラウザーでAdobe Flashコンテンツのブロックを解除し、オンラインに存在する大量のFlashを利用したコンテンツを引き続き楽しむ方法について説明します。
Google Chromeは、Windowsデバイスで最も人気のあるWebブラウザの1つですが、Flashへの依存を終わらせるための取り組みの最前線に立ってきました。
FlashコンテンツはGoogleChromeで自動的にブロックされ、ブラウザはジグソーピースのアイコンで自動的にハイライトします。
Google ChromeでFlashコンテンツのブロックを解除する場合は、通常、次の簡単な手順に従って行うことができます。
ほとんどの場合、これによりFlashコンテンツの実行が許可されますが、[許可]ボタンが使用できない場合は、GoogleChromeのFlash設定を手動で構成する必要があります。このプロセスは複雑ではありませんが、従う必要のあるいくつかの異なるステップがあります。
この変更を保存すると、Flashコンテンツへのアクセスを自動的にブロックするのではなく、GoogleChromeは代わりにこのコンテンツを実行する許可を求める必要があります。同意する限り、GoogleChromeで好きなFlashコンテンツを楽しむことができるはずです。
Flashコンテンツを実行する定期的に使用するWebサイトがいくつかあり、他のサイトをブロックしたままにしたい場合は、GoogleChromeのFlash設定メニュー内に利用できる別のオプションがあります。
サイトをブロックしたり許可を求めたりするためのトグルバーの下には、許可を与えずにFlashの使用を自動的に許可する特定のWebサイトを指定できるセクションがあります。
特定のサイトのFlashのブロックを解除するには、ChromeでFlashを開き、次の手順を実行します。
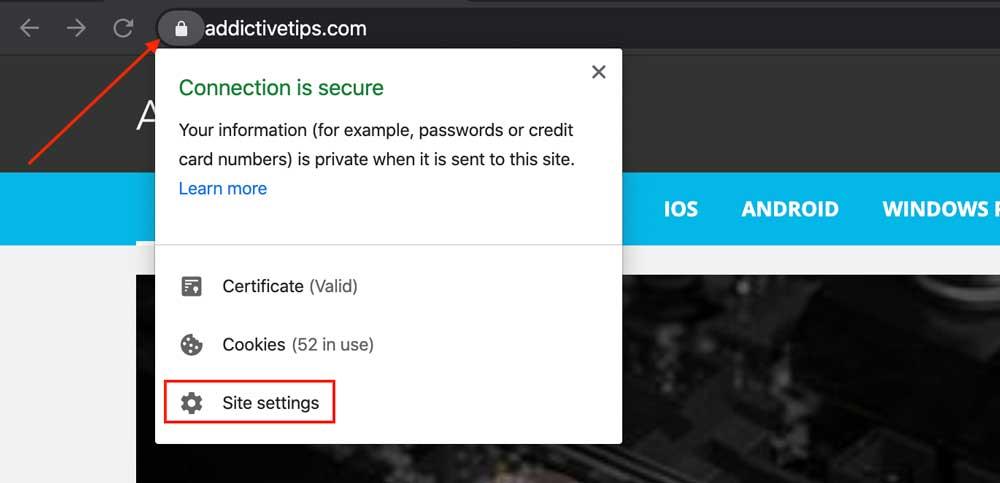
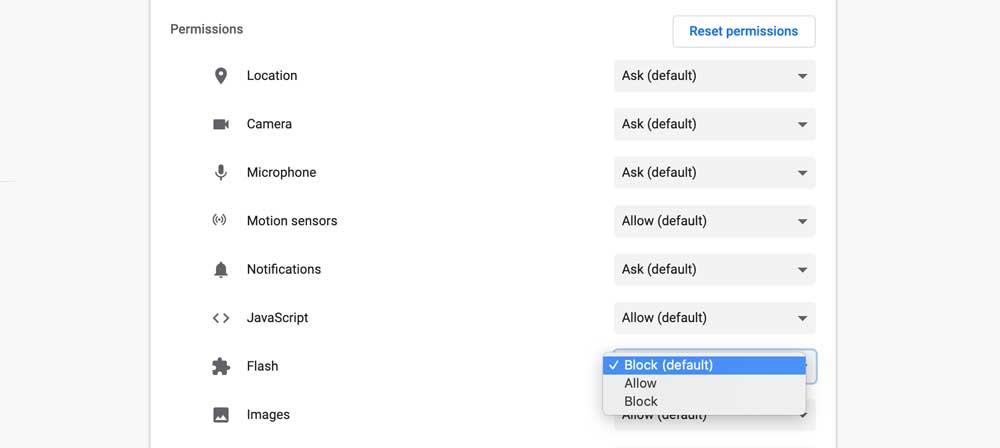
Microsoft EdgeはWindowsのデフォルトのブラウザーであり、多くのユーザーが好む選択肢です。ただし、Google Chromeと同様に、Flashコンテンツへのアクセスも自動的にブロックされます。
Flashを使用しているサイトにアクセスすると、AdobeFlashコンテンツがブロックされたことを通知するダイアログボックスが表示されます。次に、「このサイトでAdobe Flashを実行できるようにしますか?」というメッセージが表示されます。
選択できるオプションは2つあります。
Flashを使用してサイトにアクセスしたときにこのダイアログボックスが自動的に開かない場合は、EdgeのAdobe FlashPlayer設定をオンに切り替える必要があります。これは非常に簡単です。次の簡単な手順に従ってください。
この変更を行うと、MicrosoftEdgeでAdobeFlashの使用が開始されますが、ダイアログボックスが表示され、警告が表示されます。
Mozillaは、2017年までAdobe FlashのFirefoxブラウザ構成を変更しました。すべてのFirefoxユーザーのデフォルト設定は、Ask toActivateになりました。
つまり、FirefoxはFlashコンテンツを自動的に実行するのではなく、最初に実行する許可をユーザーに求めます。
これを行うには、アクセスしているWebサイトがAdobe Flashを実行していることを通知するアイコンを表示し、関連するコンテンツを実行する前に[許可]をクリックするように求めます。
Mozilla Firefoxには、サイトがAdobe Flashコンテンツを自動的に実行できるようにするオプションもありますが、これを手動でオンにする必要があります。これを実行したい場合は、次のいくつかの簡単な手順に従う必要があります。
これらの変更を保存すると、MozillaFirefoxはすべてのFlashコンテンツを自動的に実行できるようにする必要があります。
フラッシュブロッキングエラーは、おそらくWindowsユーザーが遭遇する最も一般的なエラーですが、他にもいくつかの一般的な問題が発生します。
読者が私たちと一緒に最も頻繁に提起する2つの一般的なエラーメッセージは次のとおりです。
Adobe Flashは今年の終わりに段階的に廃止されますが、驚くほど多くのWebサイトがまだAdobeFlashを使用しています。しかし、最も人気のあるすべてのブラウザがデフォルトでAdobe Flashをブロックするようになりました。つまり、Webサイトにアクセスしたときに発生する最も一般的なエラーの1つは、AdobeFlashがブロックされていることを警告することです。
これは単純なエラーであり、幸いなことに、使用しているWebブラウザーに関係なく修正するのも簡単です。このガイドでは、最も人気のある3つのWindowsWebブラウザーでFlashがブロックされているというエラーを修正する最も簡単な方法について詳しく説明しました。Google Chrome、Microsoft Edge、およびMozillaFirefox。
このガイドでは、Flashを個々のWebサイトで実行できるようにする方法と、ブラウザの設定を変更してFlashコンテンツを自動的に実行できるようにする方法について説明します。
Flashコンテンツの実行に問題がありましたか?このガイドで取り上げていないFlashのブロックを解除するためのヒントはありますか?このガイドで取り上げていない、読者へのその他のヒントやアドバイスはありますか?読者の意見や経験について聞くことは常に役に立ちますので、下のコメントボックスで私たちとあなたの意見を共有してください。
すべてのCanon PowerShotカメラは、拡張子が.CRWであるCanon RAWファイル形式で写真を撮影できます。Windows 7では、デフォルトでは
MangaDownloaderは、様々なサイトからオンラインマンガをダウンロードできる無料のポータブルマンガダウンローダーです。私たちはマンガはあまり好きではないのですが、
Wheel Hereで、マウスホイールのコントロールを簡単に体験してください。マウスホイールの回転を現在のポインターの位置に合わせて自動的にリダイレクトします。
気を散らすことなく写真を表示したりコミックを読んだりできるように設計されたオープンソース アプリ、pViewer のシンプルさを体験してください。
RegFileExportは、Nirsoftが開発したコマンドラインアプリケーションで、別のディスクドライブにあるオフラインレジストリファイルからデータをエクスポートするために使用できます。
PDFSamは、PDFファイルを素早く結合、マージ、分割できる無料のオープンソースツールです。文字通り何百ものソフトウェアやサービスが存在します。
仮想ドライブエミュレーターはご存知でしょうが、仮想シリアルポートエミュレーターについて聞いたことがありますか?ソフトウェアエンジニアや開発者であれば、
Windows 7のドキュメントと設定に関する様々な不満を、ほぼすべてのフォーラムで目にしてきました。ほとんどの不満は、これにアクセスできないというものです。
以前、TweakNow WinSecretやEnhancemyse7enといったいくつかの調整ユーティリティをレビューしました。今日、また別の素晴らしい調整ユーティリティを見つけました。
Windows 10でゲームのFPSを確認する方法







