Windows 10でNetflixのコンテンツを制限なしでダウンロードする方法
TunePatを使えば、Netflixからあらゆるコンテンツをダウンロードしてオフラインで視聴できます。制限やSD画質の制限もありません。
Windows10のすべてのアカウントが同じように作成されるわけではありません。通常のユーザーアカウントと管理者アカウントがあります。adminアカウントには、通常のユーザーアカウントよりもはるかに多くの権限と特権があり、新しいアプリのインストール、アプリのアンインストール、Windowsレジストリの編集など、OSに特定の変更を加えるために必要です。
管理者権限でアプリを実行している場合、または管理者権限があると考えて確認する必要がある場合、プロセスは非常に簡単で、必要なのはタスクマネージャーだけです。
アプリの権限を確認する
タスクマネージャーを開き、[詳細]タブに移動します。このタブのいずれかの列のヘッダーを右クリックして、[列の選択]を選択します。小さなウィンドウが開き、[詳細]タブで有効にできるさまざまな列が一覧表示されます。'Elevated'列を探して有効にします(列名はアルファベット順にソートされていません)。
Elevated列が追加されたら、実行中のアイテムのリストを調べて、Elevated列で対応する値を確認します。
管理者権限で実行されているアプリの場合、[昇格]列には[はい]と表示されます。通常のユーザー権限で実行されているアプリの場合、[高さ]列には「いいえ」と表示されます。
一般的に、アプリやプロセスを再起動しない限り、アプリやプロセスの実行方法を変更することはできません。通常のユーザー権限でアプリを開いていて、管理者権限を付与する必要がある場合は、最初にアプリを閉じてから再度実行する必要があります。これは双方向です。管理者権限で実行されているアプリは、最初に閉じずに通常のユーザー権限にダウングレードすることはできません。
多くのユーザーにとって、これは問題です。アプリを閉じると、ワークフローが停止するためです。アプリがタスクでビジー状態の場合は、中断して再起動する必要があります。不便ですが、それがシステムの仕組みであり、システムの核となる部分を変更するためにできることは何もありません。
特定のアプリを常に管理者権限で実行する必要があるが、それをダブルクリックして開く習慣がある場合は、常に管理者として自動的に実行するように設定できます。これを行うには、アプリのEXEを右クリックし、[プロパティ]を選択します。[プロパティ]ウィンドウで、[互換性]タブに移動し、[このプログラムを管理者として実行する]オプションを有効にします。[適用]をクリックすると、うまくいきます。
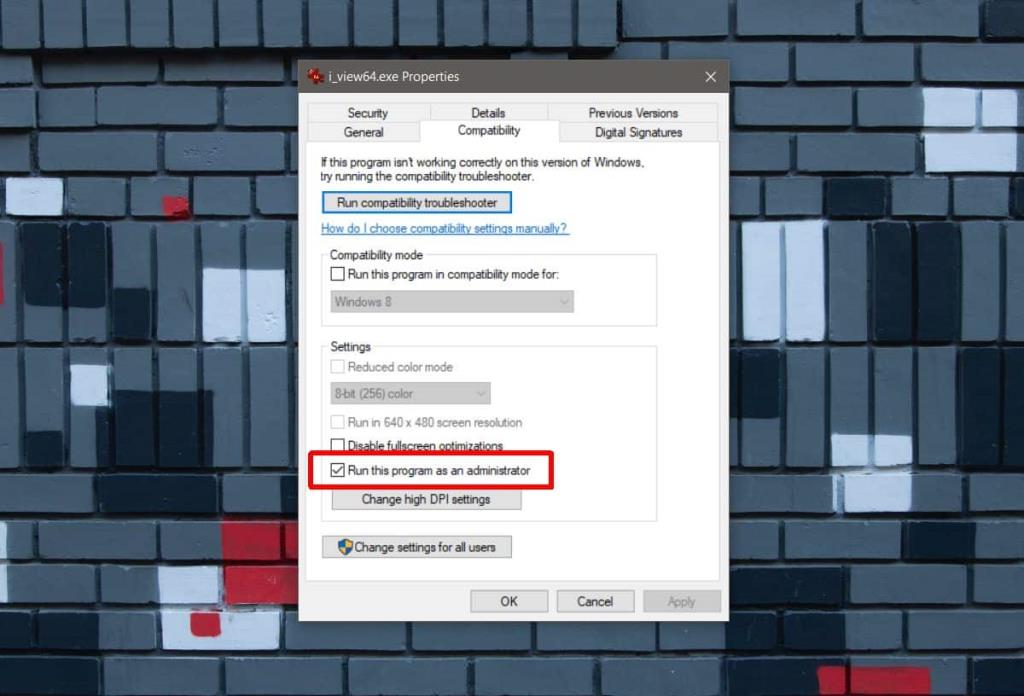
このオプションはすべてのアプリに存在するわけではありません。その場合、管理者として実行することを忘れないでください。
TunePatを使えば、Netflixからあらゆるコンテンツをダウンロードしてオフラインで視聴できます。制限やSD画質の制限もありません。
アプリを実行するとポップアップ表示されるUACプロンプトは、常に表示されるとかなり煩わしくなります。UACまたは
Cryogenicは、小さくても強力なポータブルオープンソースツールで、大きなファイルを指定したチャンクに分割して、より簡単かつ迅速に共有することができます。
様々なフォーラムで一部のユーザーが述べているように、Windows 7はウィンドウを再度開いた後、その位置とサイズを記憶できない。これはWindows 7では当てはまらない。
クラウドへのファイルのバックアップは、生産性を実際に向上させるほど直感的に行えるようになりました。使いやすい自動バックアップ
動画をオフラインで楽しめるように、Windows 11 コンピューター向けの YouTube 動画ダウンローダーのベスト 7 をランキングしました。
急いでどこかに出かけるときにWindows XPのシャットダウンに時間がかかりすぎることにイライラしていませんか?もしあなたがそうしたいのであれば
レジストリエディターを使用しているときに同じレジストリキーに何度もアクセスし、それを別のコンピューターに転送したいと思ったことはありませんか?Windowsの場合
Windows 7には多くの改良点があり、ほとんどの人が同意するでしょう。しかし、すべての機能が改善されたわけではなく、OS全体が一から構築されたわけではありません。
ooVoo をご紹介します。Windows、Mac、Android、iOS で音声通話、ビデオ通話、インスタント メッセージングを行えるクロス プラットフォーム コミュニケーション ツールです。








