ファイルの種類、自動再生、既定のプログラムの設定を編集する [Windows 7/Vista]
![ファイルの種類、自動再生、既定のプログラムの設定を編集する [Windows 7/Vista] ファイルの種類、自動再生、既定のプログラムの設定を編集する [Windows 7/Vista]](https://tips.webtech360.com/resources8/r252/image-5457-0829093416584.jpg)
Windowsエクスプローラのコンテキストメニューからプログラムやオプションを編集したり、ファイルの種類や説明を変更したり、高度な変更を加えたりしたいですか?
ファイルエクスプローラーは、Microsoftのオペレーティングシステムがバージョン10に達したときにWindowsエクスプローラーに付けられた正式な名前です。これは、ファイルやフォルダーを参照したり、ファイルの起動、削除、名前の変更などのさまざまな操作を実行したりするための組み込みのWindows10アプリケーションを表します。
残念ながら、多くのユーザーは、ファイルエクスプローラーがWindows 10で応答せず、コンピューターで基本的なアクティビティを実行できないと不満を漏らしています。たとえば、ファイルエクスプローラーに「作業中」というメッセージが表示され、スタックすることがあります。
これは、ソフトウェアレベルでのさまざまな問題が原因である可能性があります。問題が何であれ、管理者権限でファイルエクスプローラーを実行できない場合は、Windows 10を工場出荷時にリセットして、すべてのアプリケーションの個人用ファイルを失うことなく、問題を修正できるはずです。
なぜファイルエクスプローラーが応答しないのですか?
場合は、ファイルエクスプローラが遅すぎる、またはすべてのコマンドに応答していない、あなたは、予期せぬ問題の任意の数を見ることができます。これらには以下が含まれます:
Windows10でファイルエクスプローラーが応答しない問題を修正する方法
ファイルエクスプローラーが応答しないときに何をすべきか疑問に思っている場合でも、試すことができる解決策は複数あるので心配しないでください。
ただし、開始する前に、システムの復元ポイントを作成することをお勧めします。間違いをした場合に備えて、Windows10を以前の安定した状態にロールバックできます。可能であれば、重要なファイルやフォルダが失われないように、コンピュータの完全バックアップを実行する必要があります。
1.explorer.exeを再起動します
ファイルエクスプローラーを担当するプロセスであるexplorer.exeを再起動して、少しブーストすることができます。これは、問題を解決することが多い単純なソリューションです。タスクマネージャーからタスクを終了した後、Windows10は自動的にプロセスを再開します。
タスクマネージャーから:
なんらかの理由でタスクマネージャーにアクセスできない場合は、コマンドプロンプトを使用してexplorer.exeを再起動できます。
CMDから:

taskkill /f /im explorer.exeキーを押してください(あなたのタスクバーが消えるはずです)start explorer.exeキーを押してください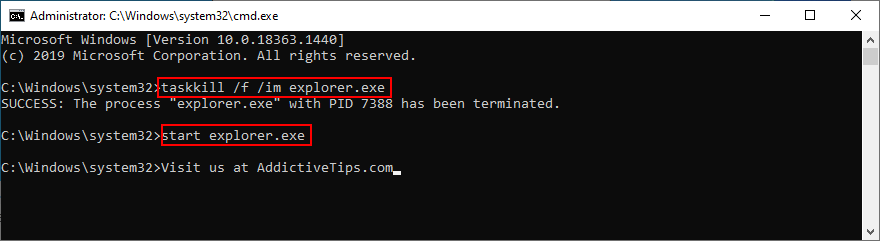
2. Windows10を更新します
ファイルエクスプローラーが多数のユーザーのコンピューターでWindows10エラーの影響を受けた場合、Microsoftはおそらくそれを認識しており、問題を解決するシステム更新プログラムをプッシュする可能性があります。あなたがしなければならないのは、Windows10を更新することです。
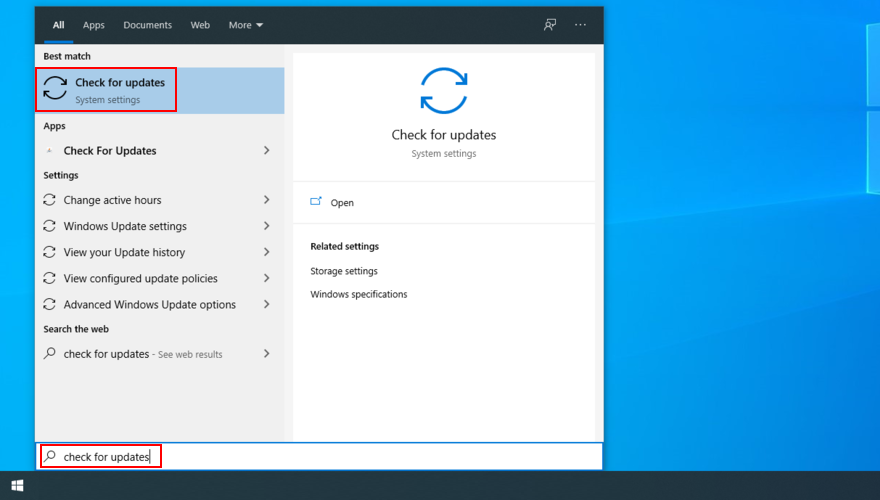
3.ファイルエクスプローラーの履歴をクリアする
ファイルエクスプローラーには、訪問したすべての場所の履歴を保存するためのキャッシュがあります。アプリが正常に機能しなくなった場合は、ファイルエクスプローラーの履歴をクリアすると役立つ場合があります。


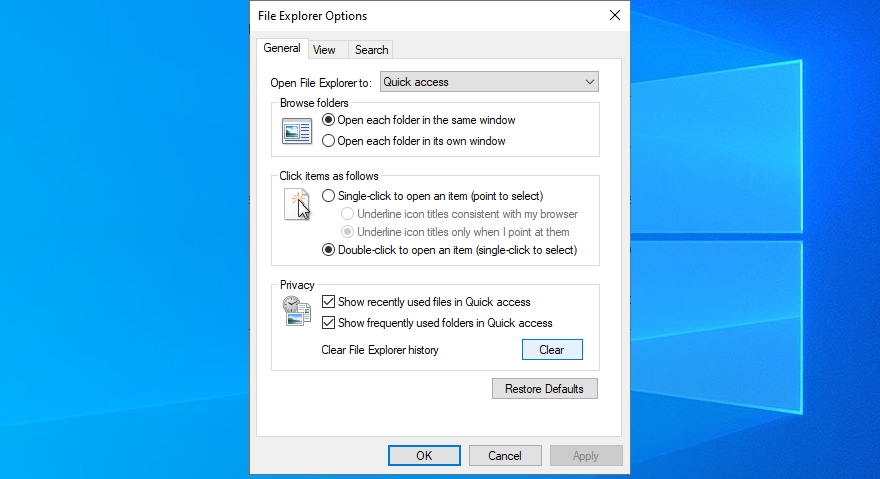
コントロールパネルにアクセスできない場合は、レジストリエディタを使用して、ファイルエクスプローラの履歴を簡単に削除できます。
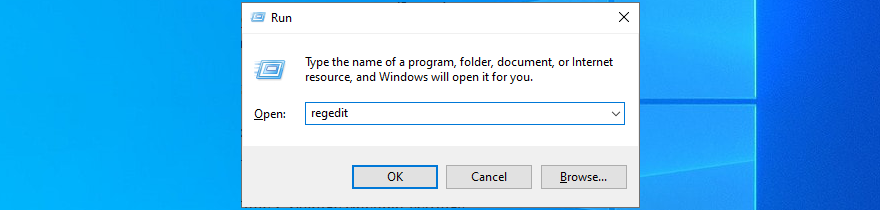
Computer \ HKEY_CURRENT_USER \ Software \ Microsoft \ Windows \ CurrentVersion \ Explorer \ WordWheelQuery
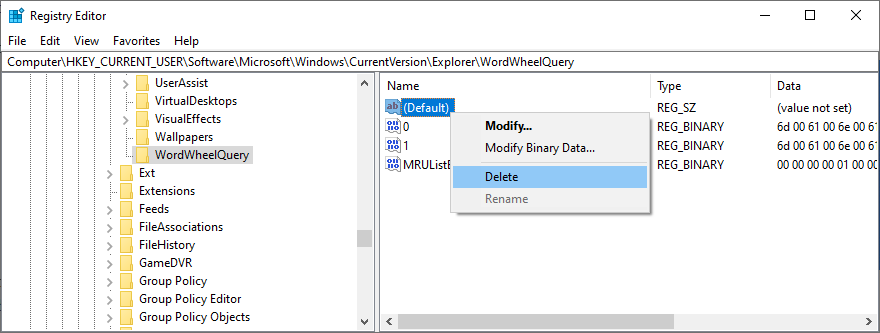


4.ファイルエクスプローラーとフォルダーオプションをリセットします
あなたまたはあなたのコンピューターにアクセスできる他の誰かが最近ファイルエクスプローラーのオプションをカスタマイズした場合、それがアプリが正しく動作しなくなった理由である可能性があります。ただし、設定を簡単にデフォルトに戻すことができます。


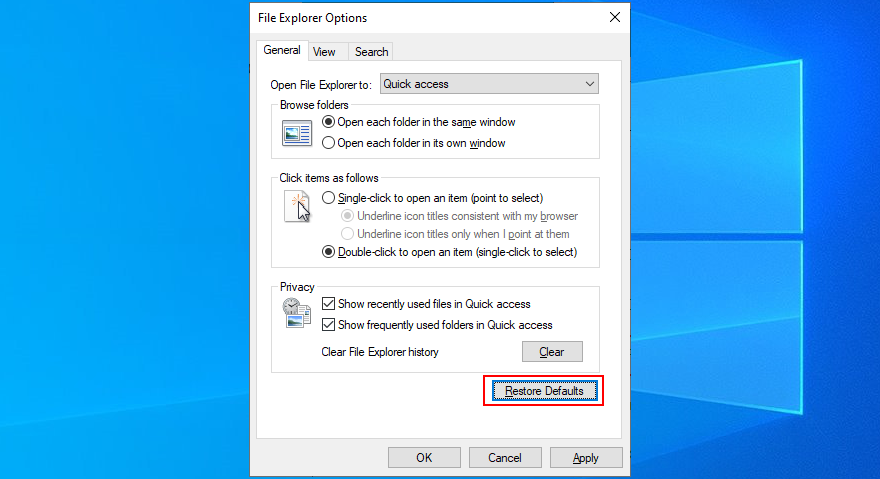
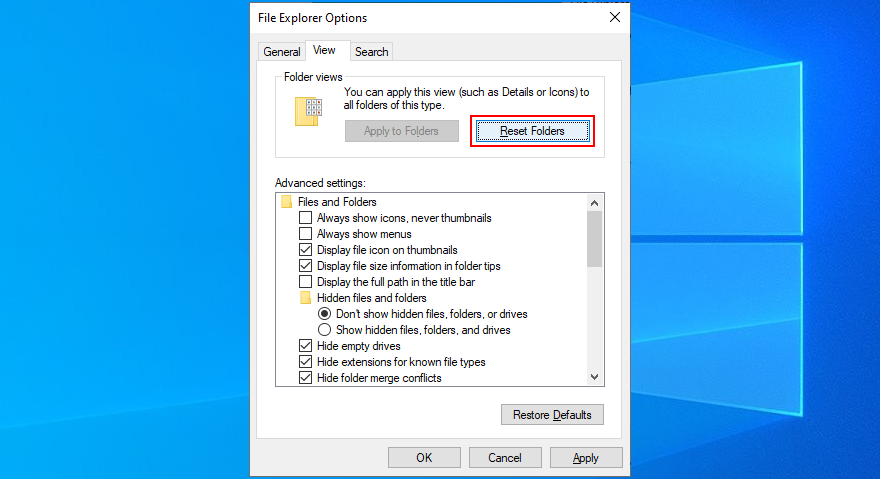
5.最近のWindows10アップデートをアンインストールします
Microsoftは時々ミスを犯し、システムの更新をプッシュして、コンピューターを妨害し、特定のアプリで機能の問題を引き起こします。これが、ファイルエクスプローラーがWindows 10PCのコマンドに応答しなくなった理由である可能性があります。
最近のWindowsUpdateの後にファイルエクスプローラーが動作し始めたことに気付いた場合は、変更を元に戻し、有罪の更新をアンインストールする必要があります。

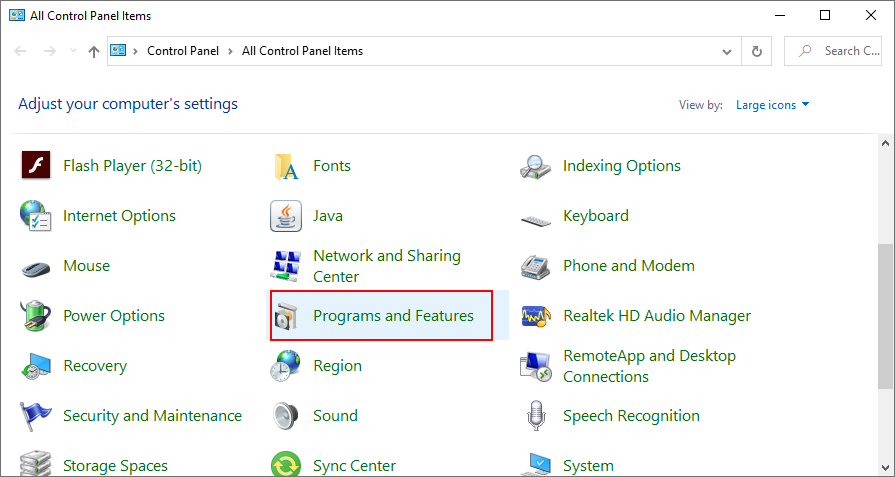
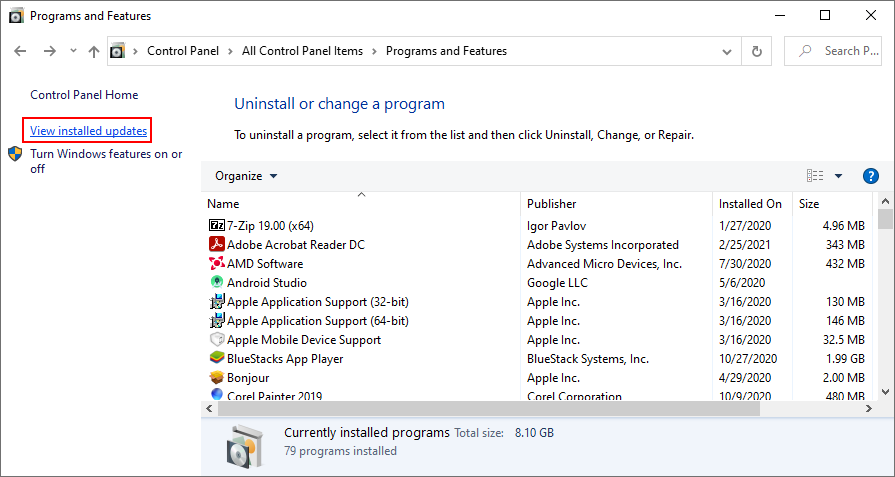
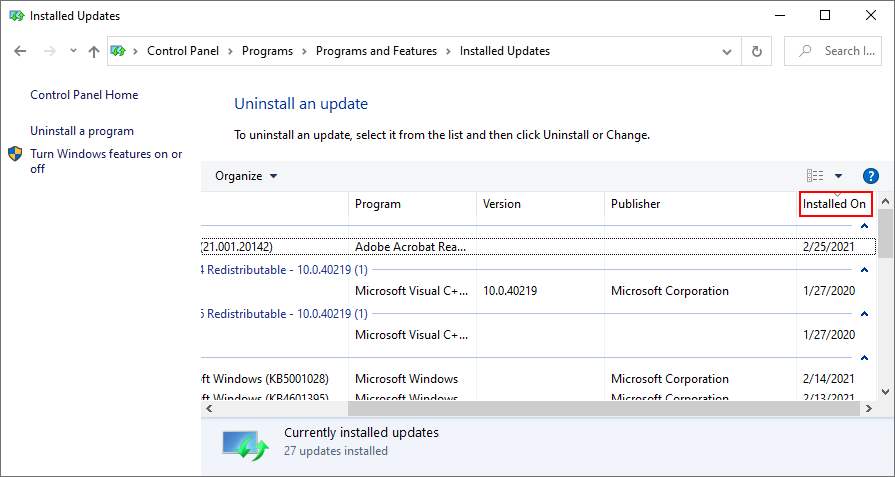
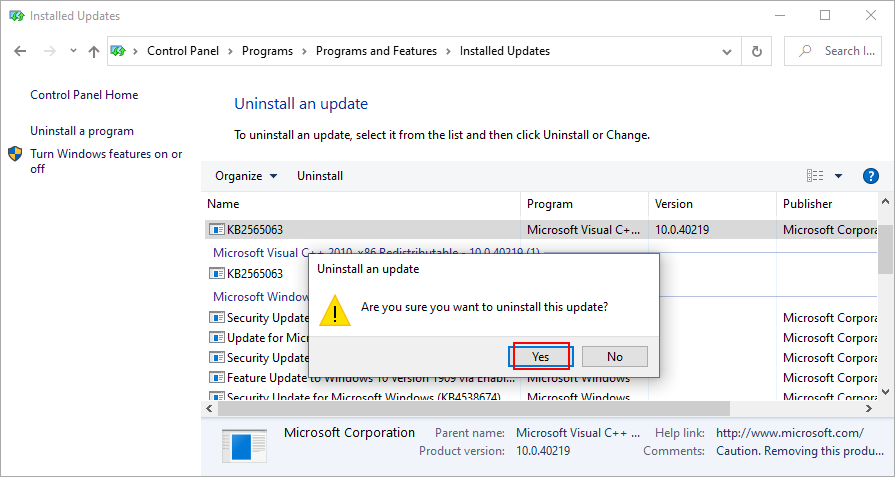
6.検索インデックスを再構築します
Windows Searchはファイルエクスプローラーと絡み合っているため、Windows 10検索アプリが正しく機能していない場合、ファイルエクスプローラーはコマンドに正しく応答しなくなる可能性があります。検索インデックスを再構築することで、修正を試みることができます。

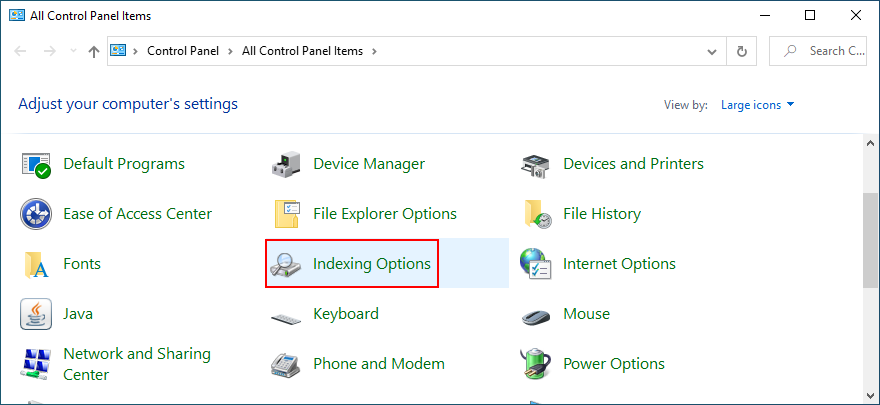
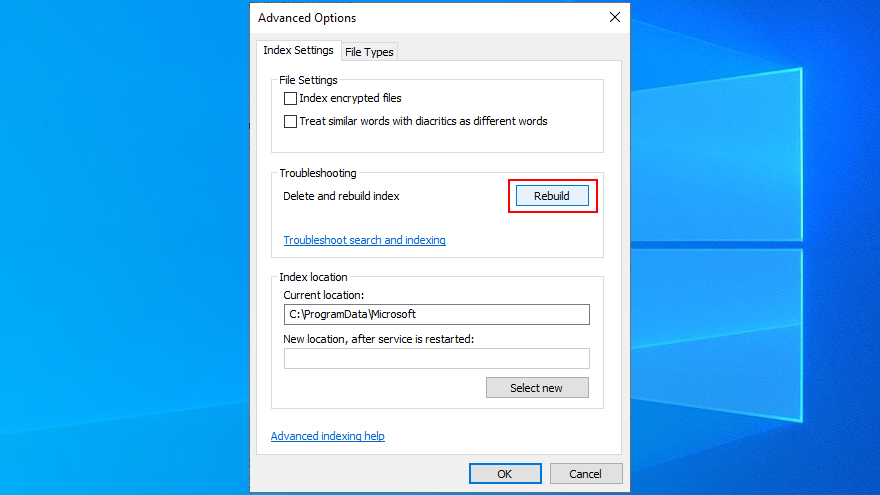
7.検索とインデックス作成のトラブルシューティングを実行します
ファイルエクスプローラーの機能エラーを引き起こす可能性のあるWindowsSearchのトピックに取り組んでいますが、検索とインデックスのトラブルシューティングを実行することもお勧めします。

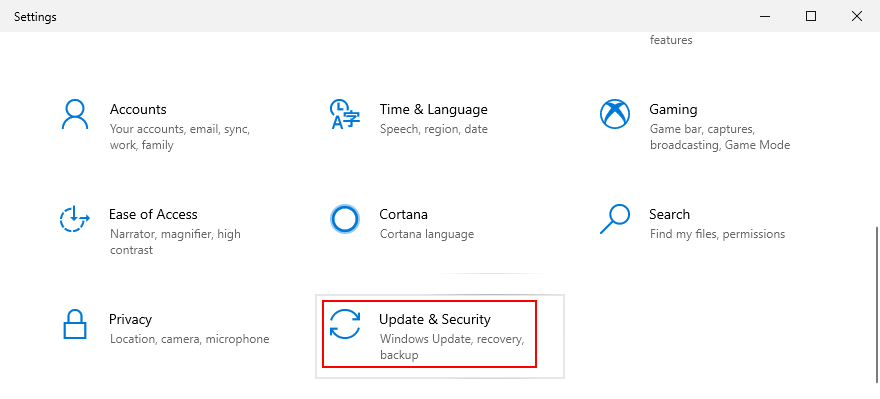
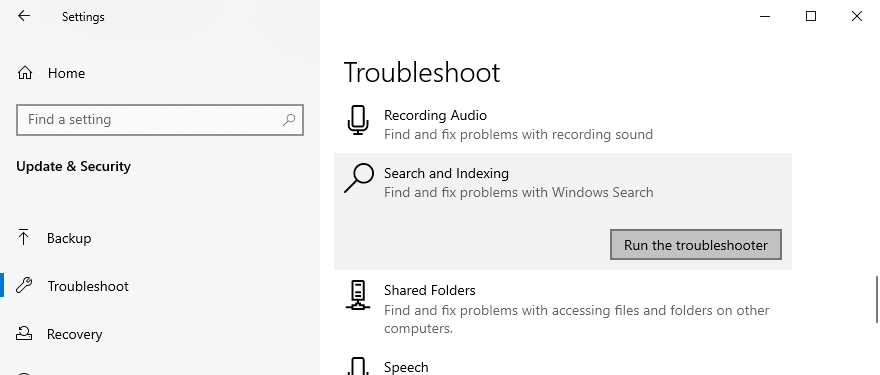
8.余分なシェル拡張を削除します
コンピュータに多くのアプリケーションをインストールしている場合、それらはWindowsエクスプローラの右クリックメニューにあふれている可能性があります。これが、ファイルエクスプローラーが応答しなくなった理由である可能性があります。
ただし、余分なコンテキストメニュー項目を特定し、それらをPCから削除することで、この問題を解決できるはずです。これを行う最も簡単な方法は、無料で軽量で使いやすいサードパーティのアプリであるShellMenuViewを使用することです。
ShellMenuViewの使用方法:
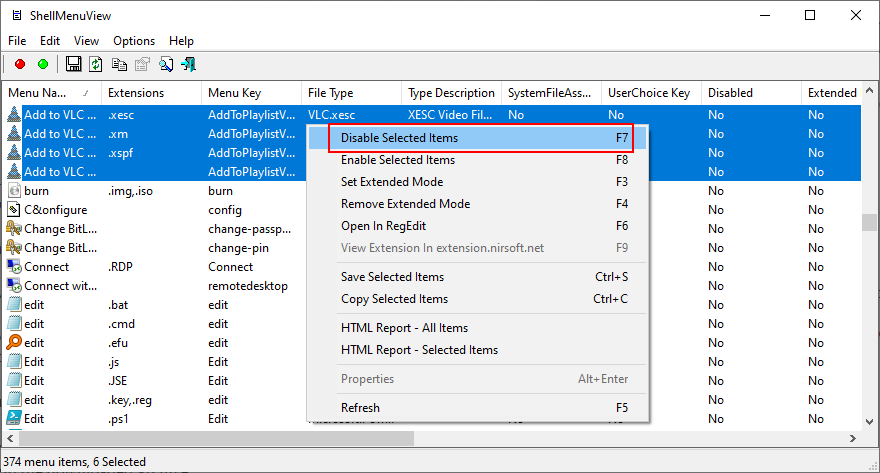
9.アプリの関連付けをデフォルトにリセットします
Microsoftは、特定の種類のファイルを開くために使用されるデフォルトのアプリに関してはかなり頑固です。そして、それは常にあなたに独自のアプリを使用するように促しています。そのため、サードパーティのアプリをデフォルトとして設定している場合は、ファイルエクスプローラーが正しく機能しないことが原因である可能性があります。
アプリの関連付けをデフォルトにリセットする方法:

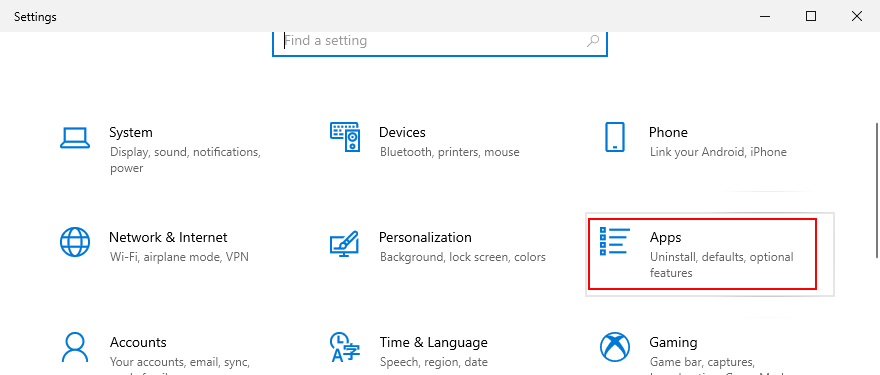
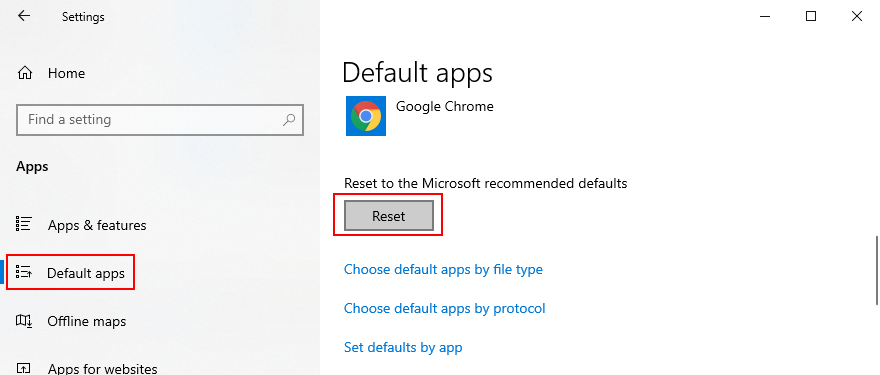
10.システムリカバリモードを使用します
予期しないイベントがいくつも発生すると、ファイルエクスプローラーが正常に機能しなくなる可能性があります。幸い、Windows 10を復元ポイントにロールバックして、ソフトウェアレベルで行われたすべての変更を元に戻すことができます。
これは、復元ポイントが作成された後にインストールされたすべてのゲームとアプリケーションがPCから消えることを意味することに注意してください。したがって、すべてを再インストールする必要があります。ログイン資格情報がWindowsに保存されている場合は、念のためにバックアップを作成する必要があります(まだこれを行っていない場合)。
システムの復元の使用方法:

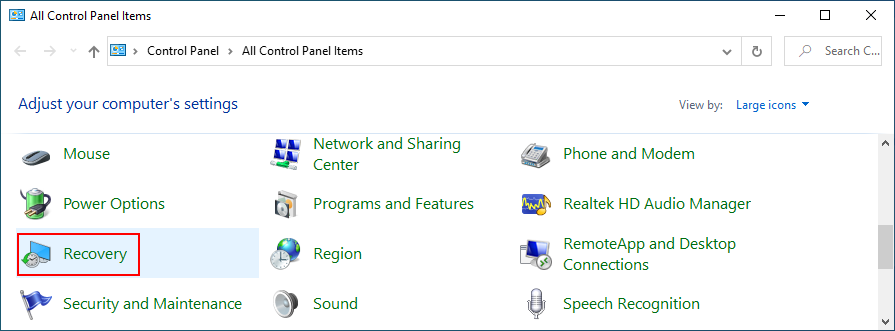
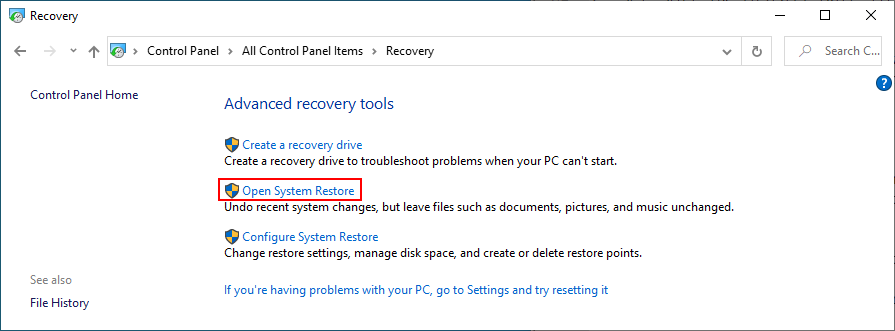
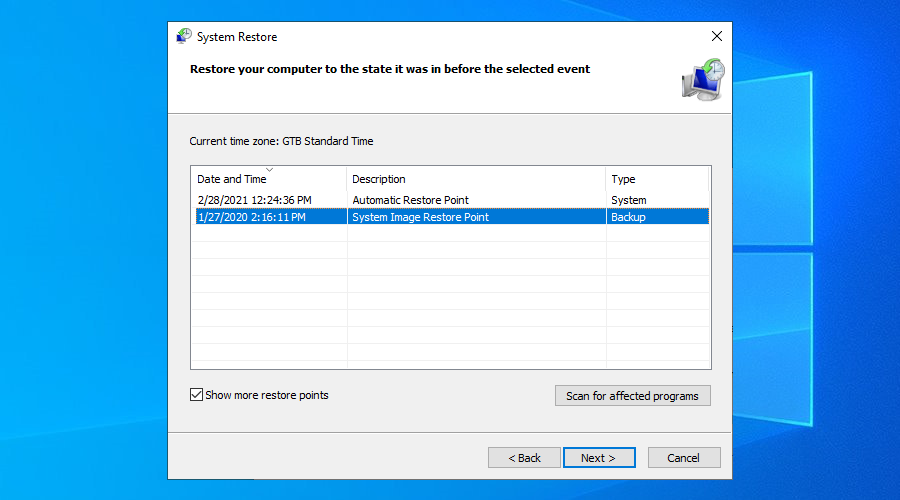
11.表示設定を変更します
多くのユーザーは、フォントの種類やサイズの変更など、表示設定をカスタマイズした後、ファイルエクスプローラーがコマンドへの応答を停止したと主張しています。explorer.exeプロセスでUIの変更に問題があるようです。そのため、安全を確保するために、表示設定をデフォルトに戻す必要があります。

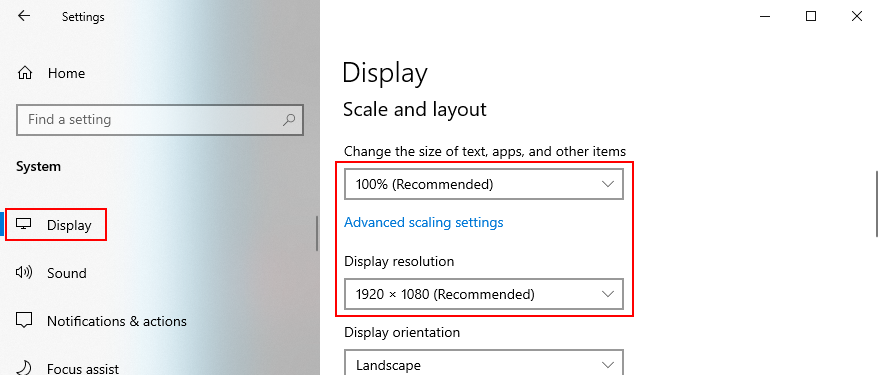
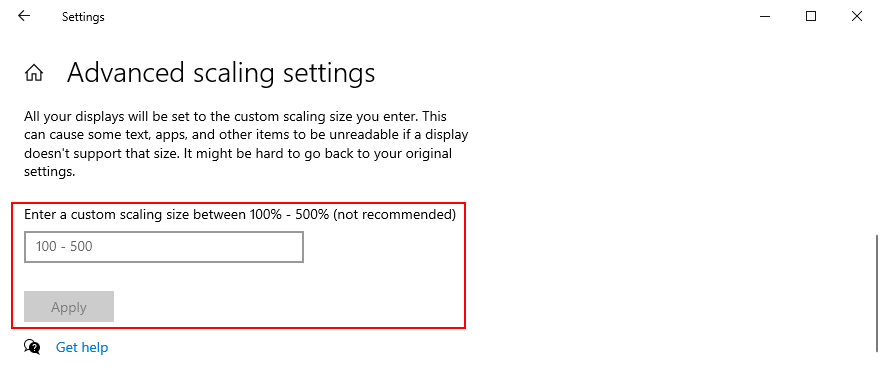
12.ビデオドライバーを更新します
表示の問題は、互換性のない、または古いGPUドライバーが原因である可能性もあります。ゲームだけでなく、ゲームランチャーでも問題が発生します。ビデオドライバを更新する方法は次のとおりです。
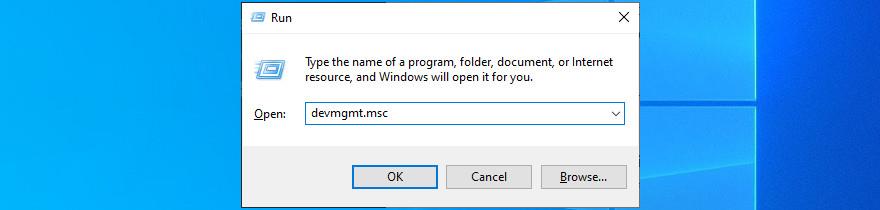
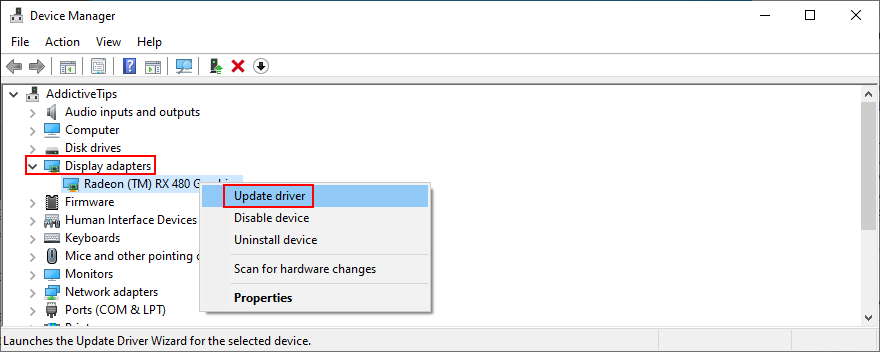
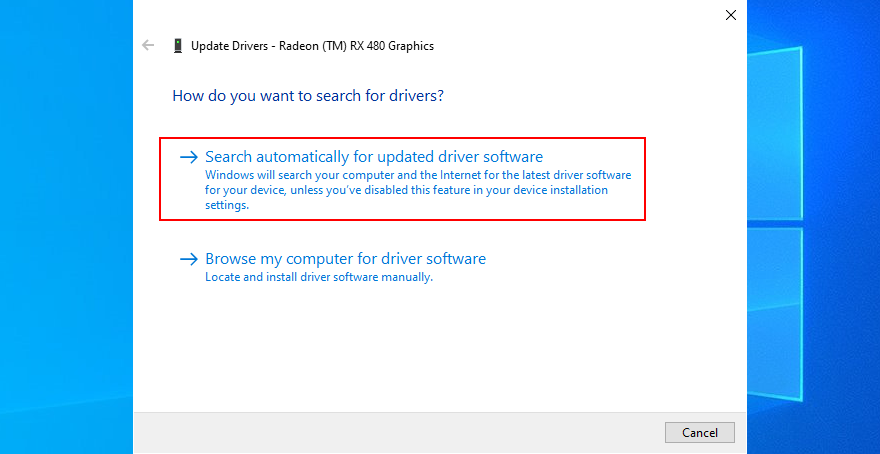
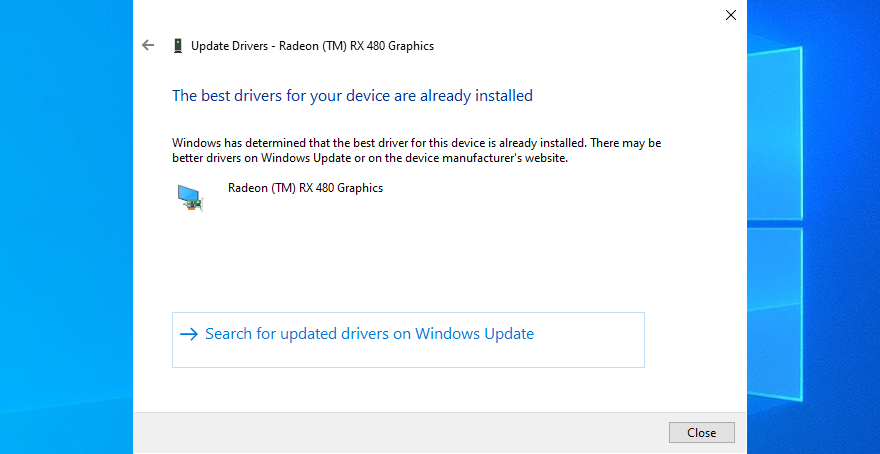
Microsoftが新しいディスプレイドライバーを見つけられなかった場合は、ドライバー名と現在のバージョンを考慮して、製造元のWebサイトで検索できます。ただし、コンピューターに重大な問題を引き起こす可能性のある、モニターに間違ったドライバーを取得するリスクを冒したくない場合は、ドライバー更新ツールを選択することをお勧めします。
このようなアプリケーションは、PCにインストールされているすべてのドライバーを自動的に検出し、古いドライバーを示し、インターネット上で新しい互換性のあるバージョンを見つけ、ドライバーをダウンロードしてインストールします。さらに、このタイプのプログラムを使用して、複数のドライバーを同時に更新できます。
13.ハードディスク上にさらに多くのファイル用のスペースを作ります
Windows 10は、プロセスを正しく実行し、サービスをアクティブに保つために、空きディスク容量が必要です。そうしないと、補助ファイルを作成して必要なデータをダウンロードできなくなります。PCのディスク容量が不足しているというメッセージが表示された場合は、ファイルエクスプローラーがコマンドに応答しなくなったことが原因である可能性があります。
この問題を解決するには、2つの方法があります。スペースを追加するか、ディスク領域を解放します。
より多くのディスクスペースを割り当てる方法:
最初のケースでは、外付けハードドライブを接続するか、より大きなパーティションからWindowsドライブにより多くのディスクスペースを割り当てることができます。組み込みのディスク管理アプリを使用できるため、サードパーティのソフトウェアを使用する必要はありません。
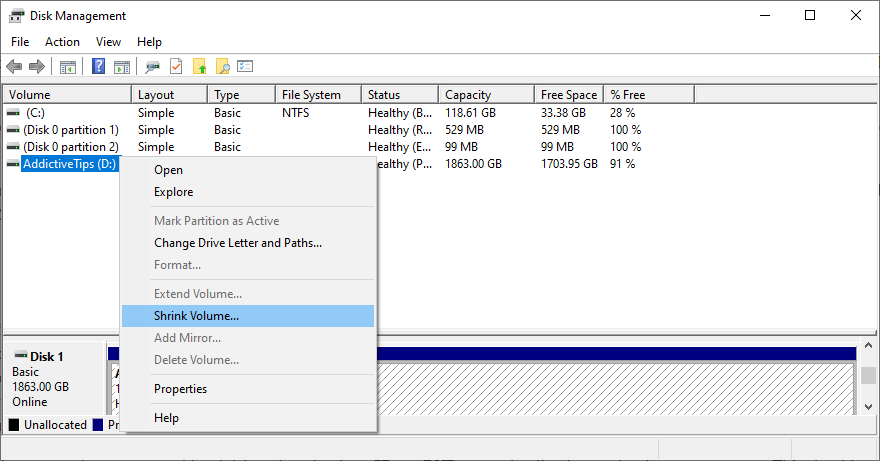
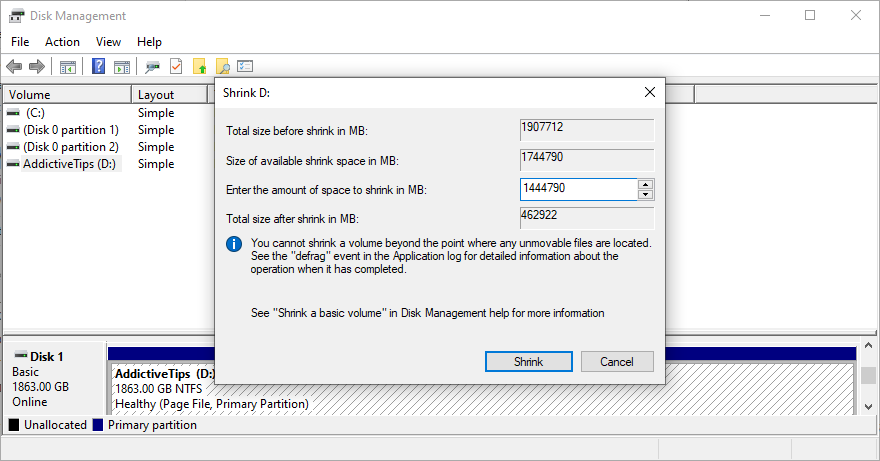
ディスクスペースを解放する方法:
あなたはに回すことができるサードパーティシステムクリーナーお使いのPCからジャンクファイルを削除するために、またはあなたの代わりに統合ディスククリーンアップツールを使用することができます。

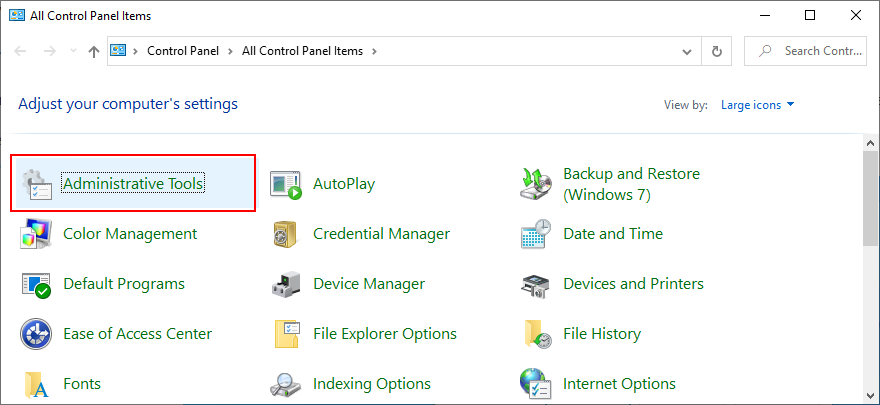
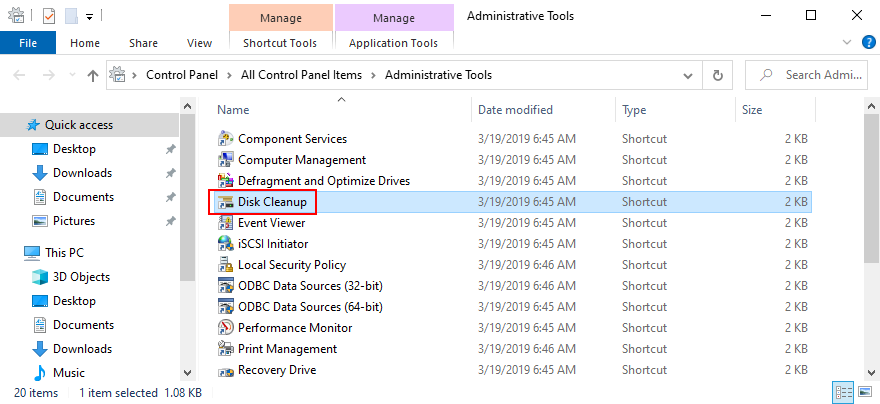
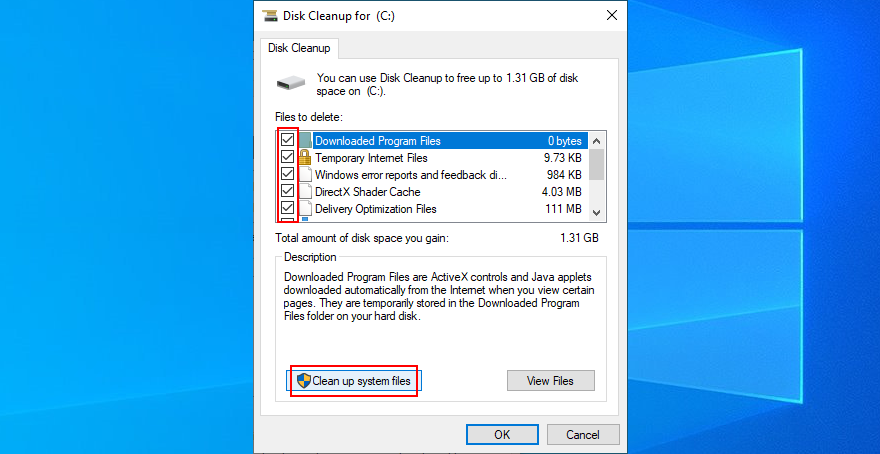
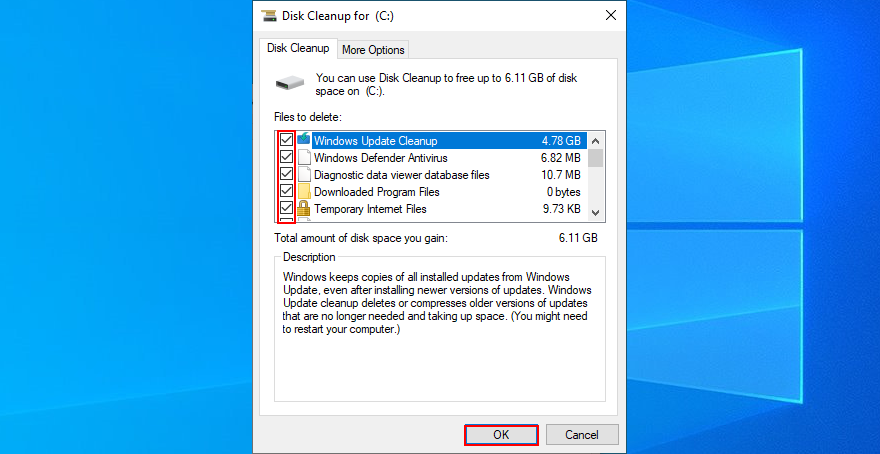
ジャンクファイルを削除するだけでなく、プレイしなくなった大きなアプリケーションやゲームをアンインストールすることで、ディスク領域を解放できます。映画や写真のコレクションを外部ディスクに移動したり、クラウドにアップロードしたり、ディスクに書き込んだりすることもお勧めします。
14.OSエラーを修復します
オペレーティングシステムに破損したファイルまたはプロセスがある場合、ファイルエクスプローラーを含むコンピューター全体に影響を与える可能性があります。ただし、専門家に相談したり、サードパーティのソフトウェアアプリケーションを使用したりすることなく、システムエラーをすばやく見つけて修復できます。
代わりに、コマンドライン環境からSFC(システムファイルチェッカー)とDISM(展開イメージのサービスと管理)を起動できます。CMDの経験がなくても心配しないでください。以下の簡単な手順に従ってください。
SFCの使用方法:

sfc /scannowキーを押してください
SFCを使用した後もファイルエクスプローラーがコマンドに応答しない場合は、問題が少し深刻である可能性があります。DISMを使用して、Windows10イメージのコンポーネントストア内の破損したファイルを修復できます。
DISMの使用方法:
DISM /online /cleanup-image /scanhealthキーを押してください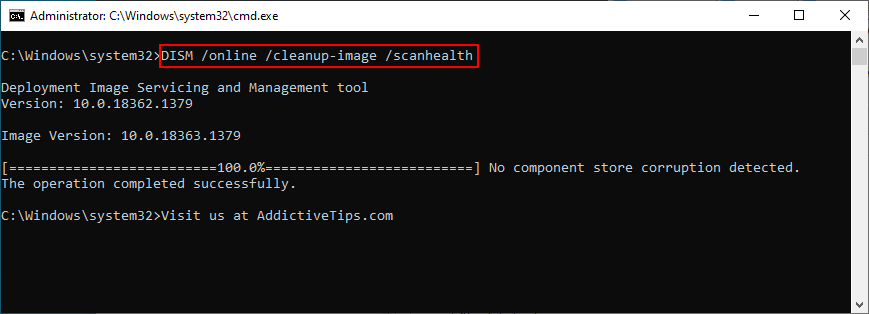
DISM /online /cleanup-image /restorehealthsfc /scannow、Enterキーを押して、SFCが機能するまで待ちます
15.ローカルユーザーアカウントでサインインします
Microsoftアカウントの問題により、ファイルエクスプローラーが正常に動作しなくなる場合があります。なぜそうなるのかは不明ですが、ローカルユーザーアカウントでログインすることでこの問題を解決できるはずです。
既にローカルアカウントをお持ちの場合は、Microsoftアカウントの代わりにそのアカウントを使用してWindows10にサインインしてください。次に、ファイルエクスプローラーを開いてみます。
ローカルユーザーアカウント(admin)を作成する方法:


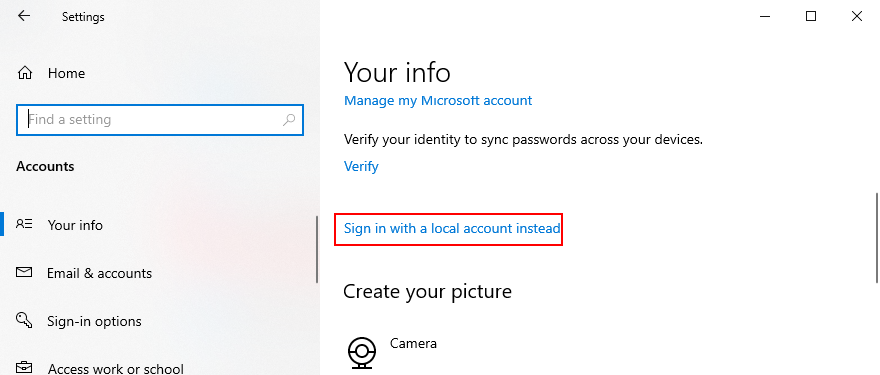
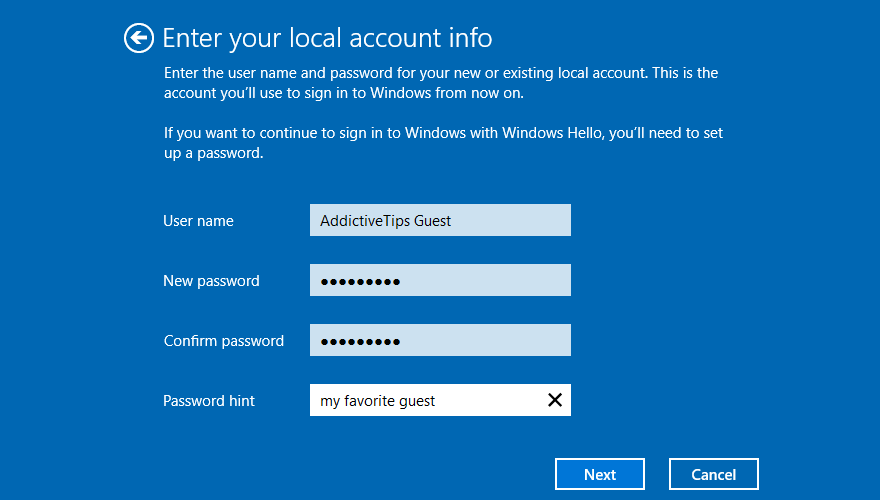
In other cases, File Explorer functionality issues are tied to the administrator account. It can be challenging to identify and fix the permission problems, but it’s easier to set up a local user account for guests.
How to create a local user account (guest):


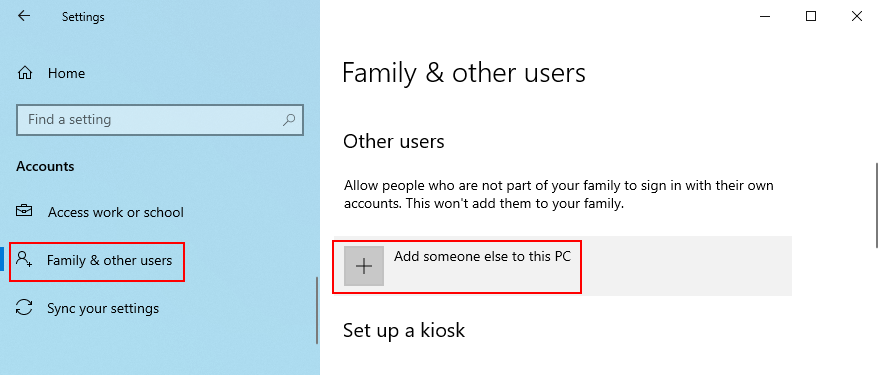
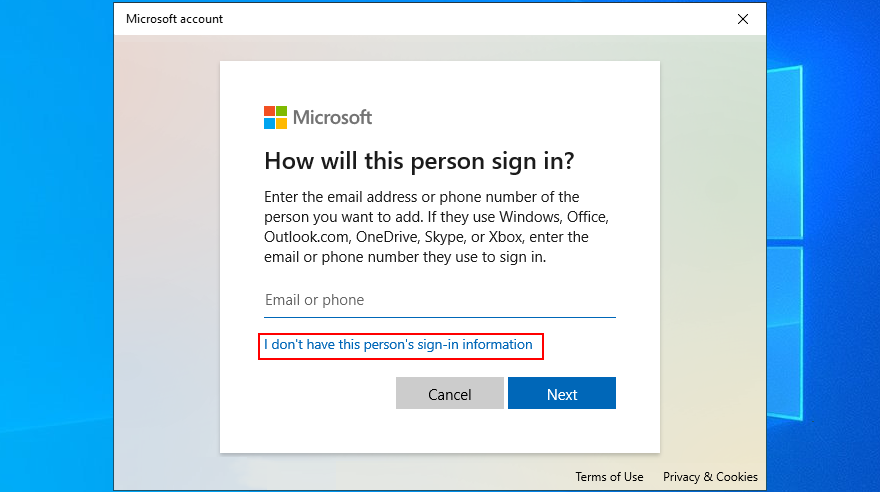
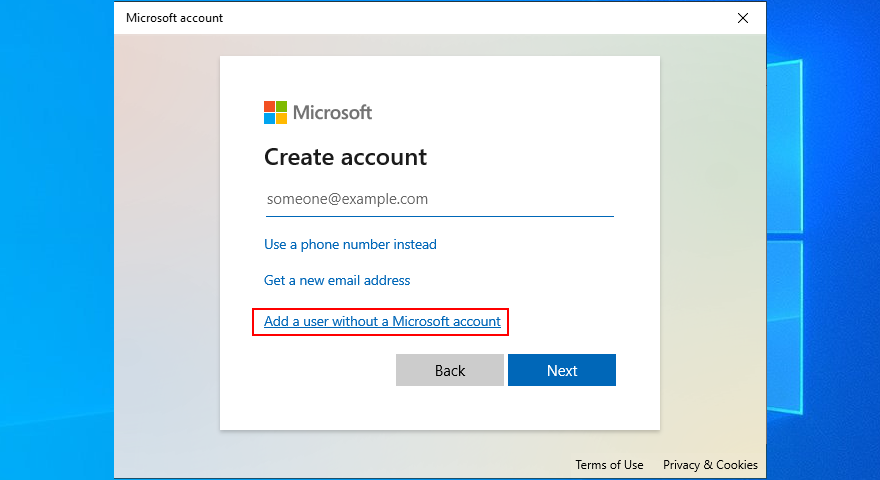
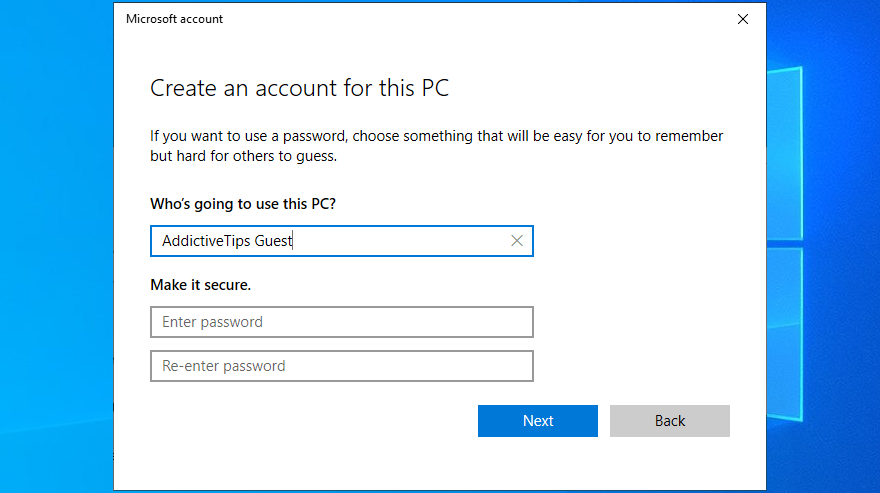
16. Check RAM issues
Any problems with your memory card could have a negative impact on various processes on your Windows 10 computer, including File Explorer. However, you can swiftly diagnose and fix RAM issues using an integrated system tool: Windows Memory Diagnostic.
How to use Windows Memory Diagnostic:
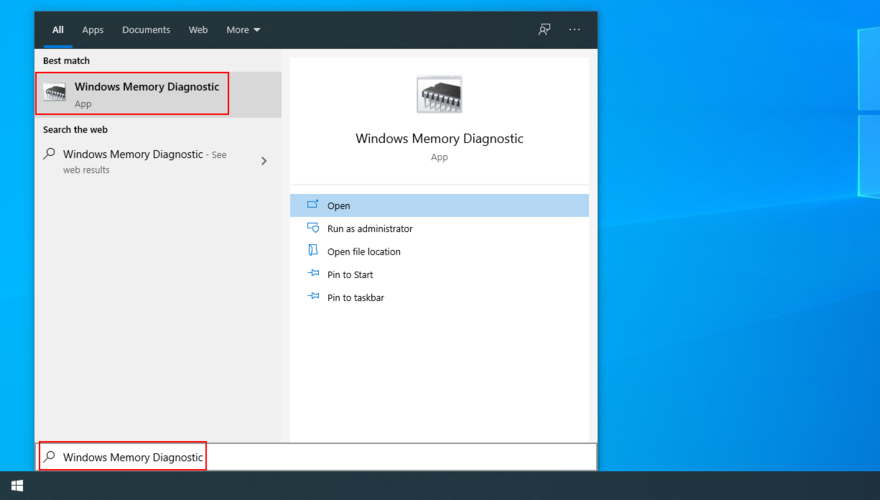
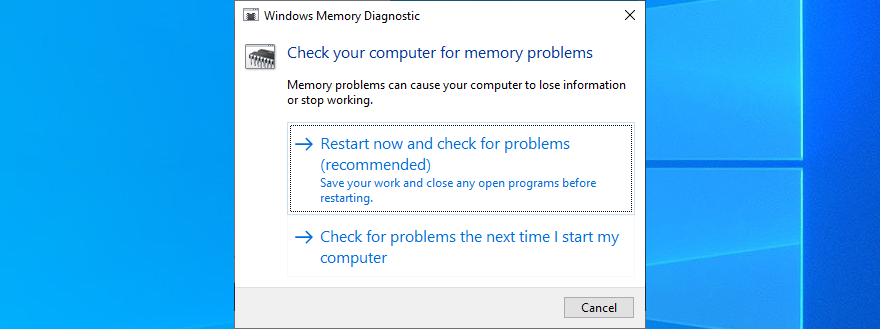
17. Clean boot Windows 10
A clean Windows 10 boot means creating a safe environment to start Windows only with the essential processes, services, and drivers. So, if File Explorer functionality problems were triggered by a faulty process, service or driver, this is the way to fix it.
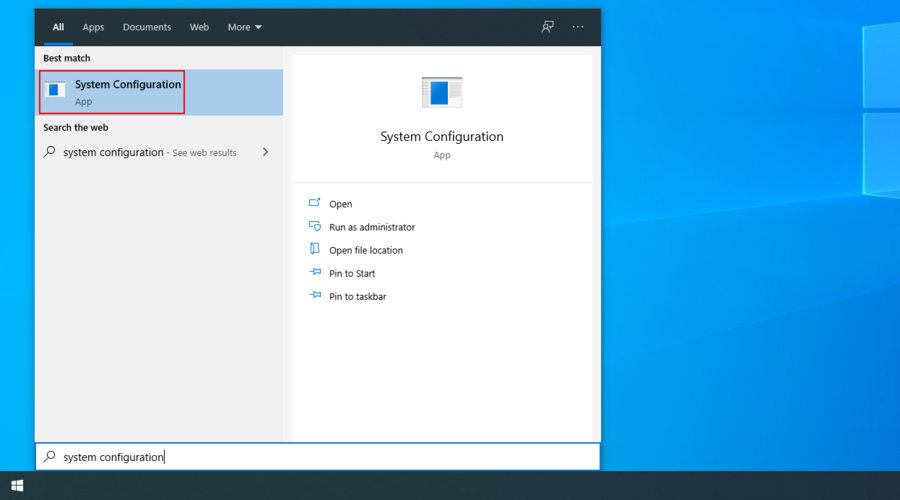
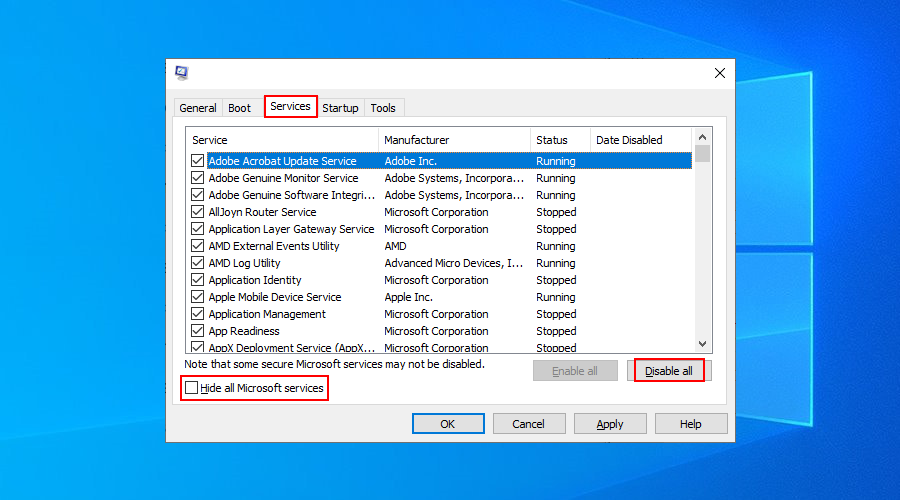
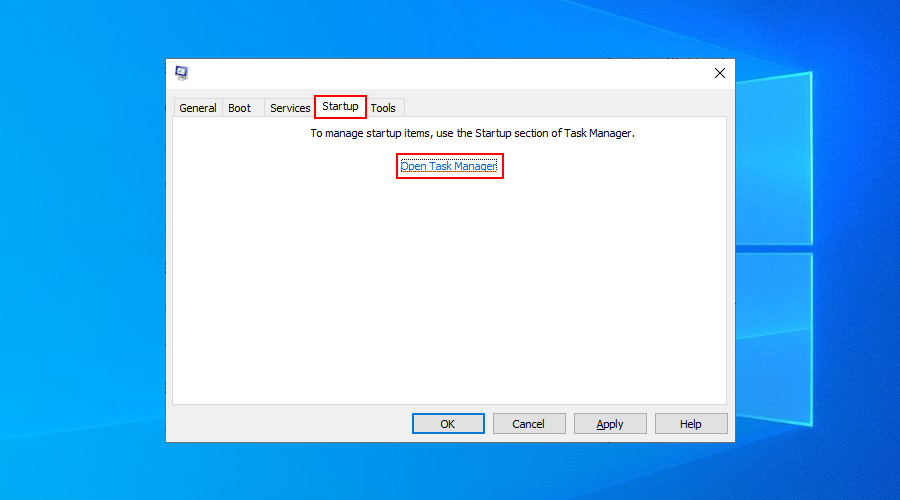
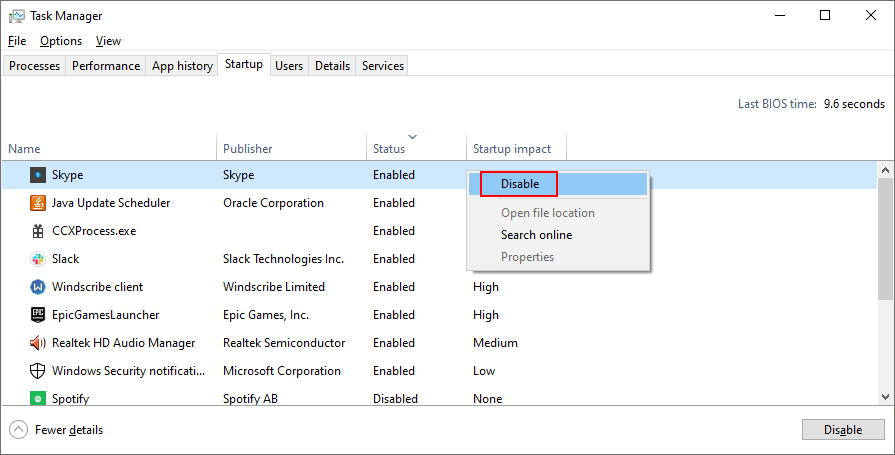
File Explorer can start working again
To conclude, if File Explorer is no longer responding to any commands, there’s no reason to panic since there are multiple solutions you can try.
For instance, you should restart explorer.exe, update Windows 10, clear the File Explorer history, reset File Explorer and folder options, uninstall recent Windows 10 updates, and rebuild the Windows Search index.
You can also run the Search and Indexing troubleshooter, uninstall unused context menu items, reset app associations, use System Restore, change display settings, and update the video driver.
Furthermore, it’s a good idea to make room for more files on your hard disk, repair OS errors using SFC and DISM, sign in with a local user account, repair any RAM errors, and clean boot Windows 10.
すべてが失敗した場合、または単にファイルエクスプローラーを使用したくない場合は、Windows10に最適なファイルマネージャーを確認することをお勧めします。
これらのソリューションのいずれかがあなたのために機能しましたか?重要なステップを見逃しましたか?下記のコメント欄でお知らせください。
Windowsエクスプローラのコンテキストメニューからプログラムやオプションを編集したり、ファイルの種類や説明を変更したり、高度な変更を加えたりしたいですか?
大規模なオフィスや教室で、リンク、ドキュメント、大量のテキストを頻繁に共有する必要がある場合は、クリップボード共有が便利です。
ソリッドステートドライブ(SSD)は、徐々に主流になりつつある新しい技術です。従来のハードディスクドライブと比べて、はるかに高速で長寿命です。
Windows 11と10でヘルプを利用するための10の方法をご紹介します。Get Helpアプリからトラブルシューティングのヒントまで、PCの問題を解決しましょう。
AVGはついにアンチウイルスソフトウェアのバージョン9をリリースしました。同社は、以前のバージョンと比較して、より高速で堅牢になったとしています。Grisoft、
VLCメディアプレーヤーは、新機能の詳細な記事を書いた後でも、私を驚かせ続けています。最近、VLCプレーヤーがISOイメージも再生できることを発見しました。
私は少し聴覚に問題があり、映画の中で俳優が何を話しているのか理解するのが少し難しいです。普段は映画を観る時は
Chromium Edgeにアップデートしても、旧バージョンのEdgeブラウザが失われることはありません。ガイドに従ってバックアップし、両方のブラウザを同時に起動しておきましょう。
Cdexは、オーディオCDからデータを抽出し、WAVまたはMP3形式で保存できる無料のオープンソースツールです。また、オーディオCDをリッピングすることもできます。
ゲストモードとは?あなたのコンピュータを使用しているときに、友人や同僚が重要なファイルを削除したり、システムの一部を変更したりしたことはありませんか?

![SSDドライブを最適化するための調整 [Windows] SSDドライブを最適化するための調整 [Windows]](https://tips.webtech360.com/resources8/r252/image-2143-0829093415212.jpg)




