Windows VistaまたはWindows XPで実行コマンドを復元する方法

Vistaを使い始めたとき、MicrosoftがWindows Vistaで通常のスタートメニューの代わりに検索バーを配置したのは素晴らしいことだと思いましたが、
オンラインで行う必要があるものは何でも、シームレスなインターネット接続が必須です。多くのラップトップ所有者は、ワイヤレスネットワークを使用する際の接続の問題について不満を持っています。この問題は、ラップトップWi-Fi経由でインターネットに接続しているときに発生します。
ラップトップがWi-Fiに接続しない場合は、いくつかのことを行う必要があります。これは、問題のトラブルシューティングに役立つだけでなく、問題を完全に修正するのにも役立ちます。ラップトップがインターネットに接続していない場合は、以下の手順に従って問題を解決できます。
ラップトップを修正する方法がWi-Fiに接続しない
1.ラップトップとルーターを再起動します
パワーサイクリングは、この問題をトラブルシューティングするための最も簡単で効果的なアプローチの1つです。ラップトップとルーター/モデムを再起動して、動作するかどうかを確認する必要があります。以下の手順に従ってください
2.ネットワークアダプタの省電力設定を変更します
通常、ラップトップの省電力設定では、電力を節約するためにネットワークアダプタがオフになります。場合によっては、省電力設定によりラップトップWi-Fiが切断されます。それでは、アダプターの省電力設定を変更してみて、それが役立つかどうかを確認してみましょう。
3.Wi-Fiドライバーをデフォルト設定にリセットします
Wi-Fiドライバーが正しく構成されていないか、他のデバイスと競合している可能性があります。これが、ラップトップでWi-Fiが接続されない理由の1つである可能性があります。ありがたいことに、この問題はWi-Fiドライバーを元の/デフォルト設定にリセットすることで解決できます。以下の手順に従ってください。
4.IPアドレスを解放して更新します
通常、当社のシステムはIPアドレスを自動的に取得するように構成されています。ほとんどの場合、インターネット接続の問題と不具合は、IPアドレスを更新することで修正できます。これを行うには、以下の手順に従ってください。
ipconfig / release
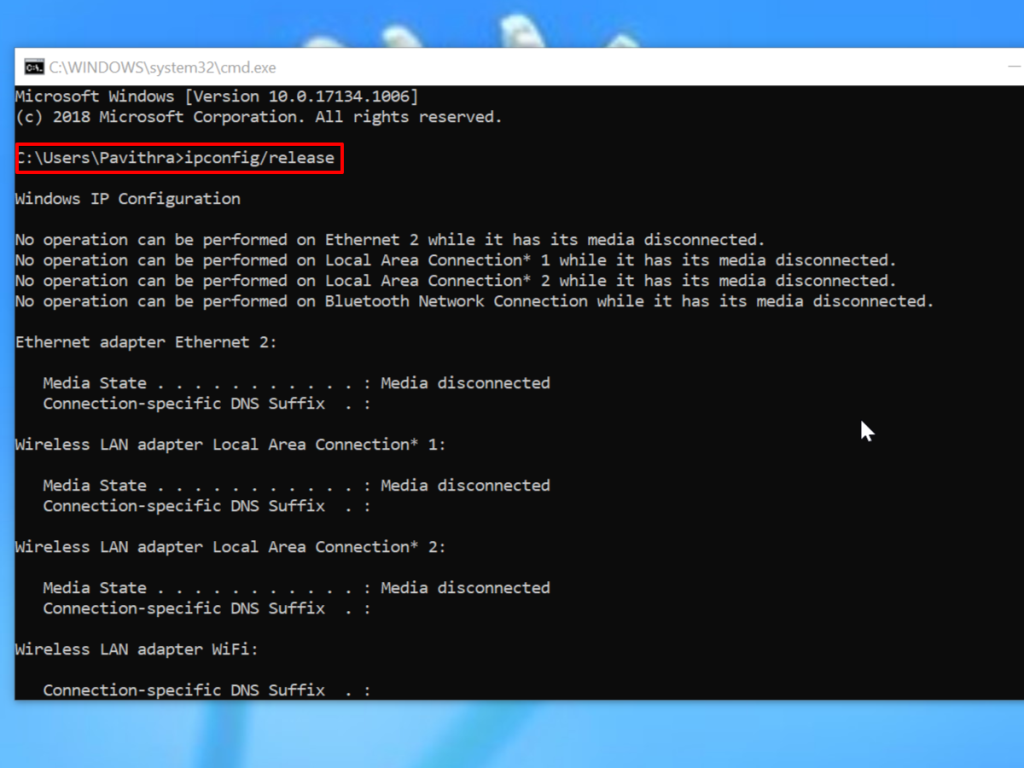
ipconfig / renew
システムは自動的にルーターに新しいIPアドレスを要求します。ルーターはコンピューターにIPアドレスを割り当てます。次に、ラップトップでWi-Fiに接続してみます。それがうまく接続されれば、あなたは行ってもいいです。そうでない場合は、次の手順に進みます。
5.アンチウイルスを無効にします
アンチウイルスがWi-Fi接続に干渉している可能性があります。この問題への取り組みは簡単です。ウイルス対策を一時的に無効にして、Wi-Fi接続の問題が解決したかどうかを確認してください。場合によっては、アンチウイルスをアンインストールして、これで問題が解決するかどうかを確認する必要があります。ウイルス対策関連のすべてのファイルがシステムから完全に削除されるように、削除ツールを使用することをお勧めします。場合によっては、新しいウイルス対策ソリューションに切り替える必要があります。
結論
頻繁なWi-Fiの問題は非常に煩わしいことを理解しています。上記の手順がこの問題の解決に役立つことを願っています。これで、ラップトップで中断のないWi-Fiアクセスが可能になります。以下のコメントであなたの経験を共有してください。
Vistaを使い始めたとき、MicrosoftがWindows Vistaで通常のスタートメニューの代わりに検索バーを配置したのは素晴らしいことだと思いましたが、
Dropboxでは、ファイルやフォルダをアカウントに選択的に追加できます。アプリをインストールすると、コンテキストメニューにオプションが追加され、そこから送信できるようになります。
ユーザーフレンドリーなインターフェイスと Windows シェル統合を備えたデュアルペイン ファイル マネージャー、Saladin の機能を紹介します。
Windows 8でサードパーティ製アプリからのリンクをデフォルトのブラウザに設定する方法を学びましょう。Internet Explorerをデフォルトのブラウザとして選択するのはもう終わりです。
7月にウスマンは、機能とオプションが大幅に改善されたシステム自動化ツールTimeComXの最新バージョンをレビューしました。本日は
Hot Game Cheaterは、リリースされたあらゆるゲームの完全なチート、ウォークスルー、保存されたゲーム、パッチ、着信音などを備えた無料のチートユーティリティです。
ProcDump を使用して、CPU スパイクの原因となっているプロセスに関するログから貴重な情報を収集する方法を学びます。効率的な解決のための洞察を得られます。
変更を元に戻す機能について話すとき、最初に何を思い浮かべるでしょうか。ほとんどの人は、変更を元に戻したいときにCtrl + Zの元に戻すホットキーを押します。これは
続行する前に、このツールは上級ユーザー向けにレビューされていることをご理解ください。.NET Frameworkをアンインストールすることはお勧めしません。
ブラウザの乱雑さに困っていませんか? Multi-Toolbar Remover は、複数の永続的なツールバーをすばやく削除し、シームレスなブラウジング エクスペリエンスを実現します。
![Filelize は最近使用したファイルをお好みのクラウド ストレージ サービスに同期します [Windows] Filelize は最近使用したファイルをお好みのクラウド ストレージ サービスに同期します [Windows]](https://tips.webtech360.com/resources8/r252/image-6564-0829094619520.png)






