コマンドプロンプトのタイトルバーの名前を変更する方法

読者のウェンディさんから質問がありました。タイトルバーを変更する方法はありますか? cmd.exeへのショートカットがあるのですが、すべてのタイトルバーが「管理者:コマンド」と表示されます。
CortanaはWindows10のパーソナルアシスタントです。過去5年間で、何ができるかという点でかなり改善されていますが、多くのデスクトップパーソナルアシスタントと同様に、パーソナルアシスタントほど使用されておらず、有用でもありません。モバイルOSで。
Cortanaは他の仮想アシスタントほど人気がありませんが、それでもいくつかの巧妙なトリックがあります。リマインダーの設定、イベントの追加、情報の検索、簡単なメモの作成、アプリの起動を行うことができます。また、音声コマンドでもかなりうまく機能します。
コルタナが見つかりません
Cortanaを使用するには、Cortanaを有効にする必要があります。Windows 10の新規インストールを初めて起動するときに、Cortanaをセットアップするオプションがあります。設定を拒否した場合は、後でデスクトップから設定できます。
Cortanaは機能し、Windows10システムがインターネットに接続されているときにアクティブになります。それを起動して実行するために他に必要なものはほとんどありません。
Cortanaをアクティブ化する方法
Windows 10でCortanaをアクティブ化できない場合は、次の修正を試してください。
1.Cortanaを再起動します
Cortanaはスタンドアロンアプリです。有効にできない場合は、アプリを再起動してみてください。
2.地域を変更します
公式には、Cortanaは一部の地域でのみ利用可能ですが、アプリはこれらの地域以外でも機能することがわかります。一部の機能は制限されている場合がありますが、リマインダー、タイマー、ノートブックなどのほとんどはすべて機能します。
Windows 10でCortanaをアクティブ化できない場合は、地域の設定が原因である可能性があります。
3.位置情報サービスを有効にする
Cortanaは、機能するために特定のサービスに依存しています。場所は、レストランのおすすめや現在の天気など、近くの場所を表示するために使用されるサービスの1つです。Windows10で位置情報サービスが有効になっていることを確認してください。
4.ウイルス対策を無効にします
Windows10にはWindowsDefenderと呼ばれるウイルス対策が付属していますが、多くのユーザーは代わりに他のサードパーティのウイルス対策アプリを好みます。これらのウイルス対策アプリは、CortanaまたはCortana関連のサービスをブロックし、機能のアクティブ化を妨げる可能性があります。
5.Microsoftアカウントを確認します
Microsoftアカウントに注意が必要な場合、つまり、再度サインインする必要がある場合は、Cortanaを有効にできない可能性があります。通常は、デスクトップに通知が届くはずですが、それでも設定アプリで確認できます。
6.検索トラブルシューティングを実行します
Cortanaは、最近まで、Windows検索機能に関連付けられていました。現在はスタンドアロンアプリですが、2つのサービスを分離すると、奇妙なバグや問題が発生することがよくあります。検索トラブルシューティングを実行すると、Cortanaでのアクティベーションの問題に役立ちます。
7.Cortanaをアンインストールして再インストールします
Cortanaは、多くのストックWindows 10アプリと同様に、アンインストールして再インストールできます。アプリを新規インストールすると、問題を解決できます。Cortanaをアンインストールして再インストールするには、Windows10ビルド2004を実行している必要があります。
Get-AppxPackage -allusers Microsoft.549981C3F5F10 | 削除-AppxPackage
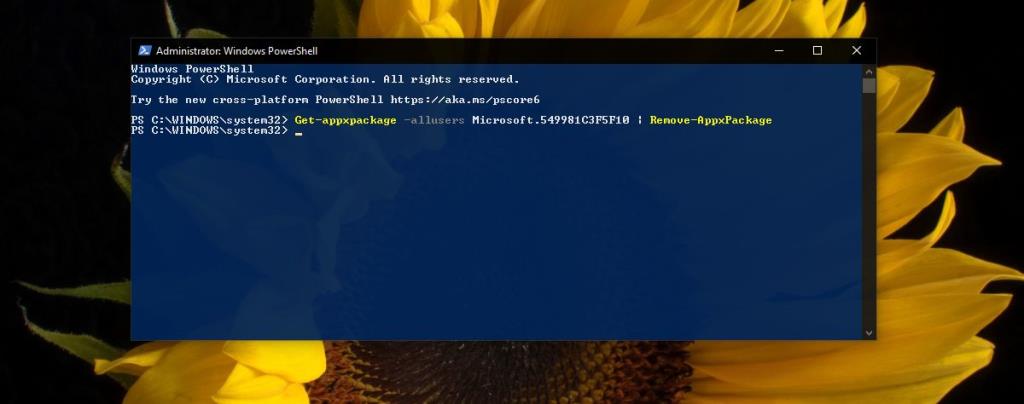
Cortanaを有効にする:結論
Cortanaは多くの小さな方法で役立ちます。仕事中/仕事中に音声コマンドを使用してアプリを開くことはまずありませんが、そのリマインダーとノートブックは非常に優れています。サポートされている地域に住んでいる場合は、Cortanaをさらに活用して、使用する価値のある機能にすることができます。
読者のウェンディさんから質問がありました。タイトルバーを変更する方法はありますか? cmd.exeへのショートカットがあるのですが、すべてのタイトルバーが「管理者:コマンド」と表示されます。
ソフトウェアと同様に、デバイスドライバもメーカーによってアップデートされます。これらのアップデートは、バグの修正や機能追加を目的として行われます。
Chrome または他のブラウザで ERR_CONNECTION_REFUSED エラーが表示されていますか?この接続エラーの一般的な原因と解決策をご確認ください。
ファイルをより効率的に管理および整理する能力を強化する革新的なファイル エクスプローラー、Desk & Archive を探索します。
Windowsのデフォルトの検索では、大量の異なるドキュメントをローカルで検索することはできません。DocFetcherは、定義されたフォルダをインデックス化するオープンソースツールです。
Double Featureは、Windows用のオープンソースのムービーオーガナイザーで、映画を整理して後でアクセスできるようにします。大容量(合法的に)のファイルをお持ちの場合は、
読み取り/書き込みエラーや異音などのハードドライブエラーが発生している場合は、これらのエラーが影響している可能性があるため、ハードドライブを確認してください。
すべてのCanon PowerShotカメラは、拡張子が.CRWであるCanon RAWファイル形式で写真を撮影できます。Windows 7では、デフォルトでは
MangaDownloaderは、様々なサイトからオンラインマンガをダウンロードできる無料のポータブルマンガダウンローダーです。私たちはマンガはあまり好きではないのですが、
Wheel Hereで、マウスホイールのコントロールを簡単に体験してください。マウスホイールの回転を現在のポインターの位置に合わせて自動的にリダイレクトします。








