Windows 7でウィンドウエクスプローラーの位置とサイズを記憶させる

様々なフォーラムで一部のユーザーが述べているように、Windows 7はウィンドウを再度開いた後、その位置とサイズを記憶できない。これはWindows 7では当てはまらない。
Windows 10には、一般的なユーザーのニーズを満たすことを目的としたストックアプリのかなり大きなライブラリが付属しています。目的は、ユーザーがサードパーティのアプリをインストールしなくても、最も基本的なことを実行できるOSをユーザーに提供することです。これは、「完全な」製品を提供する一方で、より優れた機能を備えた、または好みに合わせて機能する別のアプリをインストールするオプションをユーザーに提供する試みです。
Windows10のデフォルトアプリがありません
Windows 10のデフォルトのアプリは、OSを新規インストールしたとき、および新しいユーザーアカウントを作成したときにOSに存在します。つまり、最初に使用を開始したときにWindows 10からストックアプリの一部を削除し、その後ずっと新しいユーザーアカウントを作成した場合、新しいアカウントはすべての既定のアプリで作成されます。
Windows 10システムにデフォルトのアプリがない場合は、次の方法で実行できます。
1.不足しているアプリをインストールします
Windows 10は、更新用のスペースが不足している場合でも、独自のデフォルトアプリを削除しません。デフォルトのアプリが見つからない場合は、自分でアプリを削除したか、それを実行するクリーニングツールをインストールした可能性があります。それらを取り戻すのは簡単です。
Get-AppXPackage | Foreach {Add-AppxPackage -DisableDevelopmentMode -Register "$($_.InstallLocation)AppXManifest.xml"2. Windows10をクリーンブートします
Windows 10の既定のアプリはほとんどすべてのUWPアプリであり、それらの多くは開いていなくても一時停止状態で実行されます。これにより、アプリを開く際に問題が発生する可能性があります。クリーンブートを試してください。
注:デフォルトのアプリが再表示されたら、通常どおりシステムを再起動できます。
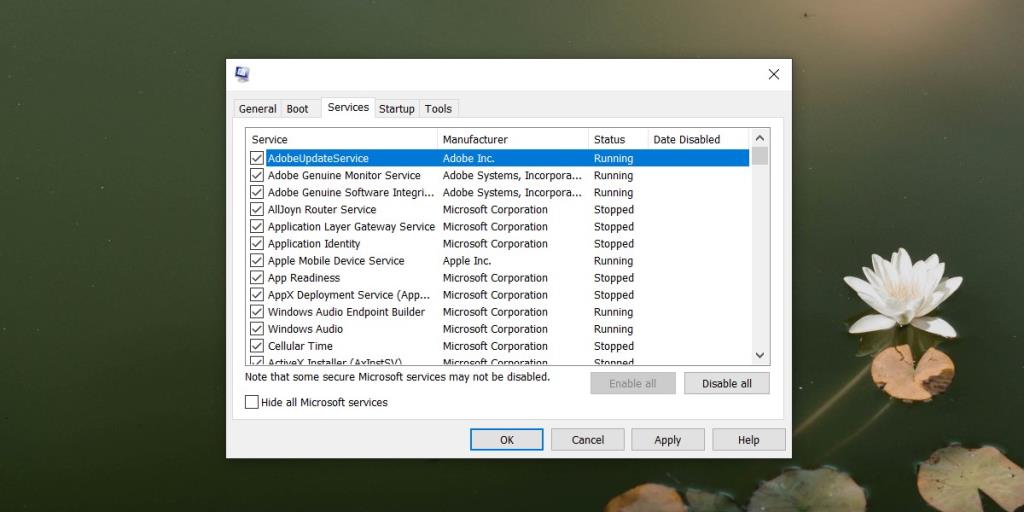
3.アンチウイルス設定を確認します
Windows10にはデフォルトのウイルス対策WindowsDefenderが付属していますが、ユーザーは他のウイルス対策を自由に使用できます。多くのサードパーティのウイルス対策ツールは熱心になりがちで、デフォルトのアプリの一部に悪意のあるものとしてフラグを立てます。ウイルス対策の設定をチェックして、ウイルス対策がブロックされている可能性があるかどうかを確認します。
4.アプリを修復します
不足しているアプリはまだシステムに存在している可能性がありますが、破損している可能性があります。これは、インプレース更新、システムの復元、および大量のデータの移行中に発生する可能性があります。アプリは簡単に修復できます。
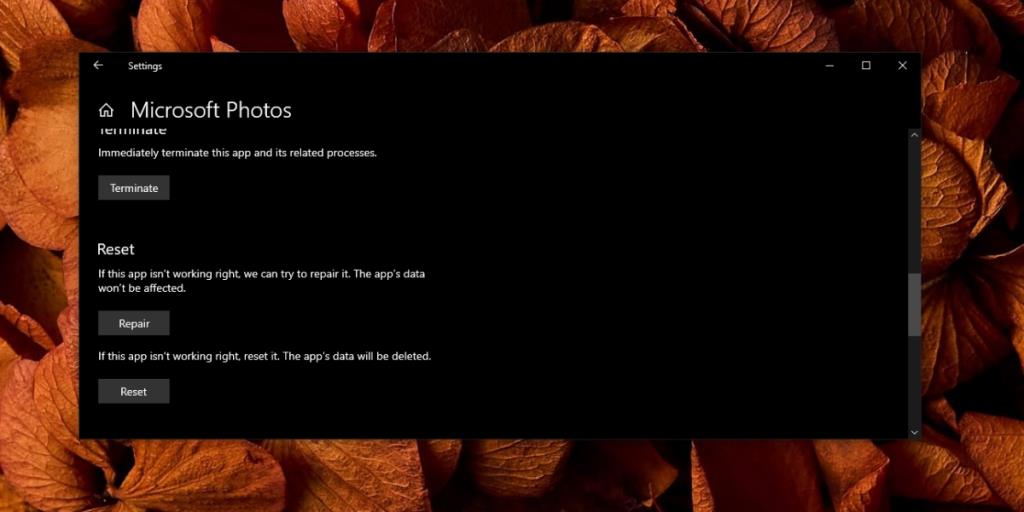
5.新しいユーザーを作成します
デフォルトのアプリを再表示できない場合は、新しいユーザーアカウントを作成するのが最も簡単な場合があります。それはあなたに新たなスタートを与え、デフォルトのアプリがすべて存在し、あなたはあまりにも多くのファイルを移動する必要はありません。
結論
Windows 10では、ユーザーはかなりの数のデフォルトアプリを削除できます。これは、[スタート]メニューまたはPowerShellコマンドを使用して実行できます。それはかなり簡単で、多くのユーザーはもう少しスペースを解放したいのでそれを行います(そしてアプリは役に立たない)。デフォルトのアプリを削除したことを忘れがちです。これが通常、アプリが見つからない理由ですが、いつでも元に戻すことができます。
様々なフォーラムで一部のユーザーが述べているように、Windows 7はウィンドウを再度開いた後、その位置とサイズを記憶できない。これはWindows 7では当てはまらない。
クラウドへのファイルのバックアップは、生産性を実際に向上させるほど直感的に行えるようになりました。使いやすい自動バックアップ
動画をオフラインで楽しめるように、Windows 11 コンピューター向けの YouTube 動画ダウンローダーのベスト 7 をランキングしました。
急いでどこかに出かけるときにWindows XPのシャットダウンに時間がかかりすぎることにイライラしていませんか?もしあなたがそうしたいのであれば
レジストリエディターを使用しているときに同じレジストリキーに何度もアクセスし、それを別のコンピューターに転送したいと思ったことはありませんか?Windowsの場合
Windows 7には多くの改良点があり、ほとんどの人が同意するでしょう。しかし、すべての機能が改善されたわけではなく、OS全体が一から構築されたわけではありません。
ooVoo をご紹介します。Windows、Mac、Android、iOS で音声通話、ビデオ通話、インスタント メッセージングを行えるクロス プラットフォーム コミュニケーション ツールです。
先ほど、写真に枠線を追加するヒントを紹介しました。このチュートリアルでは、枠線にさらに細かいディテール、つまり興味深い要素を追加する方法を説明します。
USBメモリや外付けハードドライブのデータ転送速度を正確に知りたいですか?SpeedOutは、その速度を調べることができるシンプルなプログラムです。
Battery Barは、タスクバーに常駐し、独自のアルゴリズムを使用してノートパソコンのバッテリーをリアルタイムで監視するWindows用の無料ツールです。多くのバッテリー






![Photoshopで写真にエッジを追加する方法 [チュートリアル] Photoshopで写真にエッジを追加する方法 [チュートリアル]](https://tips.webtech360.com/resources8/r252/image-4440-0829093900681.jpg)

