Windows 7 64 ビット版で 32 ビット シェルで Windows エクスプローラー フォルダーを開く

Windowsエクスプローラーシェル拡張機能をWindows XPからWindows 7に移植した場合、元の
マイクロソフトは、Windows Updateを定期的にプッシュして、新機能、改善、修正プログラム、およびセキュリティパッチを提供しています。残念ながら、WindowsUpdateは常に期待どおりに機能するとは限りません。代わりに、コンピュータのエラーメッセージに加えられた変更を元に戻し、更新を完了できなかったことが表示されることがあります。
これは、Windows 10がそれ自体を更新できず、その時点までに行われたすべての変更をロールバックできないことを意味します。通常、これは1回限りの問題であり、WindowsUpdateを再度実行するだけで自動的に解決されます。
ただし、Windows Updateが0%でスタックすると、本当に問題になります。また、ループに入り、コンピューターに加えられた変更を繰り返しロールバックする場合もあります。
ソフトウェアの問題は通常、WindowsUpdateがPCで正しく機能しなくなった場合に発生します。PCをスパイラルに送るWindowsUpdateまたはその他の依存サービスに問題がある可能性があります。
たとえば、最近Windows 10で完全にサポートされていないシステムアップデートをインストールした可能性があります。または、オペレーティングシステムに破損したファイルがあり、できるだけ早く復元する必要があります。
Windows Updateの問題に取り組み、コンピューターのメッセージに加えられた元に戻す変更を取り除くには、いくつかの方法があります。ただし、開始する前にシステムの復元ポイントを作成することをお勧めします。このようにして、間違いを犯した場合に備えて、Windows10をスタートラインにロールバックできます。
Windows Updateを妨げる一般的な問題は、WindowsUpdateのトラブルシューティングツールを使用して修正できます。使用方法は次のとおりです。


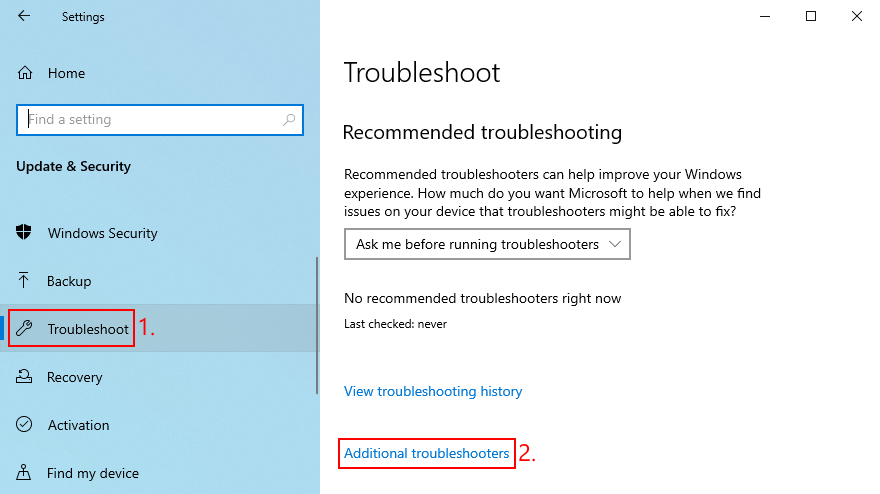
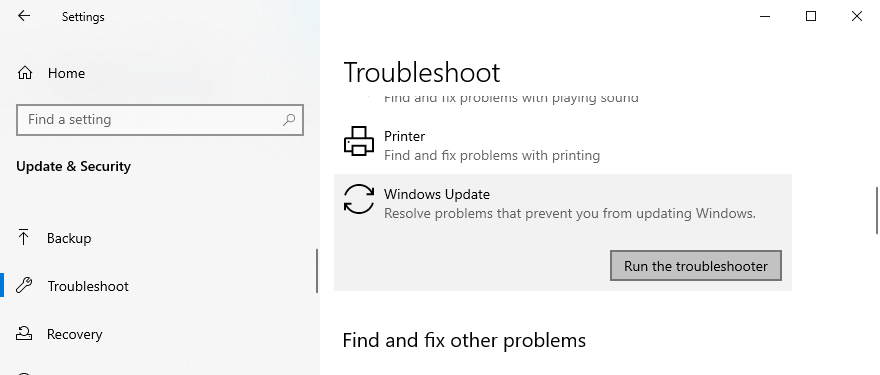
Windows Update、Background Intelligent Transfer、およびApp Readinessサービスが正しく実行されていないか、自動的に開始するようにスケジュールされていない場合、オペレーティングシステムはPCで更新を完了するのに苦労します。ただし、サービスを再起動して起動ステータスを確認することで、これを修正できます。これがあなたがすべきことです:

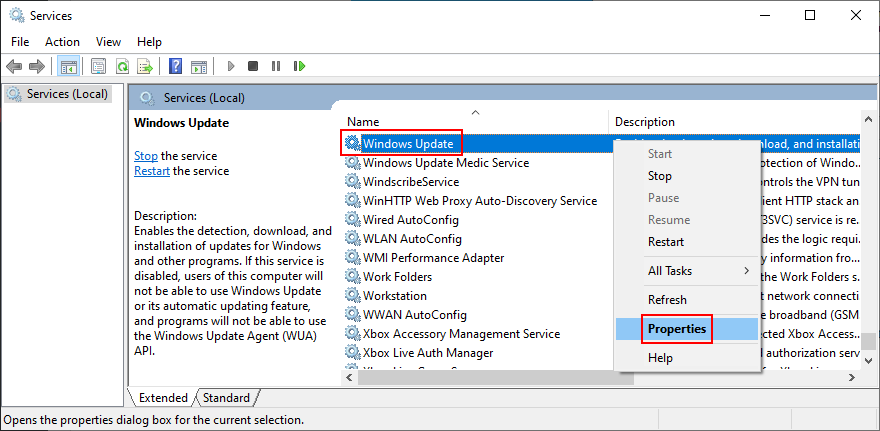
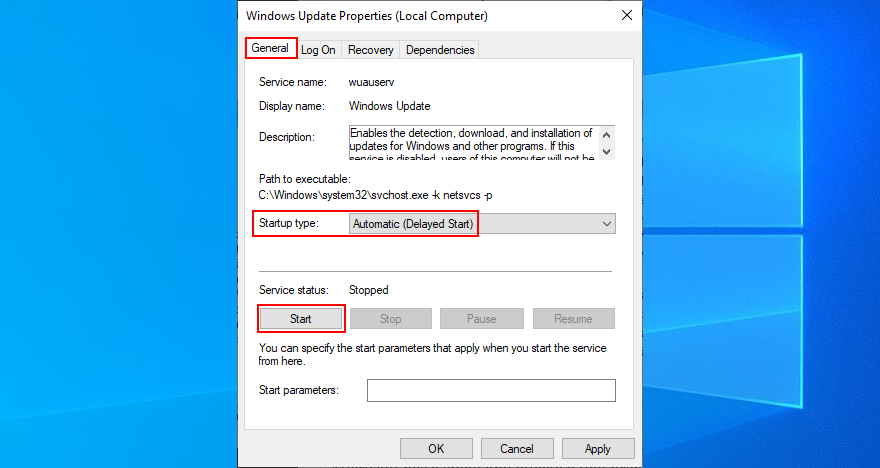
ネットワークリストサービスは、デバイスが接続しているWi-Fiネットワークを追跡するシステムサービスです。ただし、Windows Updateサービスと衝突することがあり、更新に失敗した後、コンピューターに加えられた変更を元に戻すエラーが発生します。この問題を解決するには、障害のあるサービスを無効にする必要があります。方法は次のとおりです。

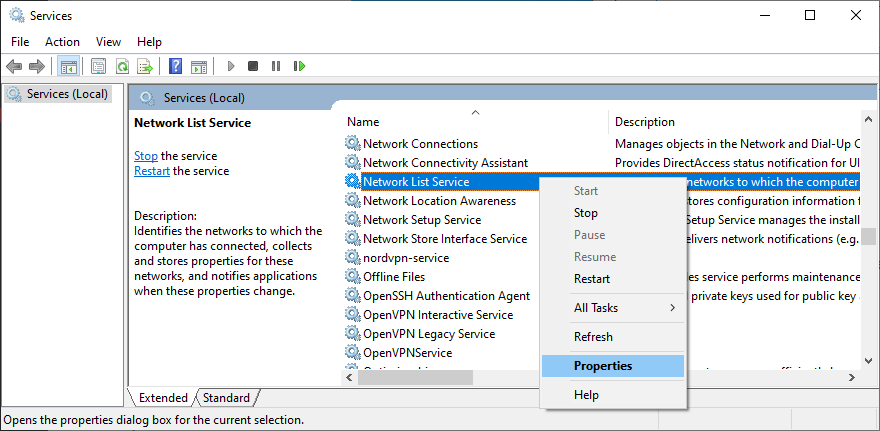
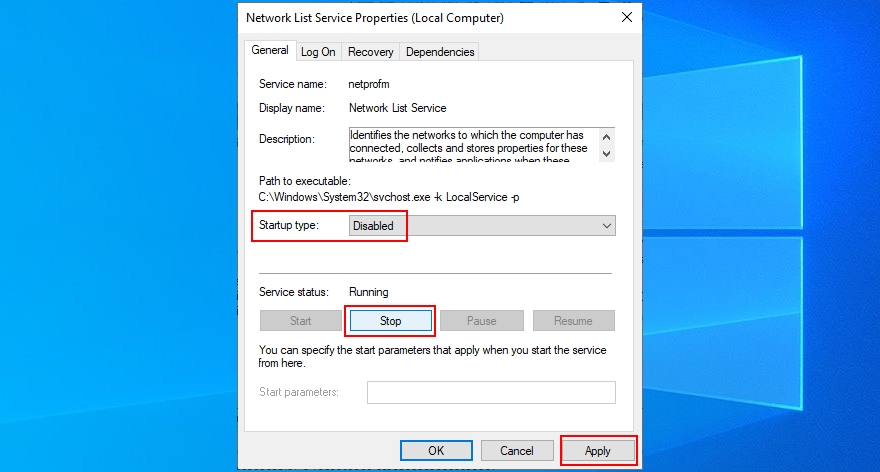
Windows UpdateDiagnosticはWindows10に組み込まれているツールではありませんが、WindowsUpdateの問題をトラブルシューティングするためにMicrosoftによって特別に作成されています。これを有利に使用する方法は次のとおりです。
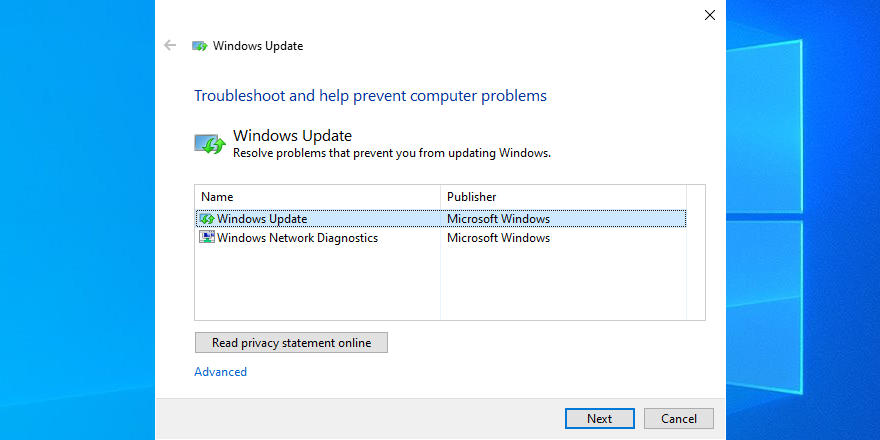
オペレーティングシステムは、SoftwareDistributionディレクトリにWindows Updateをダウンロードし、コンピューターの更新が完了するまで一時的にそこに保持します。ただし、フォルダキャッシュに問題がある可能性があります。
通常、フォルダを削除すると、この問題は修正されます。ただし、オペレーティングシステムの重要な部分を扱っているため、ディレクトリを保持して名前を変更することをお勧めします。方法は次のとおりです。
C:\Windows場所に移動します我々は、変更取り消し、アップデートを完了できませんでしたエラーメッセージは、グループポリシーでの誤った構成が原因である可能性があります。変更する方法は次のとおりです。


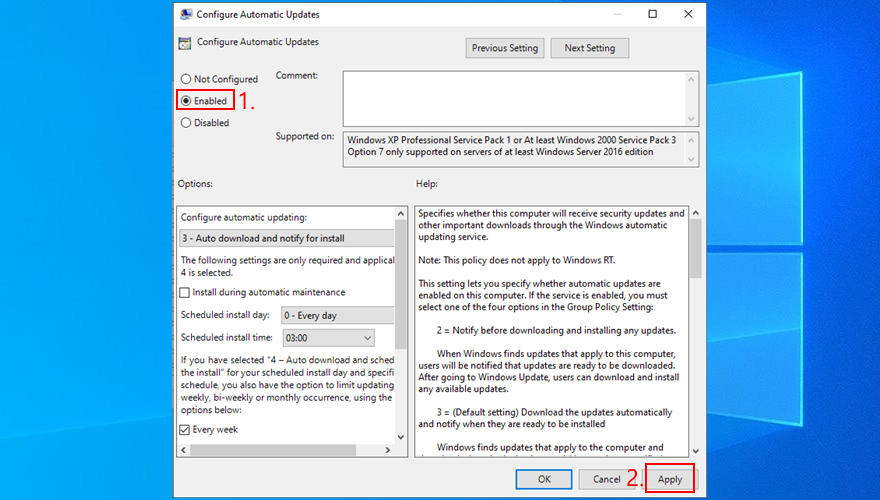
Windows Updateには、ハードディスク上に利用可能な一定量のディスク領域が必要です。そうしないと、新しい更新をダウンロードしてインストールするための十分なスペースがありません。この問題を解決するには、パーティションマネージャまたは組み込みツールであるディスク管理を使用して、Windowsパーティション(通常はC :)にディスク領域を追加します。
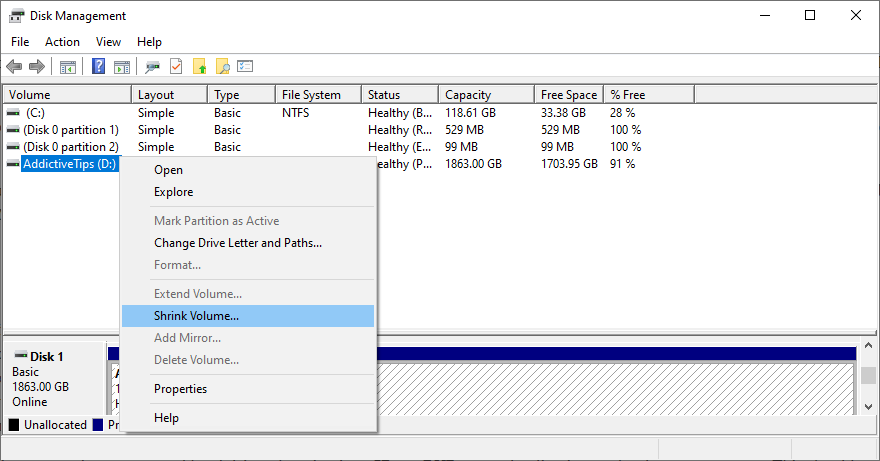

ディスク領域を解放するもう1つの方法は、不要になった大きなファイル、アプリケーション、およびゲームを削除することです。データを外部ディスクに移動したり、クラウドアカウントにアップロードしたり、DVDに書き込んだりすることもお勧めします。これには、写真やビデオなどが含まれます。
ジャンクデータに関しては、サードパーティのシステムクリーナーを使用するか、Windowsディスククリーンアップツールを使用して、データを取り除くことができます。

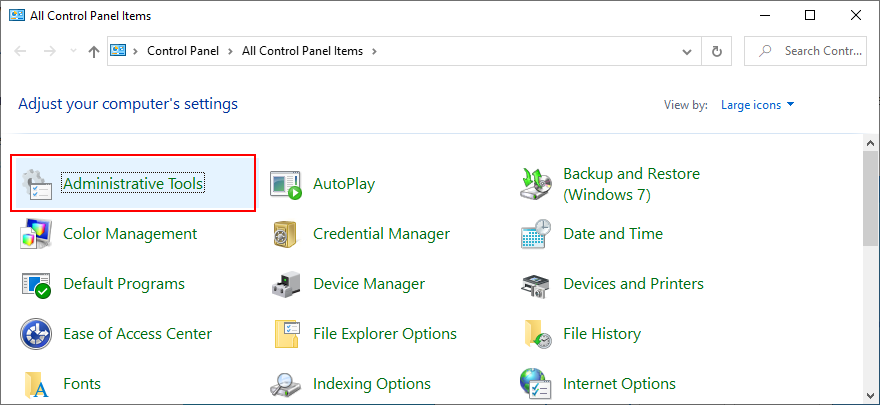
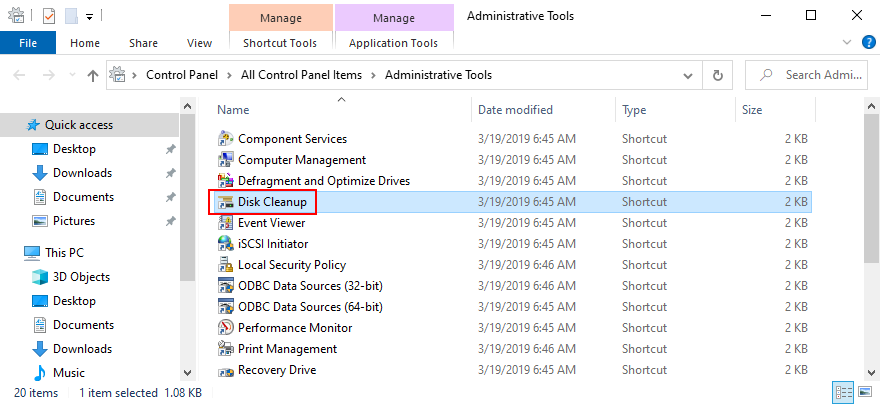
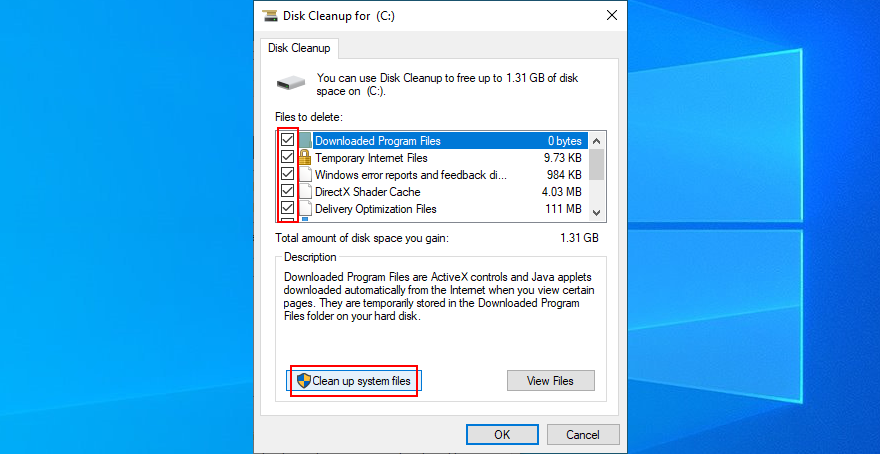
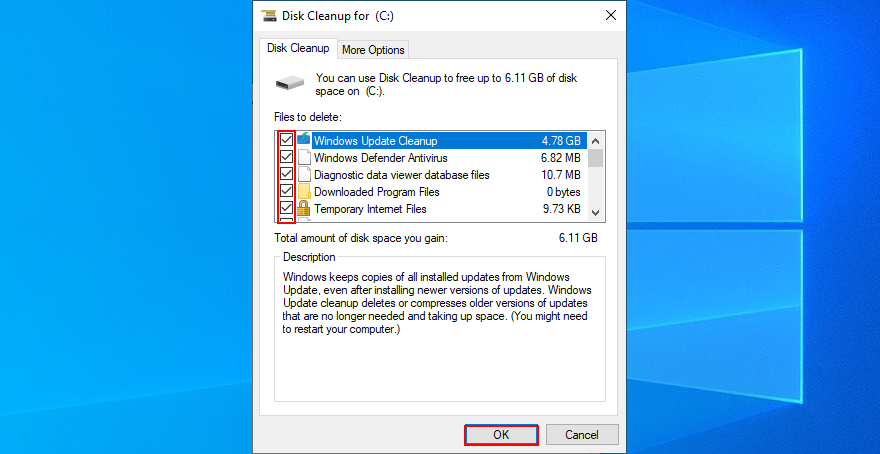
Windows 10 PCで更新を完了できず、変更のエラーメッセージを元に戻すことができなかった原因となる、誤動作しているドライバー、サービス、またはプロセスを見つけるのは難しい場合があります。ただし、Windows 10をセーフモードで起動することにより、必須ではないすべてのコンポーネントをオフにすることができます。方法は次のとおりです。


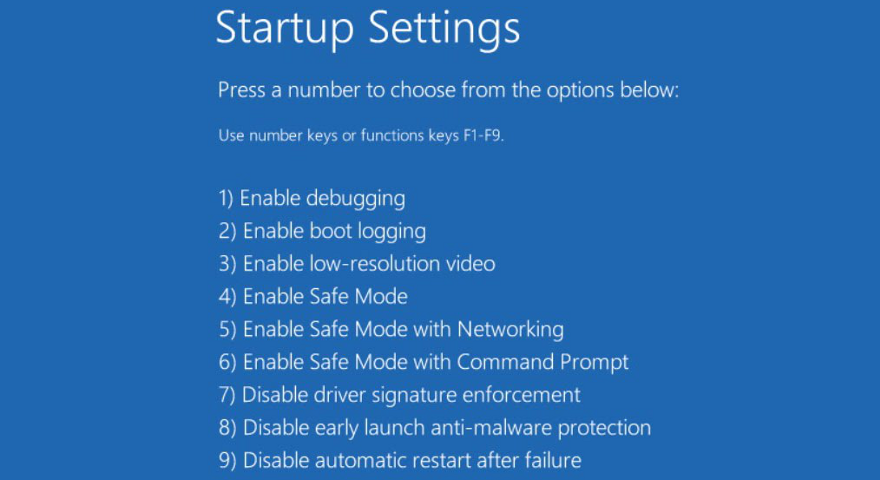
コンピューターに、Windows10自体の更新を妨げるドライバーがないか古いものがある可能性があります。この問題を解決するには、不足しているアダプターを再インストールし、廃止されたドライバーを更新し、誤動作しているドライバーを以前の安定したバージョンにロールバックしてみてください。
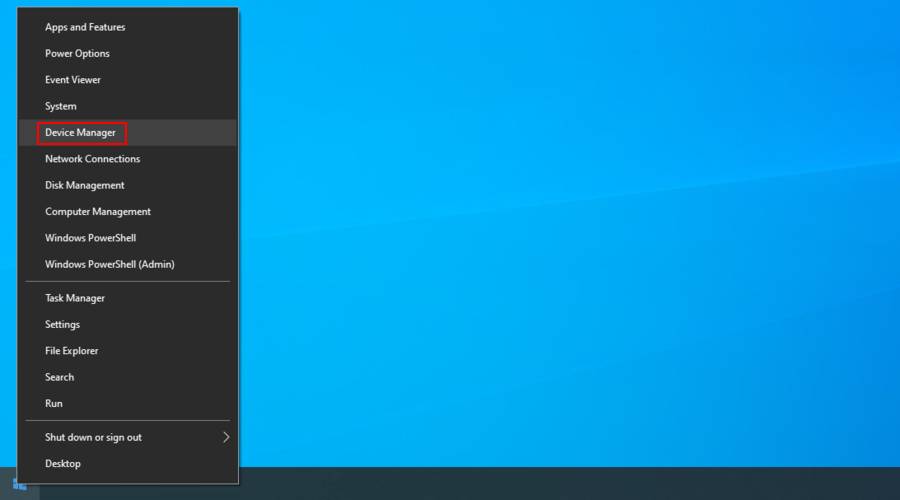
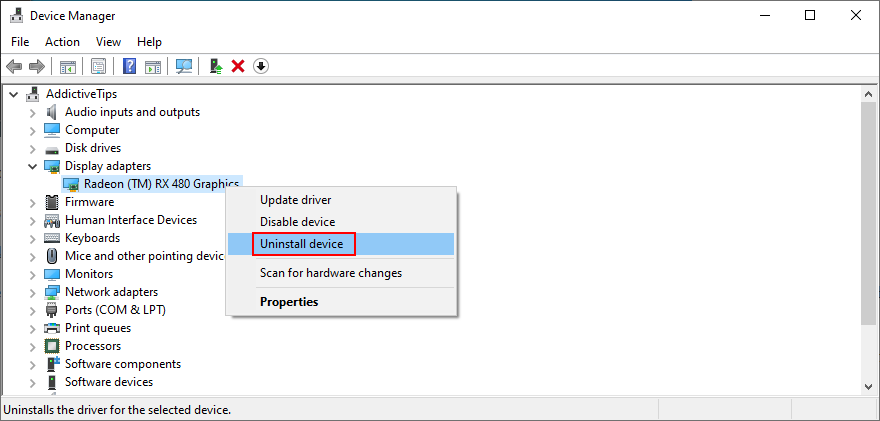
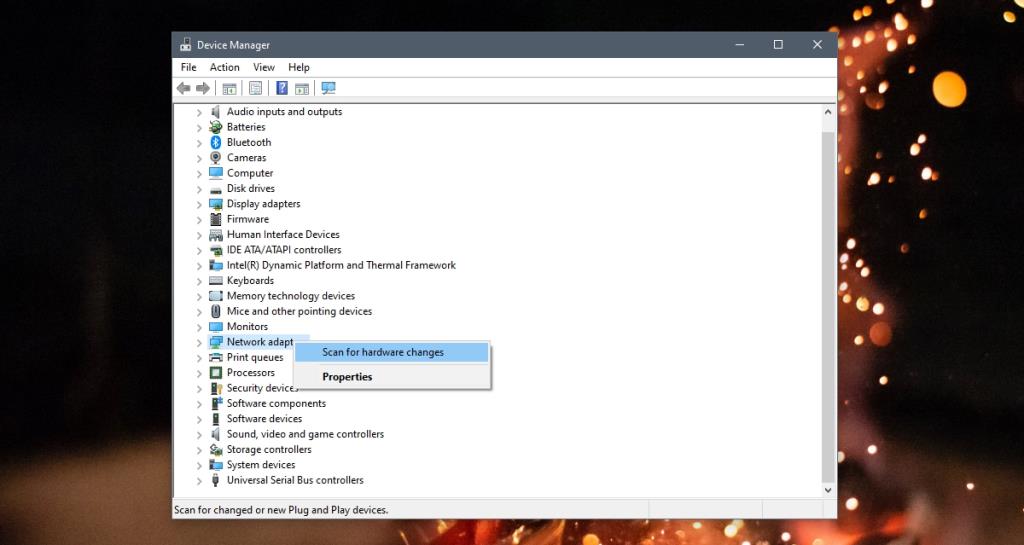
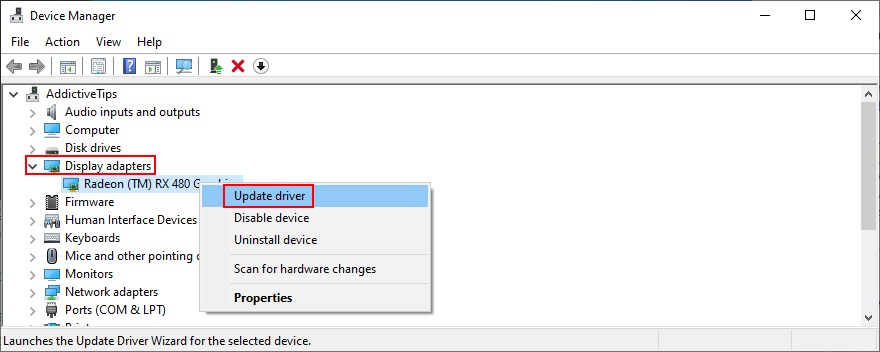
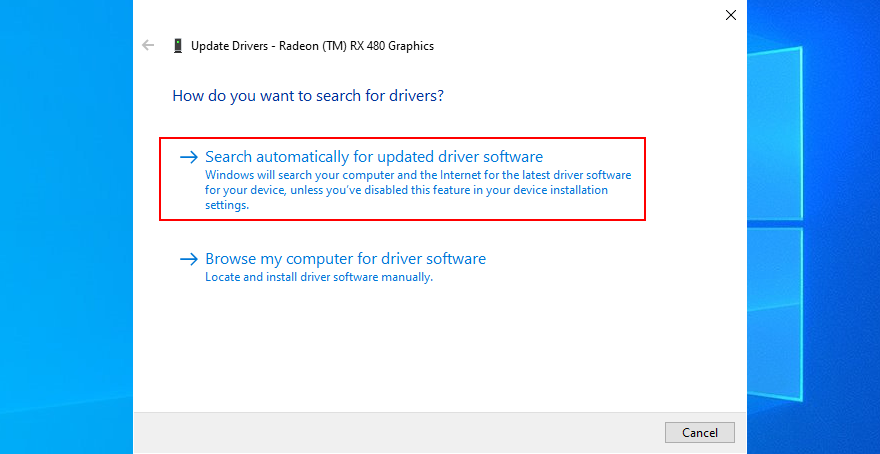
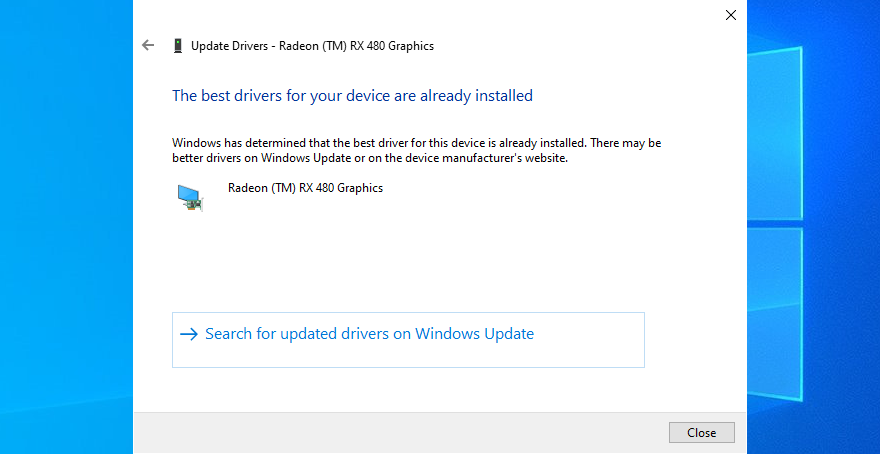
廃止されたドライバーを特定できない場合、またはWebで新しいバージョンを見つけることができない場合は、ドライバー更新ツールを使用できます。PC上のすべての古いドライバーを自動的に検出し、Webで新しいバージョンを見つけて、それらをダウンロードしてインストールします。
一方、デバイスマネージャーに既にインストールされている互換性のないドライバーがある場合は、システムの安定性の問題やWindows Updateでトリガーされるエラーを回避するために、以前のバージョンにロールバックする必要があります。
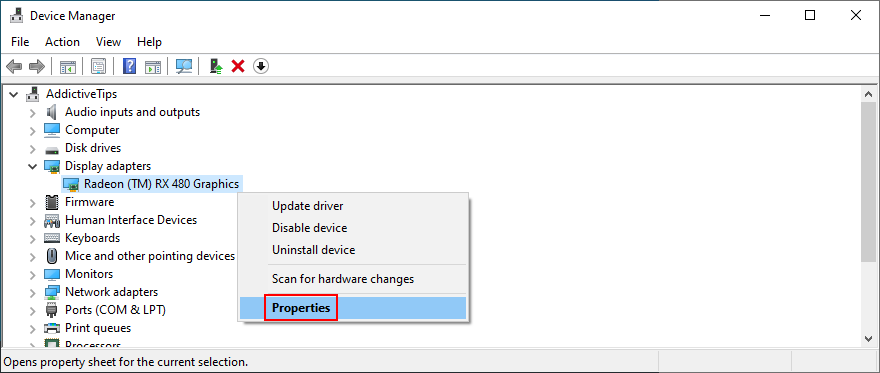
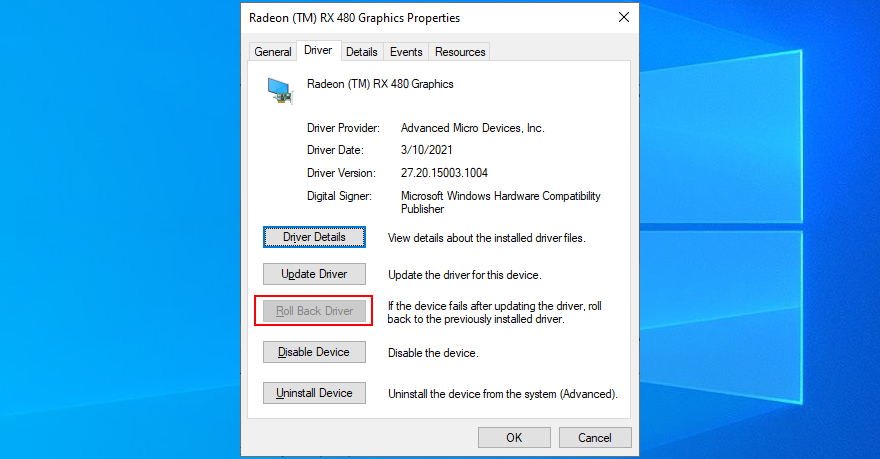
ドライバーの問題は、コンピューターに最近接続された周辺機器によっても発生する可能性があります。たとえば、新しいWebカメラまたはWi-Fiアダプターをギフトとして購入または受け取った場合、デバイスがオペレーティングシステムと完全に互換性がないか、ドライバーが破損している可能性があります。
この問題を処理するには、PCをシャットダウンし、キーボードとマウスを除くすべてのプラグを抜きます。次に、OSを起動し、WindowsUpdateを実行してみます。動作する場合は、システムが更新された後にデバイスを再接続するだけです。ただし、Windowsを更新する必要があるたびにハードウェアコンポーネントを切り離す必要があるため、長期的な解決策ではありません。
ハードディスクとシステムファイルが破損すると、Windows Updateが正しく実行されなくなり、コンピュータのエラーメッセージに加えられた変更の取り消しによって通知されるシステム更新の適用に失敗する可能性があります。
ただし、CHKDSK(ディスクのチェック)、SFC(システムファイルチェッカー)、およびDISM(デプロイメントイメージのサービスと管理)を使用すると、この問題を修復できます。3つのツールはすべてWindows10のコンソール環境から操作できるため、何もインストールする必要はありません。さらに、以下の手順に従う限り、コマンドプロンプトの経験は必要ありません。
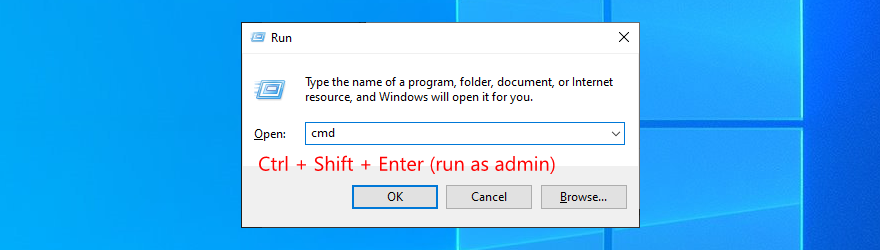
chkdsk c: /fかc:、Windowsドライブ文字に置き換えます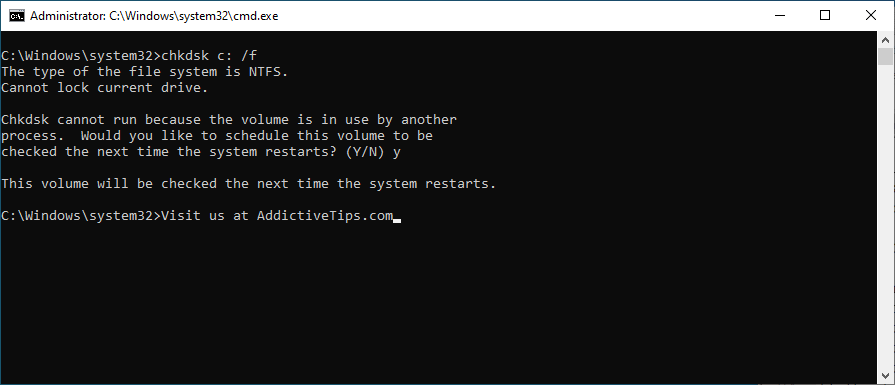
DISM /online /cleanup-image /scanhealthして待つ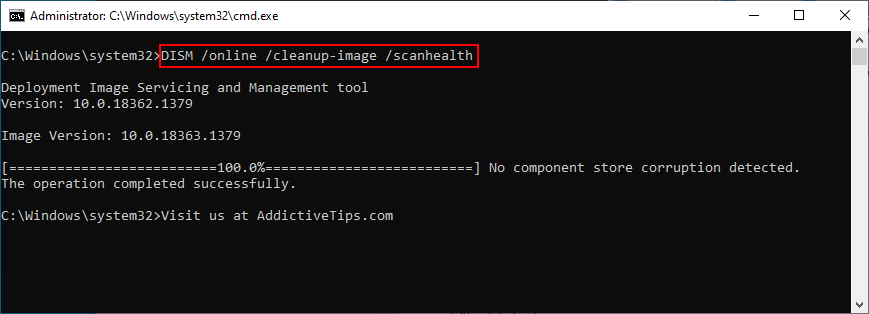
DISM /online /cleanup-image /restorehealth古いWindowsバージョンの互換モードで実行されるものであっても、すべてのソフトウェアアプリケーションがWindows10と完全に互換性があるわけではありません。間違ったレジストリエントリは、Windows Updateのレジストリ設定と競合する可能性があるため、100%確信が持てないアプリのインストールは避けることをお勧めします。
最近プログラムをインストールして、Windows Updateが正しく機能しなくなったことに気づき始めた場合は、オペレーティングシステムの安定性を回復するために、プログラムを削除する必要があります。方法は次のとおりです。
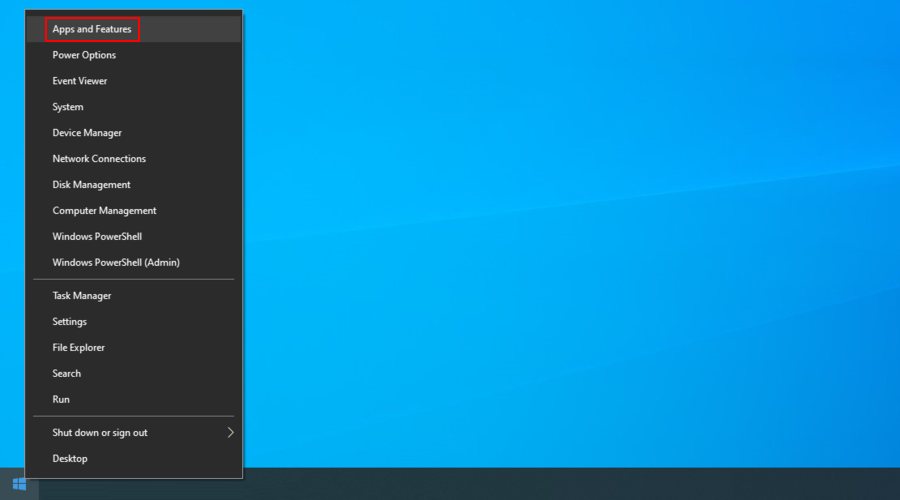
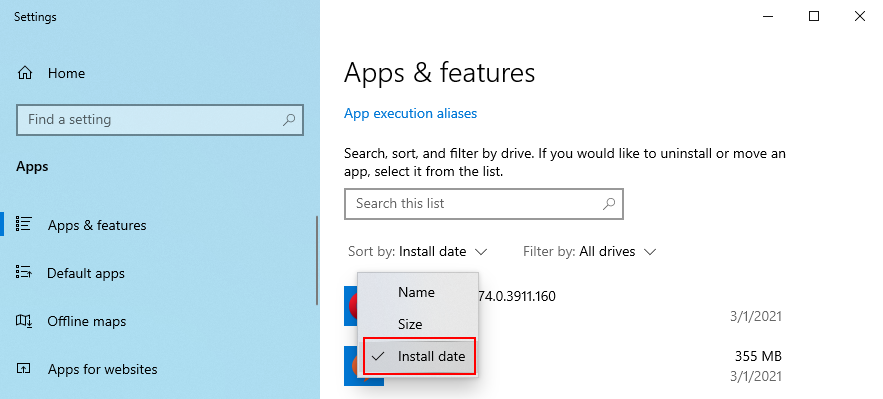
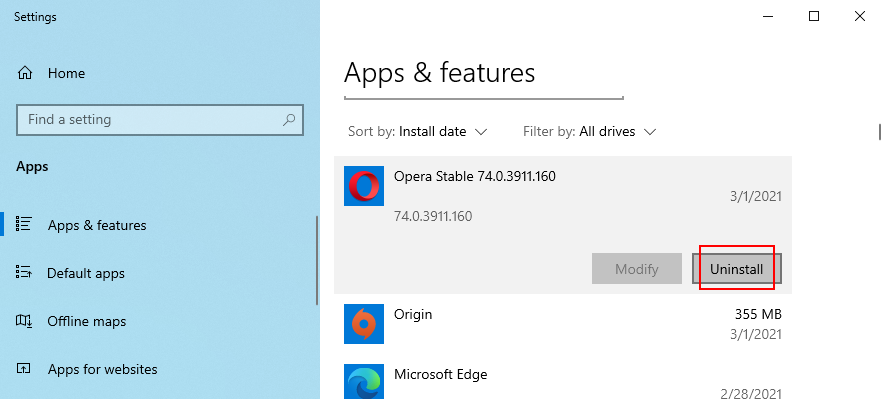
残念ながら、Windowsの組み込みアンインストーラーは、頑固なアプリケーションには十分に進んでいません。代わりに、プログラムアンインストーラーを使用して、アプリによって残されたファイルやレジストリエントリを削除することもできます。
インストールした最新のシステムアップデートにより、オペレーティングシステム全体が危険にさらされ、WindowsUpdateが使用できなくなった可能性があります。しかし、あなたはそれを取り除くことによってこの問題を修正することができるはずです。方法は次のとおりです。
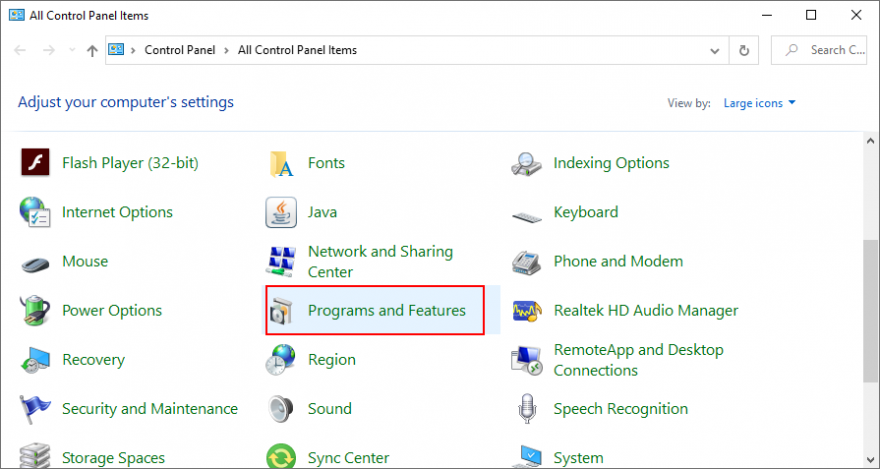
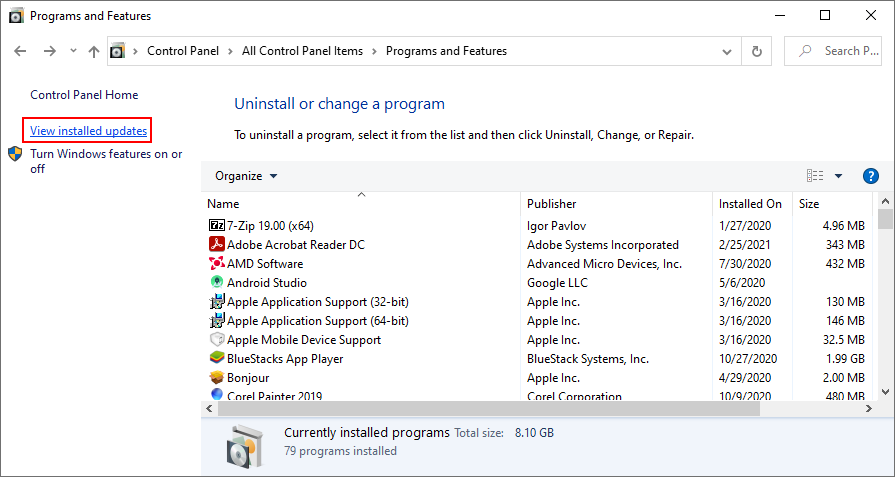
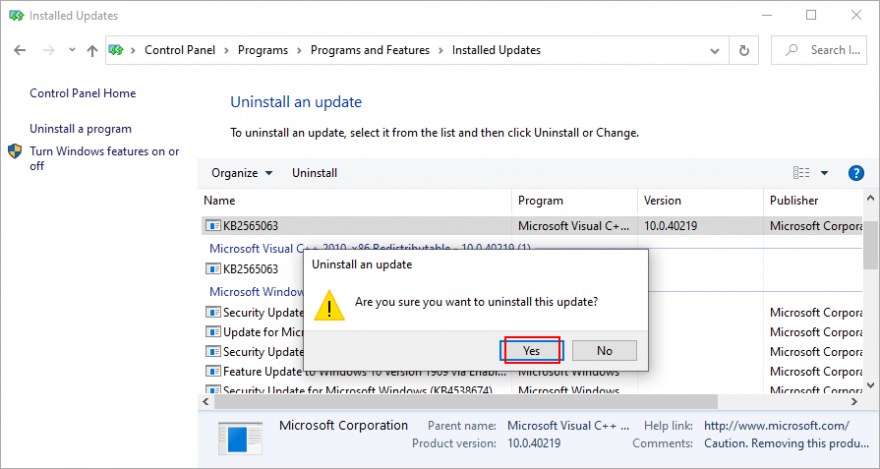
マルウェア感染は、重要なプロセスやサービスをブロックするほど深刻な場合があります。これは、Windows Updateの機能の問題にもつながる可能性があります。これは、更新に失敗した後、変更を元に戻すための更新エラーメッセージを完了できませんでした。
これを除外するには、PCにマルウェアがないかチェックし、害虫を取り除くことをお勧めします。サードパーティのウイルス対策ソリューションがインストールされていない場合は、非常に強力なWindowsDefenderを使用できます。
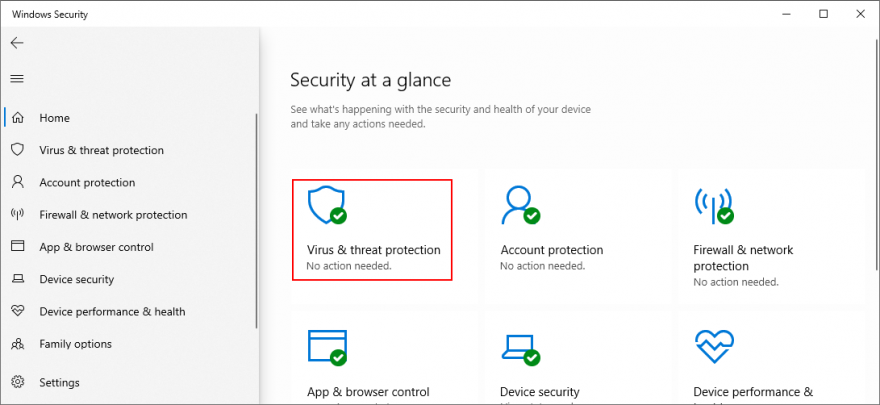
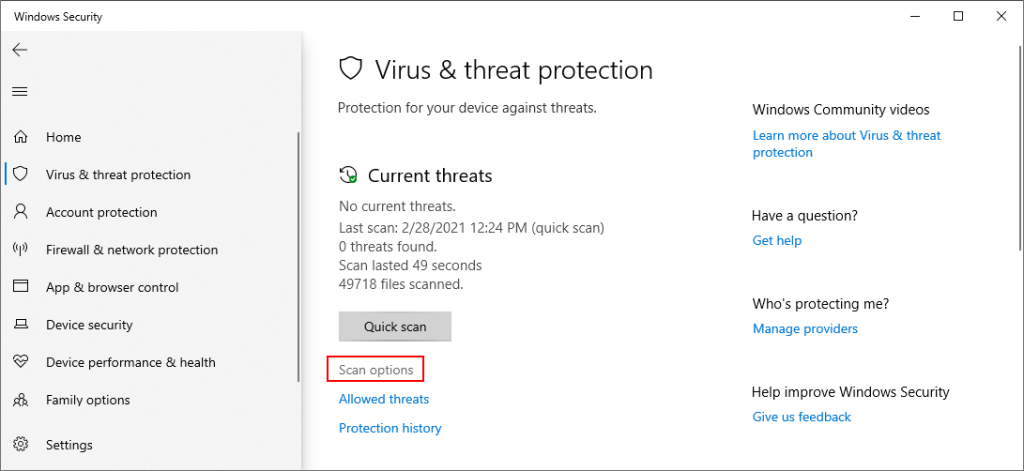
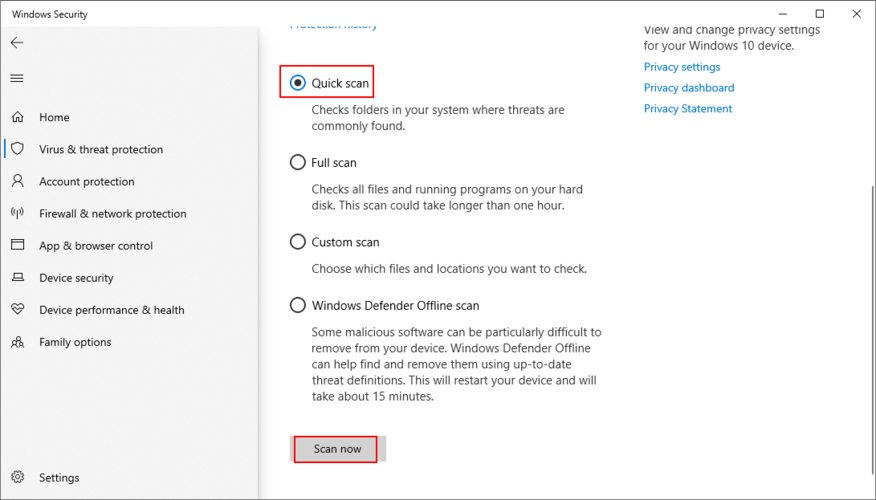

オペレーティングシステムの起動時にサービス、プロセス、およびドライバーの読み込みに問題がある場合は、Windows Updateを使用していても、コンピューターに重大な問題が発生する可能性があります。コンピュータのエラーメッセージに加えられた元に戻す変更を取り除くには、スタートアップ修復ツールを使用できます。


システムレジストリ値が正しくないと、オペレーティングシステム全体に影響を及ぼし、WindowsUpdateを適切に使用できなくなる可能性があります。レジストリクリーナーを使用するか、レジストリエディタを使用して設定を手動で修復できます。
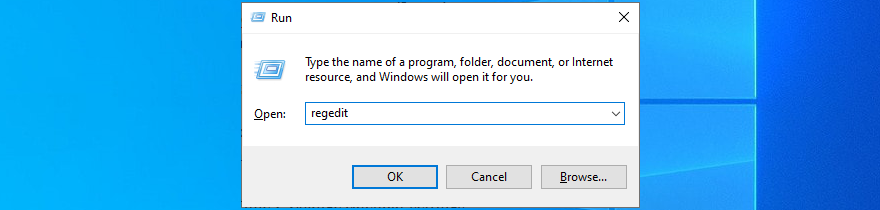
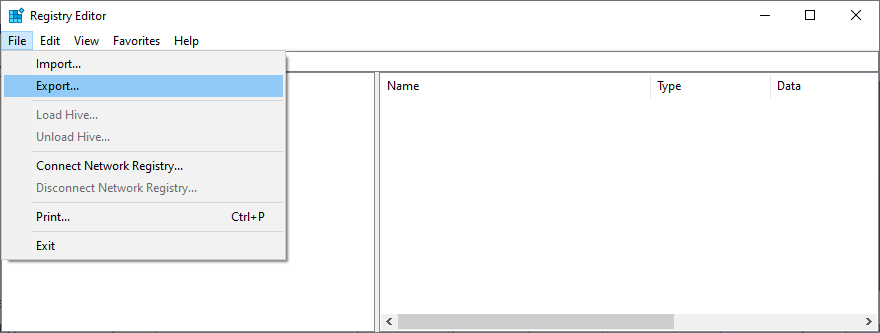
HKEY_LOCAL_MACHINE \ SOFTWARE \ Microsoft \ WindowsUpdate \ UX
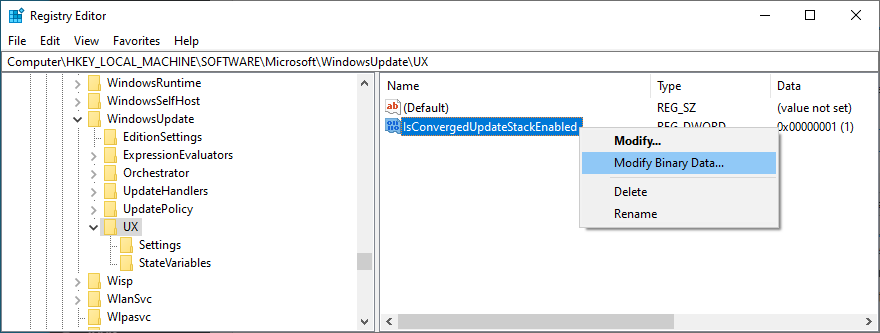
HKEY_LOCAL_MACHINE \ SOFTWARE \ Microsoft \ WindowsUpdate \ UX \ Settings
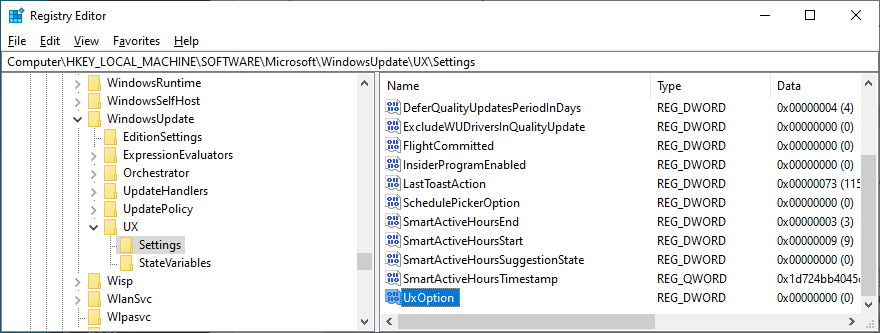
HKEY_LOCAL_MACHINE \ SOFTWARE \ Policies \ Microsoft \ SystemCertificates
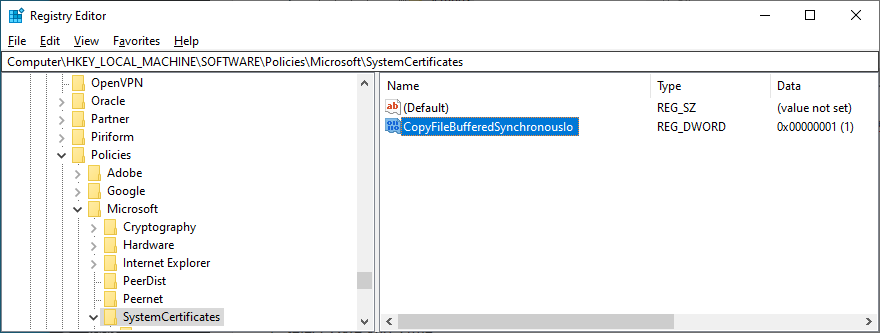
オペレーティングシステムで安定性の問題が発生し、レジストリ設定をロールバックする必要がある場合は、前に作成した.regファイルをダブルクリックし、変更を求めるメッセージが表示されたら[はい]をクリックします。
Windows Updateが正しく機能するには、ローカルグループポリシーエディターで特定のアクセス許可を設定する必要があります。そうしないと、システムの更新を完了できず、更新を完了できませんでした。変更を元に戻すというエラーメッセージが表示される場合があります。これがあなたがする必要があることです:


WindowsUpdateに関連するサービスやその他のコンポーネントを再起動すると役立つ場合があります。方法は次のとおりです。
ネットストップwuauserv
ネットストップcryptSvc
ネットストップビット
ネットストップmsiserver
Ren C:\ Windows \ SoftwareDistribution SoftwareDistribution.old
Ren C:\ Windows \ System32 \ catroot2 Catroot2.old
ネットスタートwuauserv
ネットスタートcryptSvc
ネットスタートビット
ネットスタートmsiserver
システムの復元は、コンピューターの新しい変更によって引き起こされた未確認のソフトウェアの問題を修正するための信頼できるソリューションです。基本的に、最近のアプリケーションをアンインストールし、レジストリ設定をロールバックしているため、WindowsUpdateの機能に問題が発生している可能性があります。

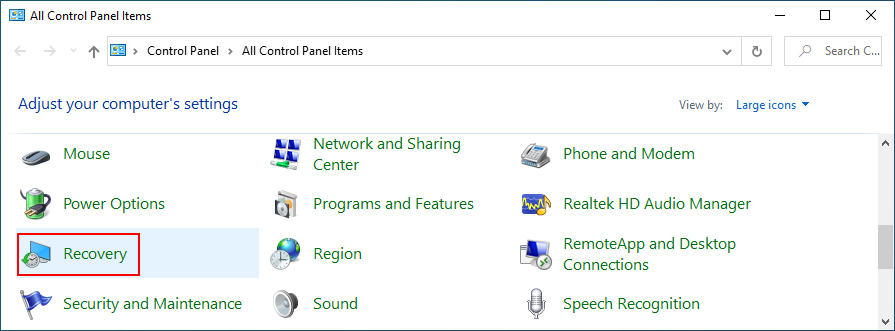
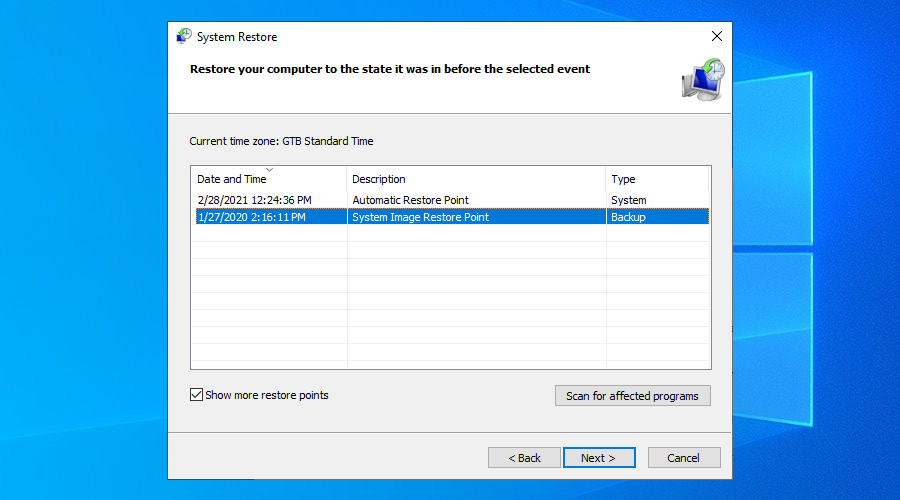
システムの復元が機能しない場合は、Windows 10を工場出荷時の値にリセットして、個人用ファイルを保持し、すべてのアプリケーションをアンインストールできます。方法は次のとおりです。


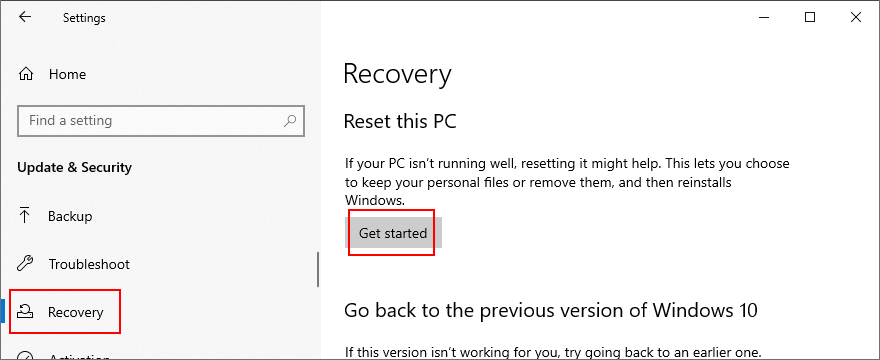
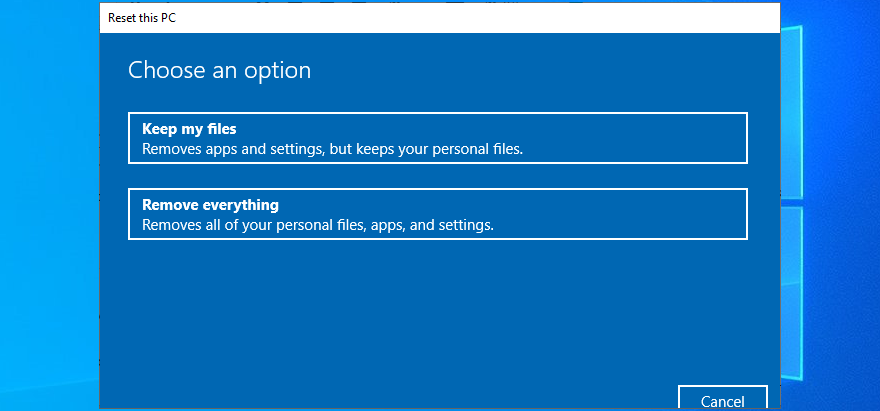
確認するために、Windows Updateはシステムの更新を完了できない場合があり、代わりにエラーメッセージが表示されます。これは、更新を完了できず、コンピューターに加えられた変更を元に戻すことができなかったことを示します。専門家の援助に頼ることなくこの問題を解決できるはずなので、心配することは何もありません。
たとえば、Windows Updateのトラブルシューティングを実行したり、Windows Updateとその依存サービスを再起動したり、ネットワークリストサービスを無効にしたり、Windows Update診断アプリを使用したり、SoftwareDistributionフォルダー名を変更したり、グループポリシー設定を構成したりできます。
また、ディスクの空き容量を確認し、Windows 10をセーフモードで起動し、ドライバーを確認し、周辺機器のプラグを抜き、ハードディスクとオペレーティングシステムのエラーを修正し、サードパーティのツールと最新のシステム更新プログラムをアンインストールして、マルウェアスキャン。
さらに、Windows 10の起動の問題を修復し、壊れたシステムレジストリエントリを修復し、グループポリシーのプロパティを編集および修正し、Windows Updateコンポーネントをリセットし、システムの復元を使用してWindows 10をエラーのないチェックポイントにロールバックし、Windowsをリセットする必要があります。 10を元の設定にします。
どのようにしてWindowsUpdateを修復しましたか?重要なステップを見逃しましたか?下記のコメント欄でお知らせください。
Windowsエクスプローラーシェル拡張機能をWindows XPからWindows 7に移植した場合、元の
Windows 10では、外付けドライブ、SDカード、または他のデバイスを接続したときにPCで実行する自動再生アクションを設定するのが非常に簡単になりました。
ウイルス対策ソフトが重要なシステムファイルを削除してしまうという問題に直面したことはありませんか?私にとってこれはウイルスの悪影響よりもさらにひどいものです。
コントロールパネルから「プログラムの追加と削除」が開けないという問題に直面していませんか?管理者によって無効にされているというエラーが表示されますか?
Mozilla Firefoxでは、組み込み機能を使用してすべてのディスクキャッシュを削除できますが、これは非常に主流になり、今ではほぼ不可欠な部分になっています。
お約束通り、Googleドキュメントにドキュメントをアップロードする5つの方法をご紹介します。これらの方法は、Googleドキュメントで公開されているすべてのドキュメントに適用できます。
リモート従業員のモニタリングに最適なソフトウェアをご紹介します。信頼性の高いソリューションで、生産性と倫理的なモニタリングを実現します。
Windowsをお使いの場合は、インターネット接続の速度をさらに高めることができます。Windowsはデフォルトで、インターネット帯域幅を最大20%確保しています。
Windows 7とVistaより前では、ディスクボリュームを縮小および拡張する機能はサードパーティ製のツールを通じてのみ利用可能でしたが、機能が豊富ではありませんでした。
HTC Homeは、HTC Senseをデスクトップに表示する、視覚的に美しい天気/時計ウィジェットです。Windows 7とVistaにはシンプルな







