Swiff Player: SWF ファイルを再生、Adobe Flash Debugger の代替

Swiff Player をご紹介します。Adobe Flash スイートなしで SWF アニメーションやアプリケーション アプレットを実行するための、無料で使いやすいツールです。
Chromeは、更新時に再起動する必要があります。時々クラッシュすることもあります。また、作業が終了したらブラウザを閉じて、翌日、おそらく同じページで再度開きます。これらすべてを簡単にするために、つまり、仕事を辞めた場所から再開するために、Chromeには継続性機能があります。
Chromeの[中断したところから続行]機能は、最後に開いたタブを記憶しています。ブラウザを閉じるとき、ブラウザがクラッシュするとき、または再起動する必要がある場合は、この情報を使用してこれらのタブを再度開きます。機能が機能しない場合は、オンになっていることを確認してください。
複数のウィンドウでタブを開いている場合、Chromeではすべてのタブを開くことができない場合があります。通常、1つのウィンドウとその中で開いていたタブのみが開きます。別のウィンドウを開くと、他のタブが開きます。
拡張機能は、機能を中断したところから続行することを妨げる場合があります。拡張機能を無効にしてから、機能するかどうかを確認します。
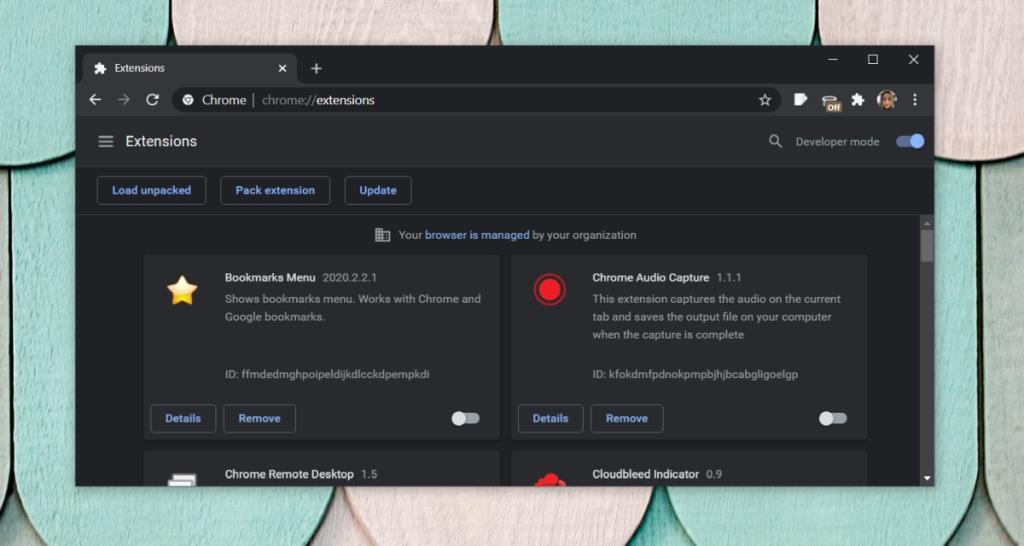
Chromeプロファイルが破損している可能性があり、これによりChromeの機能に問題が発生する可能性があります。最も簡単な修正は、新しいプロファイルを作成することです。
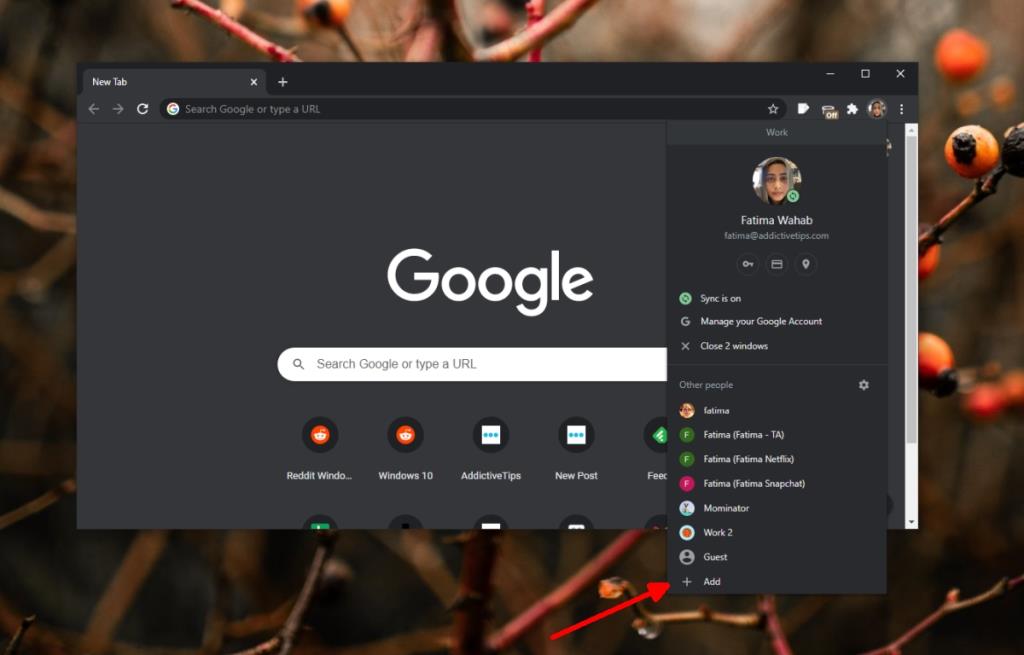
それでも機能しない場合は、Chromeをリセットしてください。
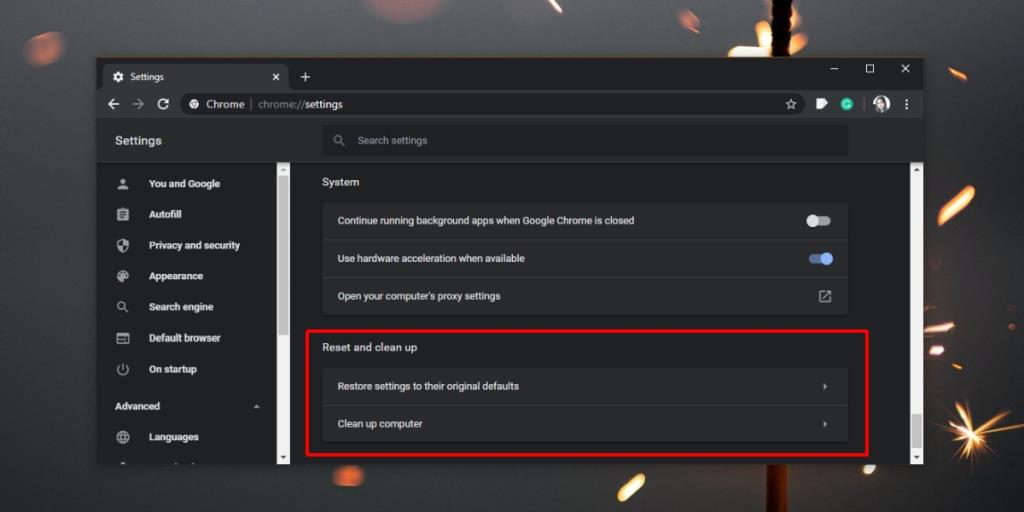
リセットしても問題が解決せず、新しいプロファイルでも問題が解決しない場合は、Chromeをクリーンインストールできます。
chrome://versionChromeの[続行]機能は通常、複数のウィンドウで問題が発生します。それを回避する方法は、2番目のウィンドウを開くことです。開いていた他のタブが開きます。複数のプロファイルの場合、プロファイル自体のウィンドウを開くまで、プロファイルは中断したところから取得されません。
Swiff Player をご紹介します。Adobe Flash スイートなしで SWF アニメーションやアプリケーション アプレットを実行するための、無料で使いやすいツールです。
Moo0 WindowMenuPlusでWindowsエクスペリエンスを強化しましょう。あらゆるアプリケーションのタイトルバーメニューから9つの強力なオプションにアクセスできます。
昨日はプリフェッチとスーパーフェッチについて説明しました。Windows VistaとWindows 7には、より高度なスーパーフェッチが搭載されており、より多くのメモリを使用します。
TweakPrefechは、Windows XPのプリフェッチとWindows 7のスーパーフェッチを調整できるWindows用のシンプルなユーティリティです。では、プリフェッチとスーパーフェッチとは一体何でしょうか?
携帯電話を家に忘れたり、車の鍵をどこに置いたか思い出せなかったりしたら、その忘れっぽさで困るのはあなただけかもしれません。さあ、
クラウド ストレージ サービスは数多くありますが、写真に特化したサービスの中には特定のニッチな分野が存在することがわかります。
システムに複数のプリンタが接続されていて、それぞれを異なる印刷ジョブに使用したいとお考えですか?例えば、「プリンタA」を印刷ジョブの1つに使用したいとします。
UnZooneは、その名の通り、Microsoft Zuneソフトウェアをシステムから完全に削除するために設計されたアプリです。このアプリを使用する主な理由は、Zune
私はWindowsファンです。これまで10台ほどのWindowsマシンを所有し、デスクトップのメインOSとしてWindowsを主に使ってきました。
スタート メニュー修飾子とアプリが Windows RT タブレットで使用できない理由と、ARM アーキテクチャの制限について説明します。








