ハードドライブのエラーをチェックして修復する方法

読み取り/書き込みエラーや異音などのハードドライブエラーが発生している場合は、これらのエラーが影響している可能性があるため、ハードドライブを確認してください。
システムは、指定されたファイルを見つけることができません。これは、ファイルを開いたり削除したり、アプリケーションを起動したり、OSを更新したり、データをバックアップしたり、その他のファイル操作を実行したりするときにWindows10で発生する可能性のあるエラーメッセージです。
より深刻なシナリオでは、オペレーティングシステムを起動しようとするとエラーがポップアップし、代わりにオレンジ色の画面が表示されます。ただし、この問題に遭遇した場所に応じて、この問題を修復する方法はいくつかあります。
次の修正を確認してください。可能であれば、ソリューションを最初から開始する必要がある場合にWindows 10を元に戻すことができるように、システムの復元ポイントを作成してください。
おそらくWindowsが表示しているプロセスがハングしているか、サービスが応答していないために、システムがファイル指定エラーを見つけることができません。したがって、コンピュータを再起動するのと同じくらい基本的なことから始めることをお勧めします。さらに良いアイデアは、PCをハードリブートすることです。シャットダウン後、電源のプラグを抜き、電源ボタンを20〜30秒間押し続けて、PCキャッシュをクリアします。次に、オペレーティングシステムを起動し、問題が解決したかどうかを確認します。
オペレーティングシステムに最新の更新プログラムを追加することは、WindowsUpdateによって可能になるコンピューターのメンテナンスにとって重要です。このサービスはバックグラウンドで自動的に実行され、更新を継続的にチェックし、さらにアクションが必要な場合にプロンプトを表示する必要があります。
特にコンピュータの電源を長時間オフにしていない場合は、通知センターまたは電源オプションメニューで、再起動が保留されていることを示す赤い点を確認してください。それ以外の場合は、手動で更新を確認できます。
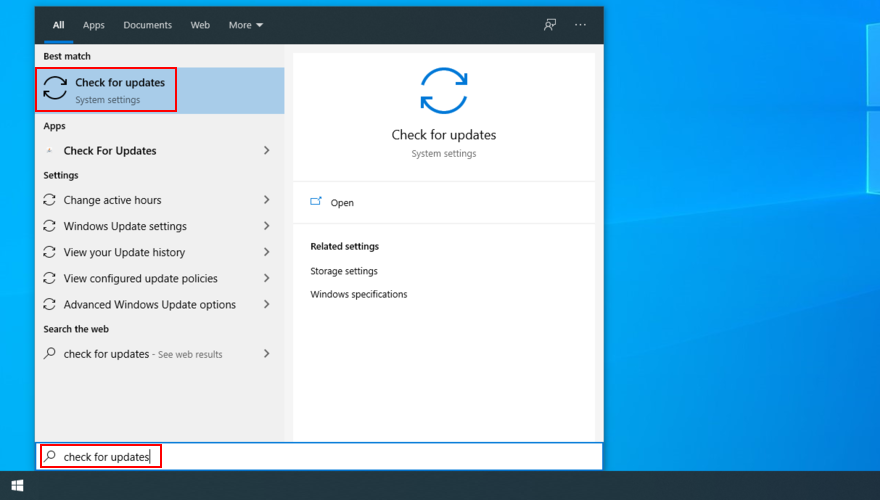
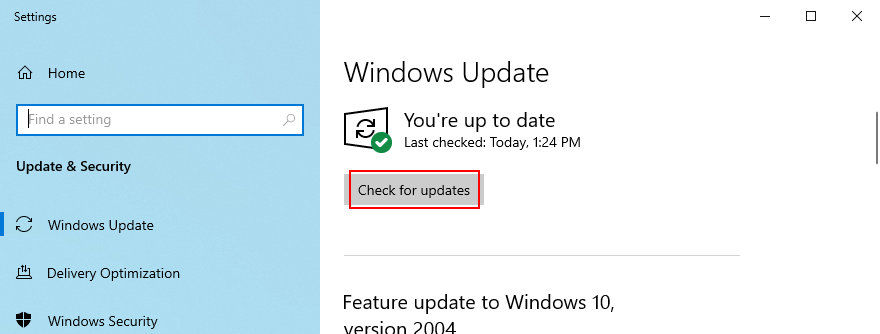
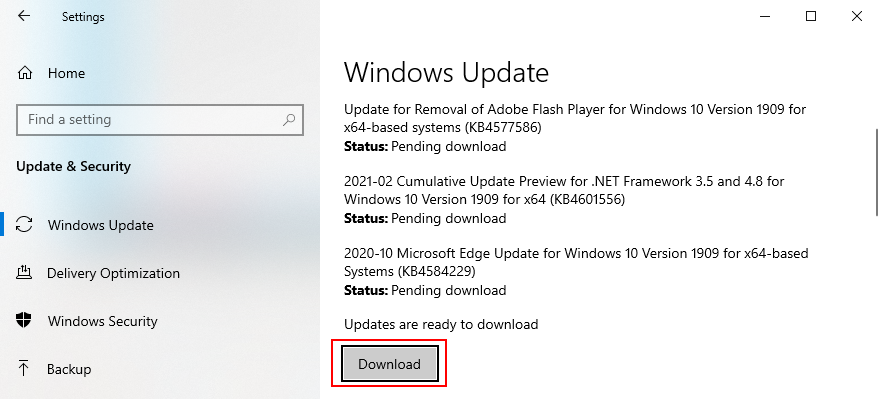
システムがファイル指定エラーを見つけることができないため、多くのユーザーはWindowsUpdateを実行できません。その場合は、Windows Updateのトラブルシューティングを使用して、このアプリの実行を妨げる一般的な問題を見つけて修正する必要があります。
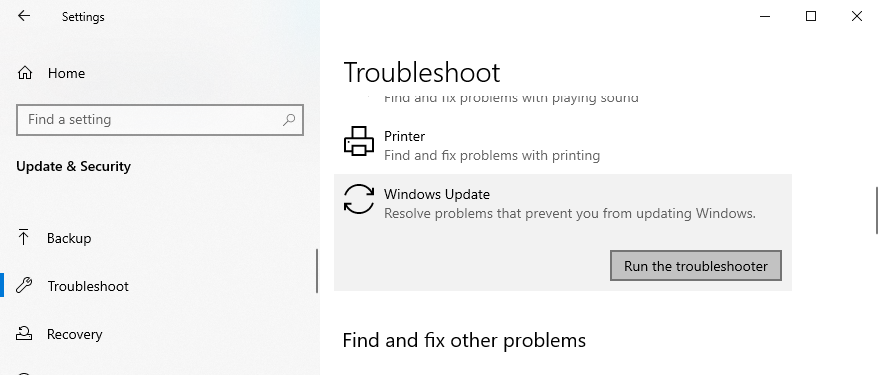
一部のユーザーは、Windows Updateサービスを無効にします。これは、Windows Updateサービスがアクティビティを中断し、緊急のタスク中にコンピューターをシャットダウン、起動、または再起動するのに永遠にかかるためです。ただし、無効のままにすると、サービスは重要な更新をフェッチできなくなり、さまざまなコンピューターの問題が発生します。
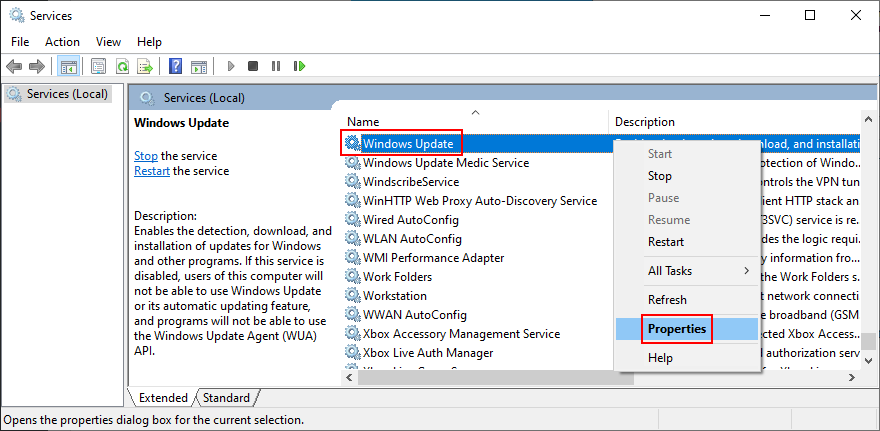
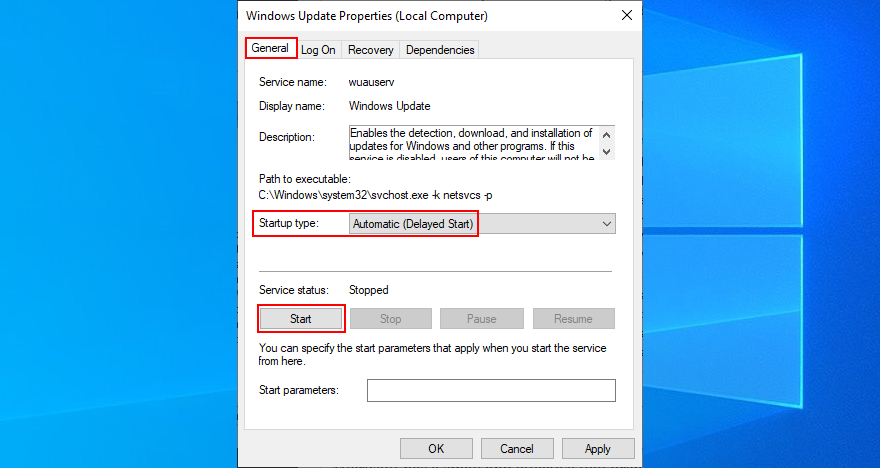
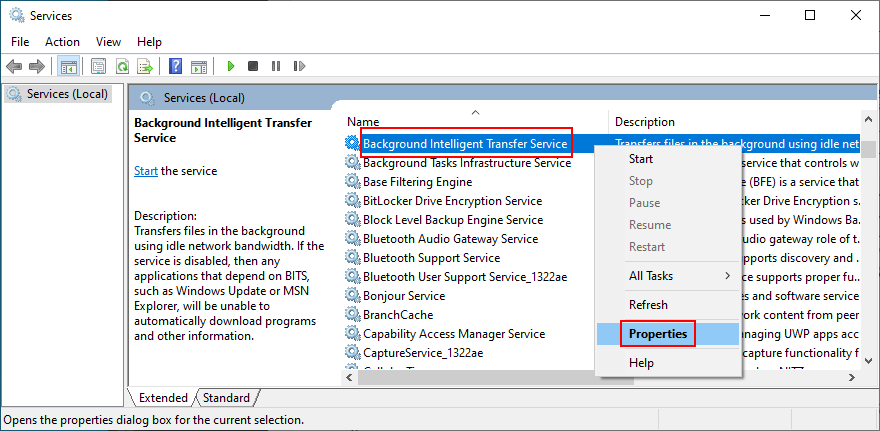
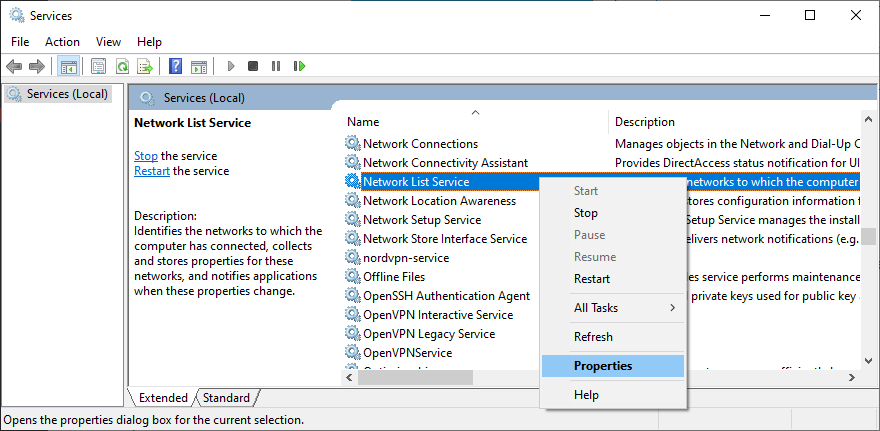
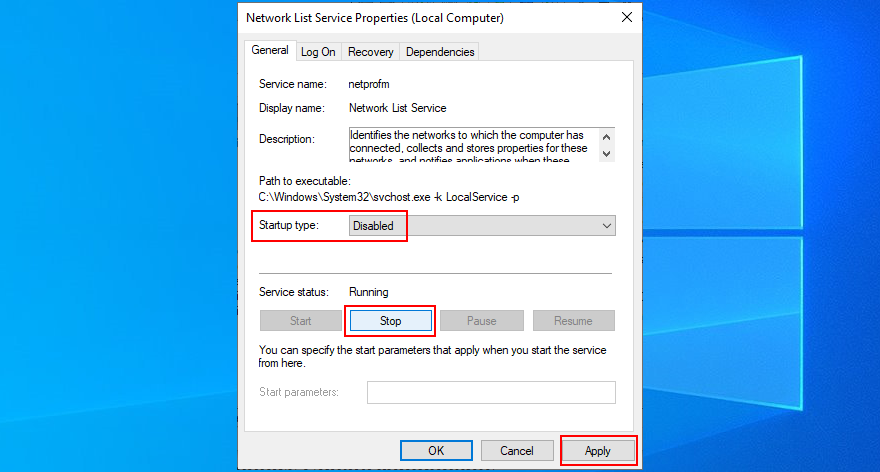
システムが指定されたファイルを検出できない場合、エラーはサードパーティのドライバーまたはサービスの障害によって引き起こされます。Windows10をセーフモードで実行して、オペレーティングシステムに属していないすべてのドライバーとサービスを自動的にオフにすることができます。これがあなたがする必要があることです:
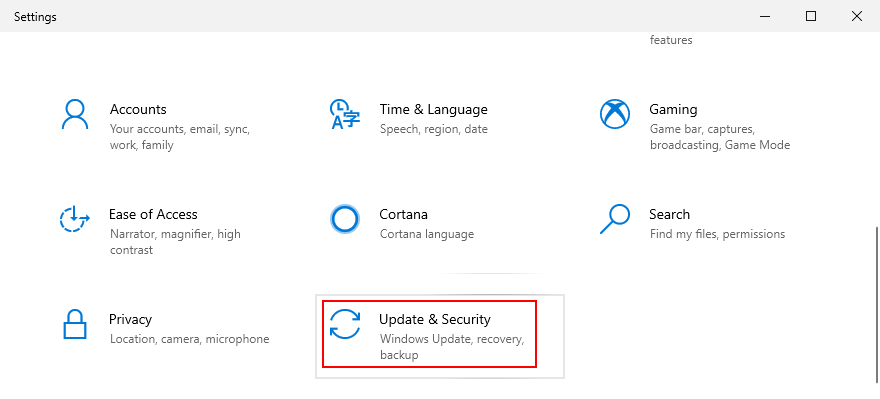
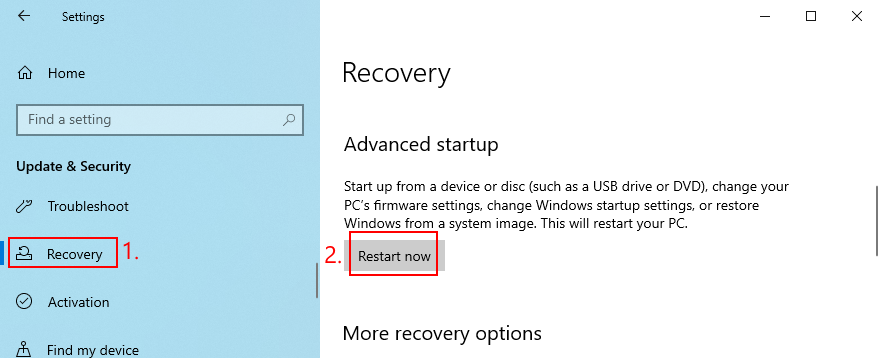
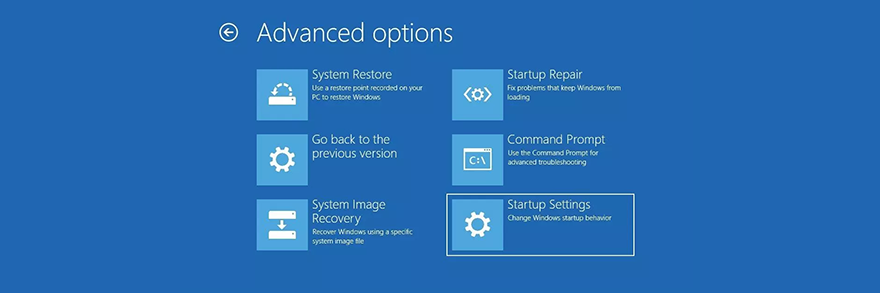
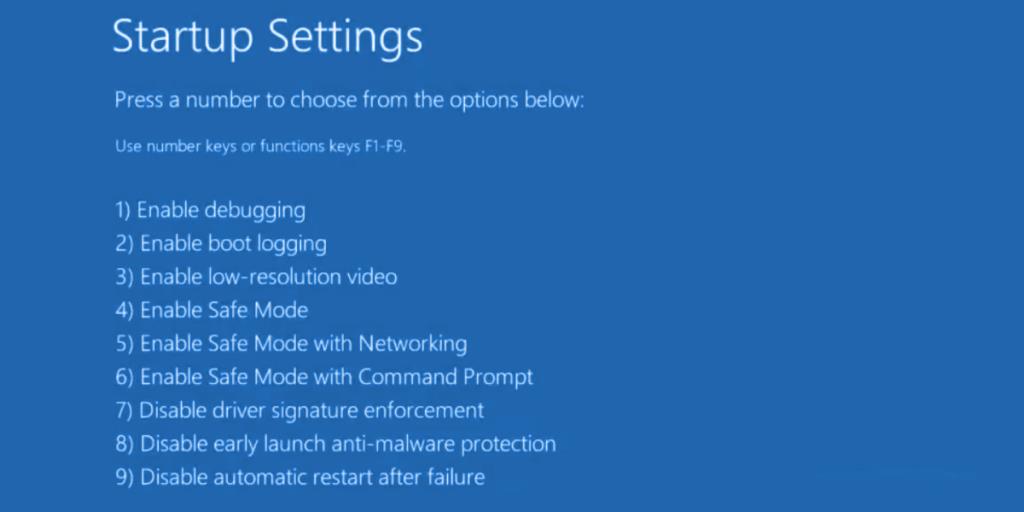
セーフモードで問題を解決できない場合は、システムがファイル指定エラーを検出できない場合は、スタートアッププログラムを無効にしてみてください。たとえば、コンピュータの電源を入れるたびに自動的に実行されるようにスケジュールされたセキュリティアプリケーションがある場合、これは重要なシステムプロセスと競合します。有罪の当事者を特定するのは難しい場合があるため、すべてをオフにすることをお勧めします。

Windows 10でクリーンブートを実行することは、セーフモードにいくぶん似ています。違いは、クリーンブートでは、必須ではないデバイスやサービスだけでなく、スタートアップアイテムも無効になることです。設定方法は次のとおりです。
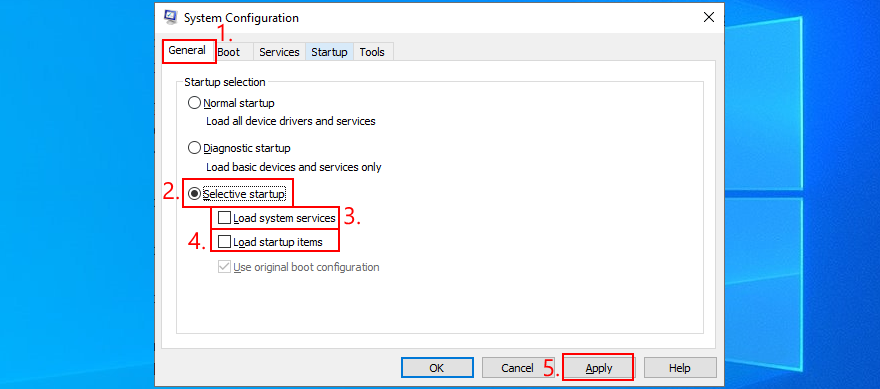

後で起動設定をデフォルトに戻す必要がある場合は、システム構成アプリを開き、[通常の起動]を選択します。
取得システムは、ファイル指定見つけることができないソフトウェアの競合を知らせることができ、アプリケーションの起動後にエラーが発生しました。おそらく、あなたのプログラムは、別々のリアルタイムエンジンを備えた2つのウイルス対策プログラムなど、別のプログラムと衝突しています。コンピュータから他のアプリケーションを削除する以外に何もすることはありません。
ただし、プログラムがレジストリ設定を変更した場合、Windowsのデフォルトのアンインストーラーはそれらを復元するのに役立ちません。代わりに、プログラムだけでなく、残っているファイルやレジストリエントリも削除するソフトウェアアンインストーラを使用する必要があります。
競合は、サポートされていない周辺機器が最近コンピュータに接続された場合にも発生する可能性があります。Wi-Fiアダプター、新しいヘッドフォン、Webカメラ、USBフラッシュドライブなどの新しいハードウェアをギフトとして最近購入または受け取った場合は、すぐにPCから取り外してから再起動して、問題が解決したかどうかを確認してください。システムはファイル指定エラーを見つけることができません。
デバイスの障害ではなく、ポートの障害である可能性があります。複数のオプションを利用できる場合は、USBポートを変更してみてください。それ以外の場合は、マルチポートUSBハブをコンピューターに接続してから、デバイスをPCに直接接続するのではなく、ハブに接続します。それは時々動作します。
CHKDSK(Check Disk)は、コマンドライン環境から操作できるWindows内部ツールです。これは、ハードドライブの破損の問題や不良セクタを修復するのに役立ちます。これにより、コンピュータが正常に動作しなくなり、結果としてシステムがファイル指定エラーを検出できなくなる可能性があります。
chkdsk c: /f /rます。それ以外の場合は、必ずc:OSパーティション文字に置き換えてください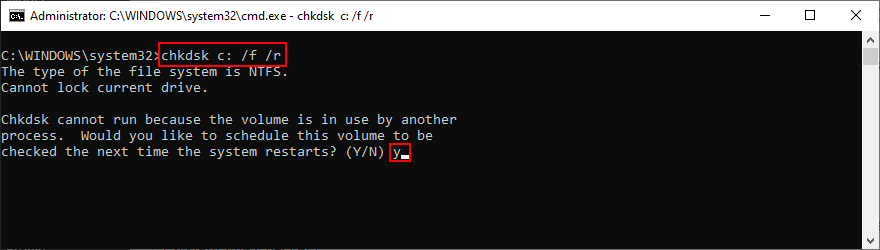
それでもCHKDSKツールの実行後にシステムがファイル指定エラーを検出できない場合は、ファイルが破損しているか欠落している可能性があるため、システムに注意を向ける必要があります。SFC(システムファイルチェッカー)は、この点であなたを助けることができます。
sfc /scannow、Enterキーを押します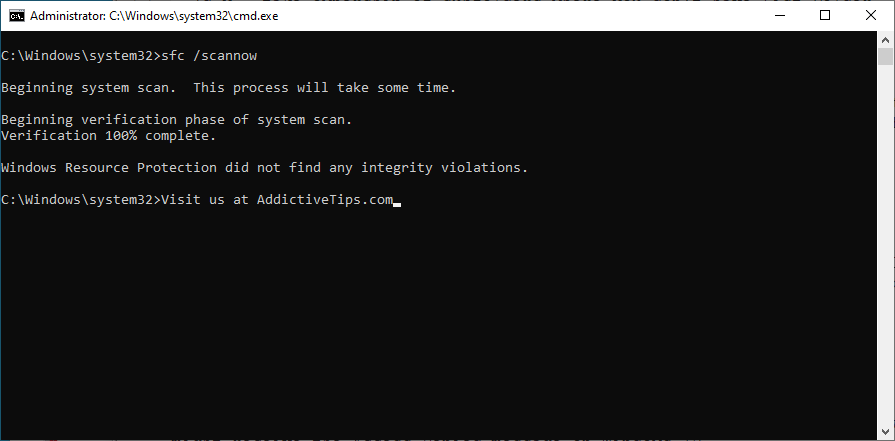
DISM(Deployment Image Servicing and Management)は、Windowsイメージファイル内のコンポーネントストアの整合性をチェックできるため、SFCよりも高度なツールです。
DISM /online /cleanup-image /scanhealthキーを押してください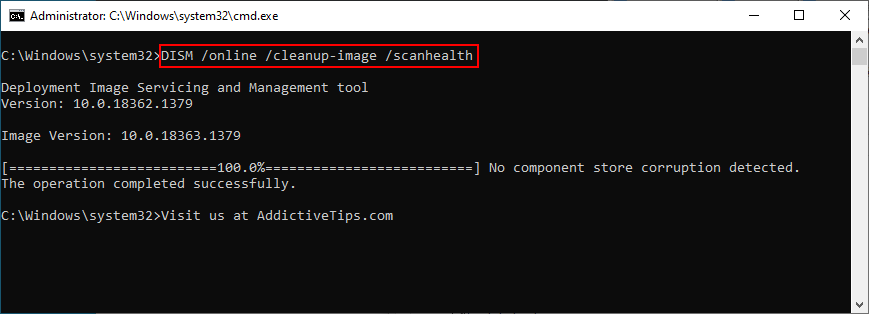
DISM /online /cleanup-image /restorehealthしてエラーを取り除きますsfc /scannow)システムログファイルを参照することにより、システムがファイル指定エラーを見つけることができない原因となっている正確なデバイスドライバを見つけることができます。これがあなたがする必要があることです:
%SystemRoot%\ INF
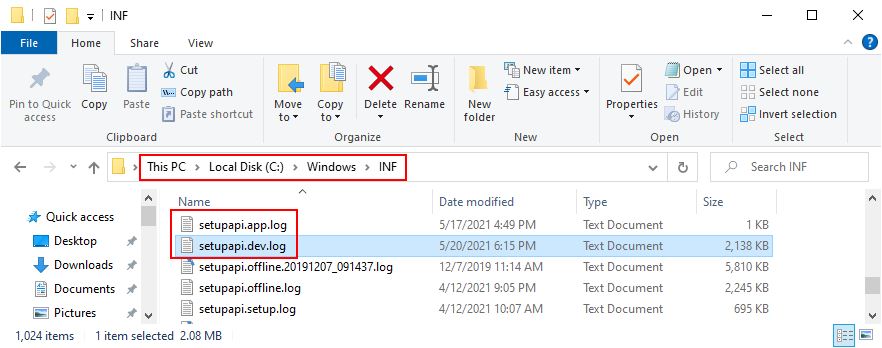
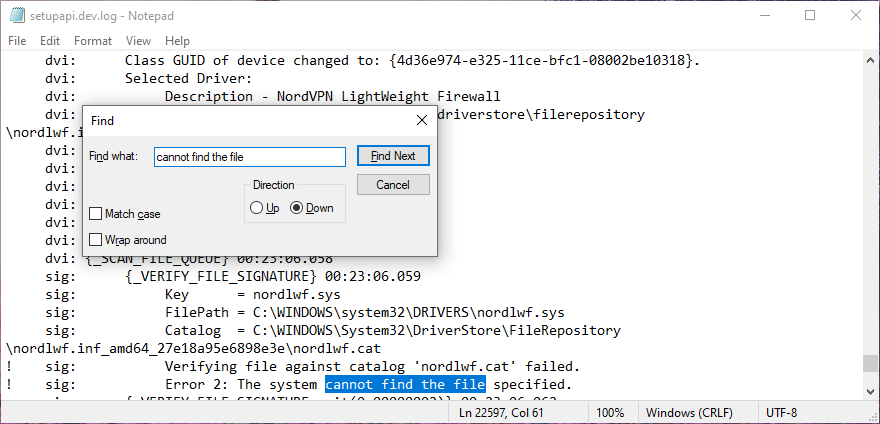
有罪のデバイスを特定したら、デバイスマネージャーでさらにアクションを実行できます(次の解決策に進みます)。
システムログで見つかったドライバとデバイスを考慮に入れて、デバイスを再インストールするためにデバイスマネージャに向かう必要があります。Windows 10 PCに正しくインストールされていない場合は、この方法で修正できます。これがあなたがする必要があることです:
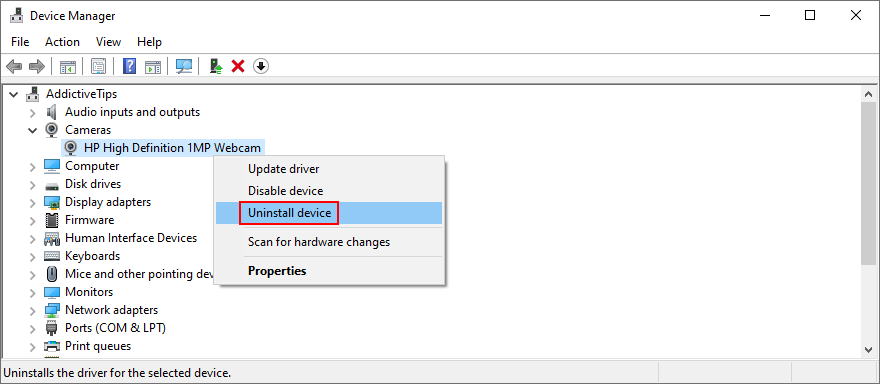
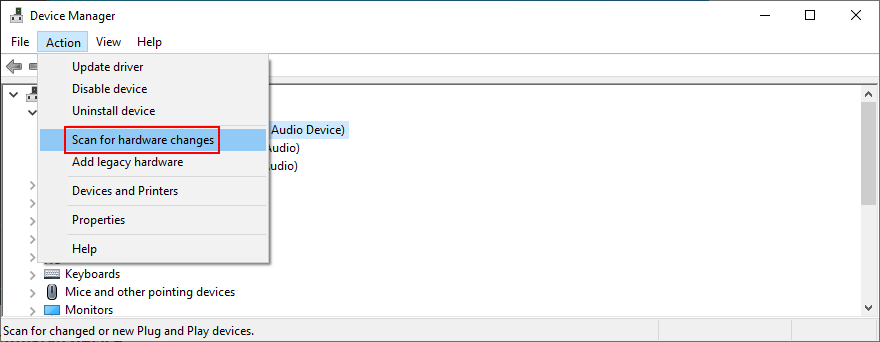
デバイスがコンピュータに正しくインストールされている可能性がありますが、そのドライバは古くなっています。ここでの解決策は、廃止されたドライバーを更新することです。
オンライン検索で結果が返されない場合は、[ WindowsUpdateで更新されたドライバーを検索する]をクリックします。ただし、システムの更新をすでに確認している場合、または専用サービスが機能しない場合は、ドライバーを手動でダウンロードしてインストールする必要があります。
ただし、サポートされていないドライバーをインストールするリスクを冒したくない場合は、ドライバー更新ツールを使用することをお勧めします。さらに、互換性の問題を引き起こすことなく、すべての廃止されたドライバーを同時に更新するために使用できます。
サポートされていないドライバをすでにダウンロードしている場合は、更新を実行する前に、以前のバージョンにロールバックする必要があります。これがあなたがする必要があることです:
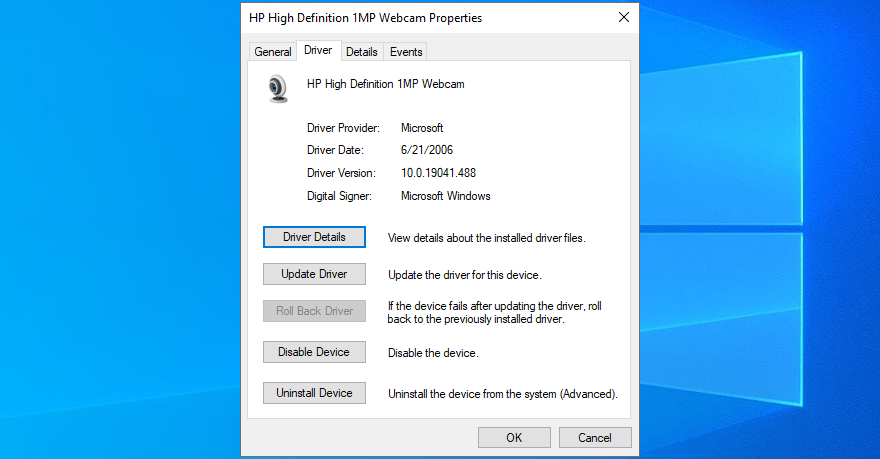
一部のソフトウェアアプリケーションは、使用可能な操作に応じて、リセット、修復、または再インストールする必要があります。これは、最近のソフトウェア変更後にシステムが画面に表示され始めたファイル指定エラーを見つけることができないシナリオに確かに当てはまります。
Microsoft Storeアプリに関しては、複数のオプションがあります。[スタート]ボタンをクリックしてプログラムを検索し、[アプリの設定]に移動します。そのセクションから、ワンクリックでアプリを修復またはリセットできます。また、これら2つのオプションが失敗した場合は、アプリをアンインストールしてMicrosoftStoreから再インストールする必要があります。
修復オプションがほとんど機能しないため、通常のソフトウェアプログラムを使用すると簡単になります。代わりに、Apps&Featuresからアプリケーションをアンインストールしてから、公式Webサイトから再度ダウンロードして、セットアップ操作を続行できます。
システムがファイル指定エラーを検出できないためにファイルを開いたりアプリケーションを起動したりできない場合は、レジストリ設定を調べて、すべてが正常であることを確認する必要があります。とても簡単です。これがあなたがする必要があることです:
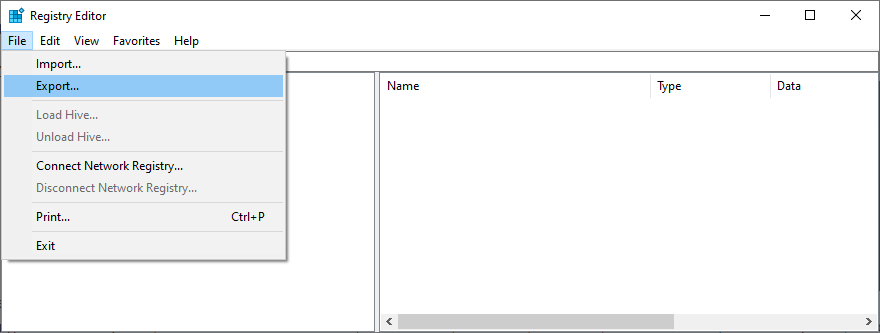
Computer \ HKEY_LOCAL_MACHINE \ SOFTWARE \ Microsoft \ Windows \ CurrentVersion \
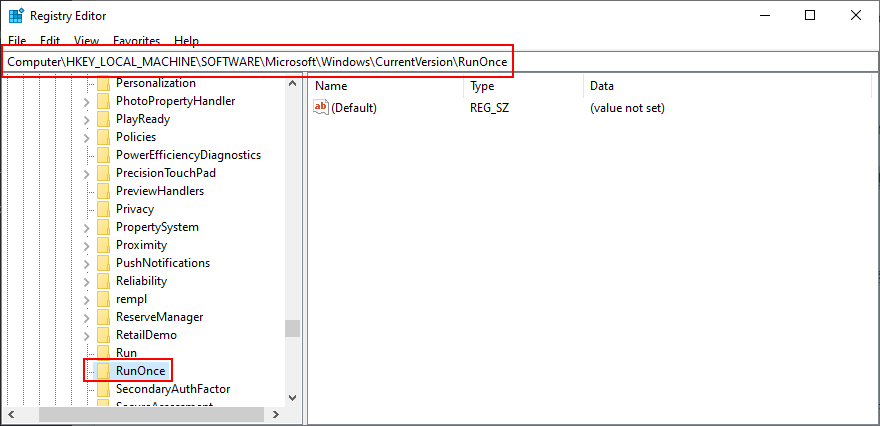
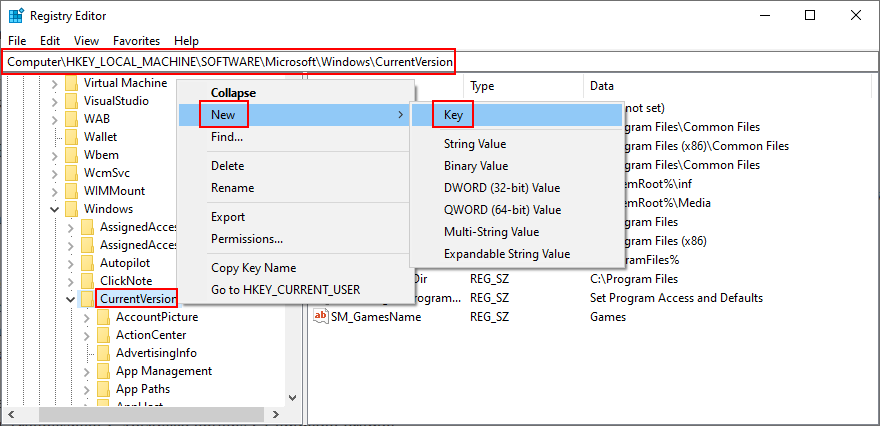
Computer \ HKEY_CURRENT_USER \ SOFTWARE \ Microsoft \ Windows \ CurrentVersion \
システムレジストリに識別できない変更が加えられた場合は、その構成を工場出荷時の値に復元する方が簡単です。これは、レジストリクリーナーを使用するよりも効果的です。これを実現する方法は次のとおりです。
cd%SystemRoot%\ System32 \ config
ren%SystemRoot%\ System32 \ config \ DEFAULT DEFAULT.old
ren%SystemRoot%\ System32 \ config \ SAM SAM.old
ren%SystemRoot%\ System32 \ config \ SECURITY SECURITY.old
ren%SystemRoot%\ System32 \ config \ SOFTWARE SOFTWARE.old
ren%SystemRoot%\ System32 \ config \ SYSTEM SYSTEM.old
%SystemRoot%\ System32 \ config \ RegBack \ DEFAULT%SystemRoot%\ System32 \ config \をコピーします
%SystemRoot%\ System32 \ config \ RegBack \ DEFAULT%SystemRoot%\ System32 \ config \をコピーします
%SystemRoot%\ System32 \ config \ RegBack \ SAM%SystemRoot%\ System32 \ config \をコピーします
%SystemRoot%\ System32 \ config \ RegBack \ SECURITY%SystemRoot%\ System32 \ config \をコピーします
%SystemRoot%\ System32 \ config \ RegBack \ SYSTEM%SystemRoot%\ System32 \ config \をコピーします
%SystemRoot%\ System32 \ config \ RegBack \ SOFTWARE%SystemRoot%\ System32 \ config \をコピーします
一部のWindowsUpdateは、最終的にコンピュータに損害を与え、システムがファイル指定のエラーを見つけることができないなど、さまざまな問題を引き起こします。この場合の最善の対策は、最新のシステムアップデートを削除することです。方法は次のとおりです。
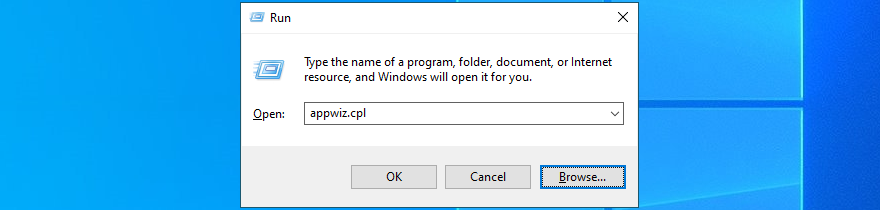
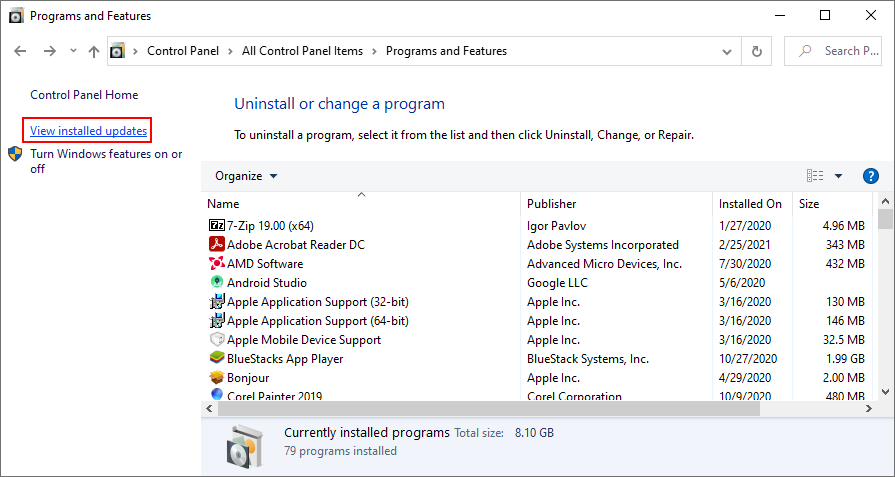
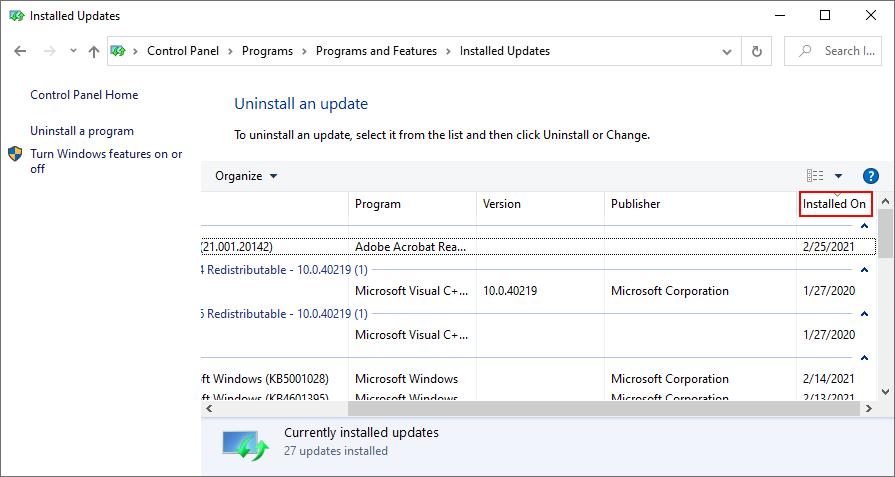
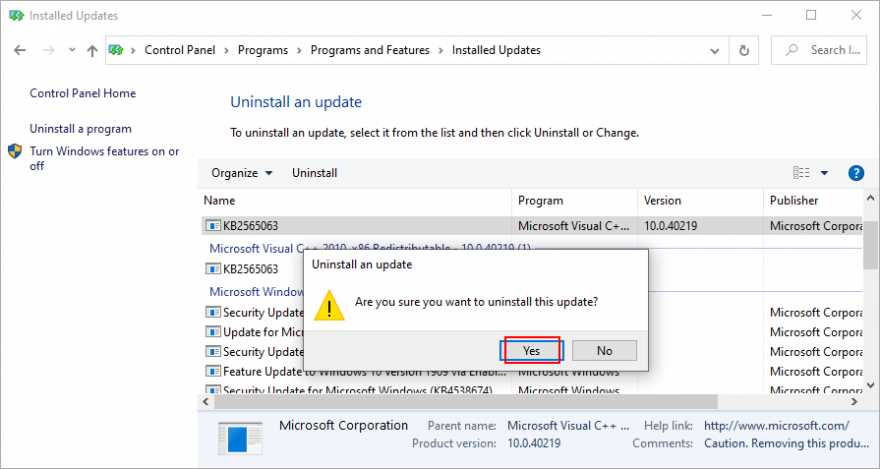
システムがファイル指定エラーを検出できないためにWindowsを起動できない場合は、起動シーケンスを3回続けて中断して、Windowsトラブルシューティングモードを開始できます。次に、[トラブルシューティング] > [詳細オプション] > [アップデートのアンインストール]に移動します。
マルウェアエージェントがシステムファイルに感染している可能性があるため、ファイルを開いたり、アプリケーションを起動したりできません。この問題を修正するには、WindowsDefenderを使用します。
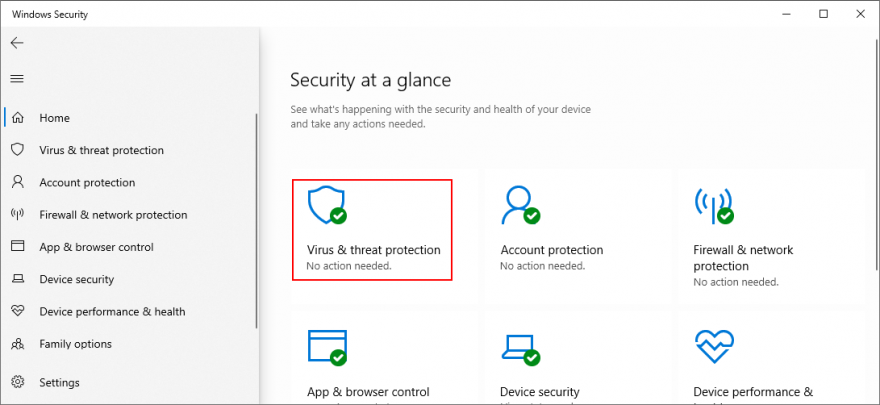
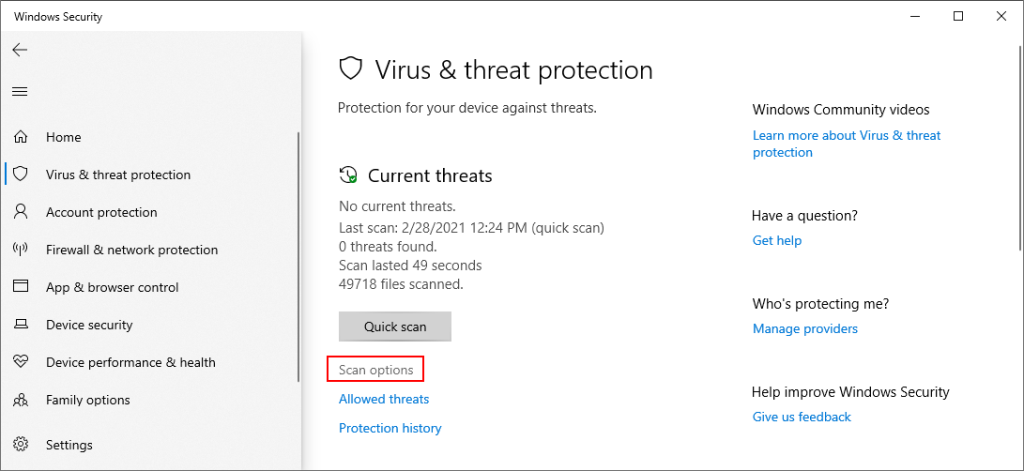
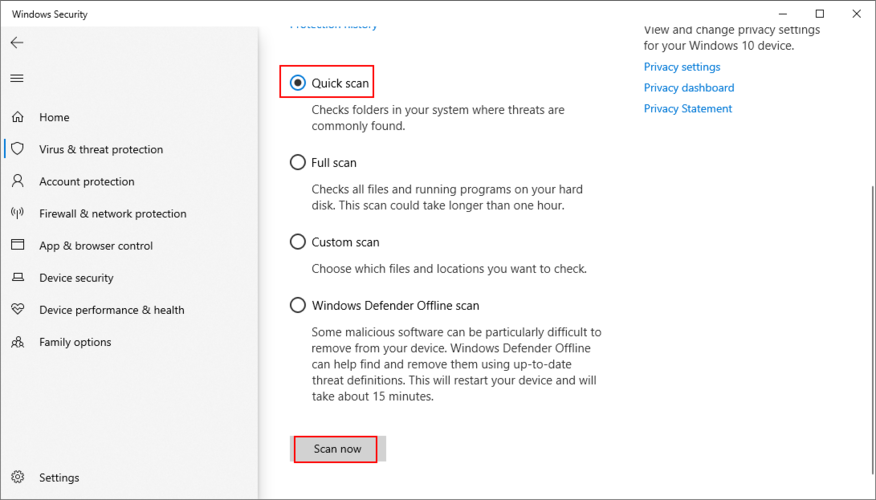
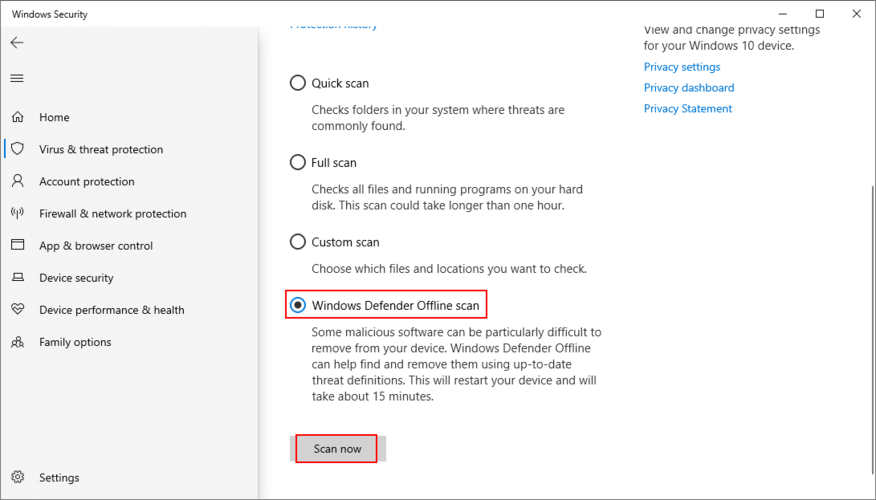
信頼できるサードパーティのセキュリティソリューションがある場合は、必ず上記の手順を調整してください。
この重大なエラーが原因で、データが永久に失われると思われるかもしれません。また、Windowsは選択されたファイルを認識しないため、ディスクバックアップを実行することさえ不可能な場合があります。システムのリセットが必要なOSに大きな問題がある場合は、Linuxライブディストリビューションを使用してファイルを保存できます。
簡単に言うと、ファイルにアクセスして安全な場所にコピーするために、Linuxベースのオペレーティングシステム(Ubuntuなど)を起動するUSBフラッシュドライブを作成します。Windowsではないので、システムはファイル指定されたエラーを見つけることができなくなります。次に、ディスクのフォーマットなど、データの損失を伴うより危険なシナリオを安全に進めることができます。
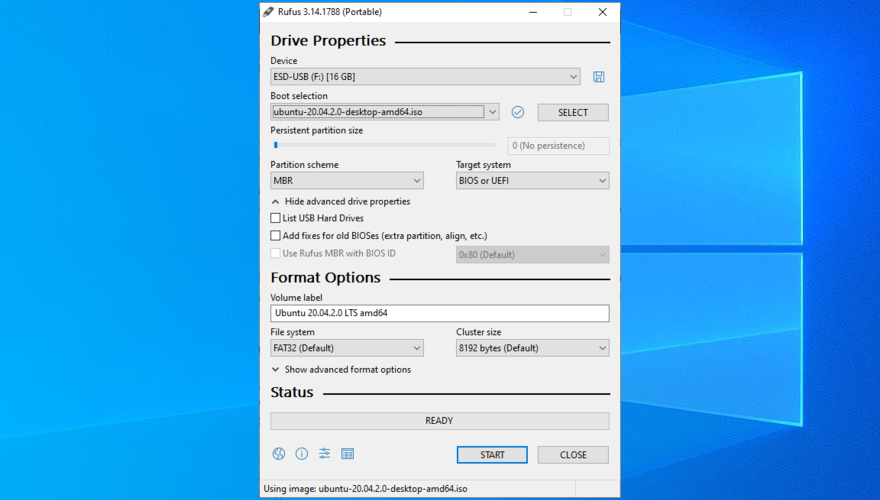
HDDまたはSSDが原因でファイルアクセスエラーが発生している可能性があります。たとえば、パーティションレターが割り当てられていない場合、またはレターを別のドライブと共有している場合は、この問題をすぐに修正する必要があります。これを行う最も簡単な方法は、ディスクの管理を使用することです。
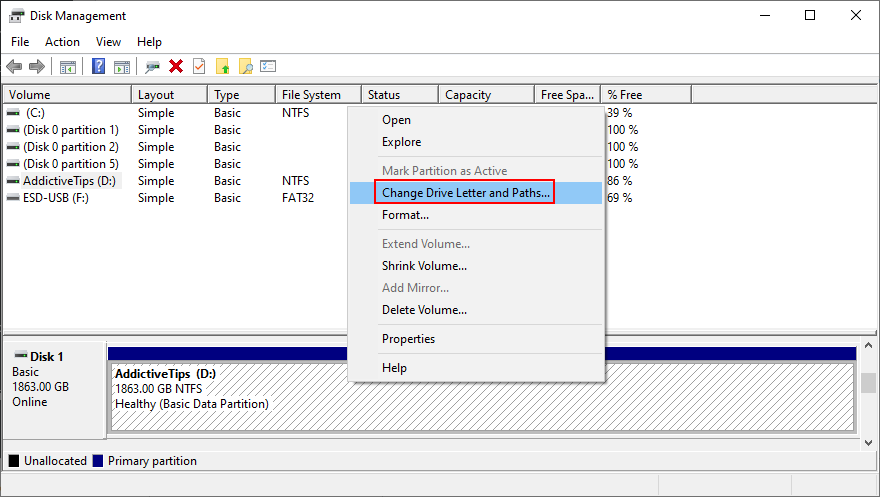
ただし、ディスクの管理にアクセスできない場合、またはドライブが識別されない場合は、コンソール環境に切り替えることができます。
diskpartとヒットを入力しWindowsに組み込まれ、パーティションマネージャを使用しますlist volumeして、現在のすべてのドライブを表示しますselect volume #その番号を実行して使用します(例select volume 4)assign letter=新しいドライブ文字を書き込んで追加しassign letter=eます(例)。ヒット入力してくださいドライブ文字を変更してもシステムが指定されたファイルを見つけることができないというエラーを取り除くのに役立たなかった場合は、パーティションをフォーマットするときが来ました。そこに保存されているすべてのものを失うことを意味することを覚えておいてください。
したがって、このソリューションを続行する前に、バックアップを実行する必要があります。Windowsでバックアップを実行できない場合は、Linuxディストリビューションからバックアップを作成する方法に関する以前のソリューションを確認してください。
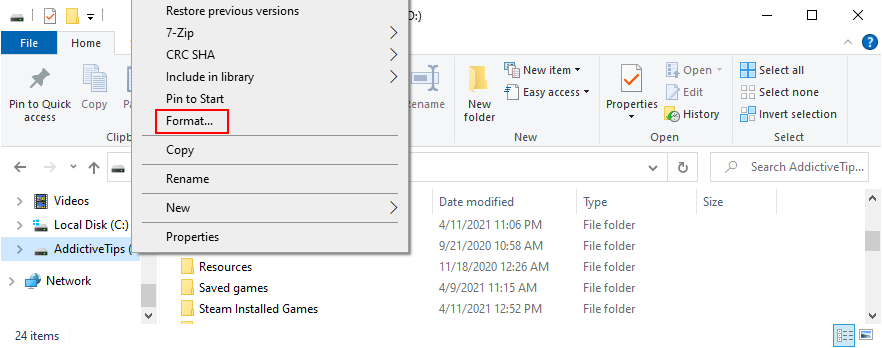
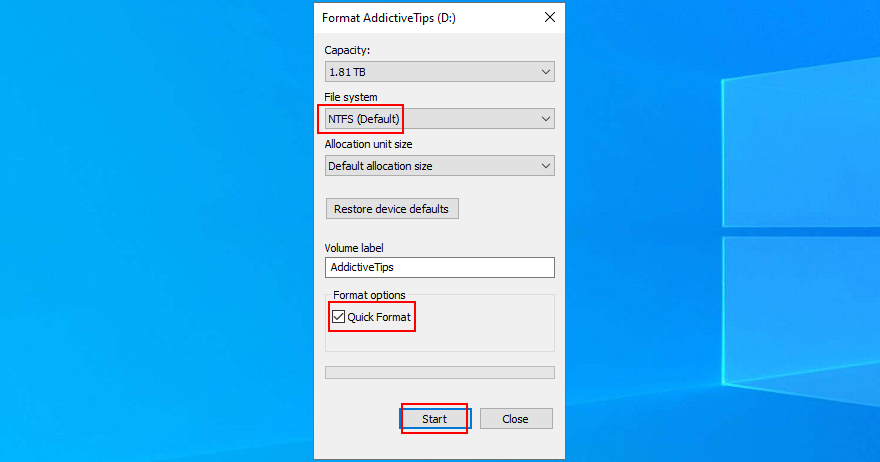
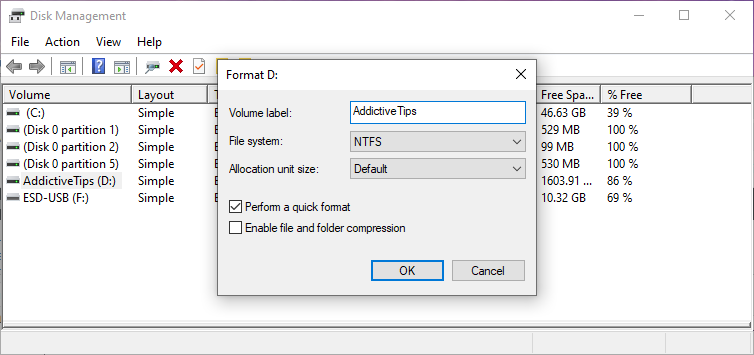
diskpartキーを押してくださいlist volumeしてすべてのボリュームを表示select volume #(例select volume 5)format fs=ntfsパーティションをNTFSとしてフォーマットするために実行します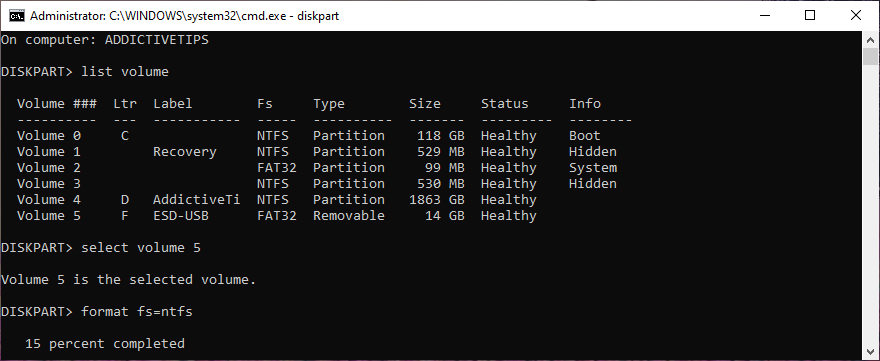
あなたが経験して開始する前に記録された復元ポイントへのWindows 10をロールバックすることができますファイル指定見つけることができないシステムエラーが発生し、システムのおかげで復元します。これは、コンピューターに加えられた、検出できず、ファイルアクセスとアプリケーションの起動の問題につながるすべてのソフトウェア変更を元に戻すことを意味します。ただし、復元ポイントが記録された後にインストールしたすべてのプログラムが存在しなくなることを自動的に意味するため、それらを再インストールする必要があります。
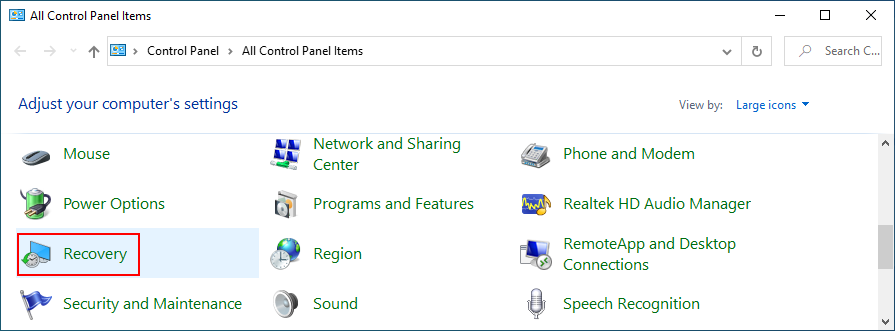
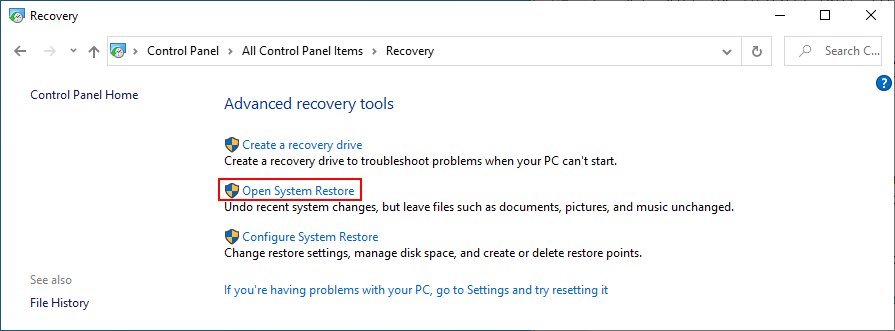
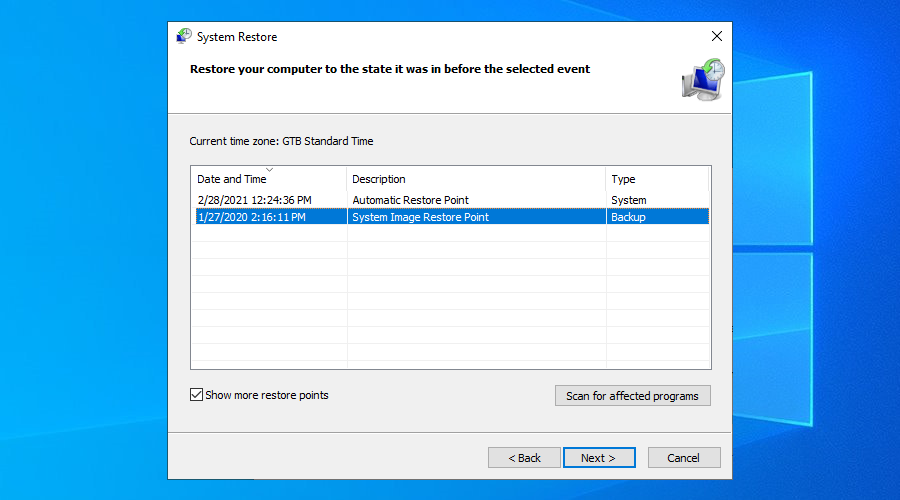
Windows 10を起動できない場合は、起動を3回続けて中断し、システムトラブルシューティングモードにアクセスします。次に、[トラブルシューティング] > [詳細オプション] > [システムの復元]に移動します。
それでもシェイクオフできない場合は、システムが指定されたファイルのエラーを見つけることができない場合、またはシステムの復元が機能しなかった場合は、Windows10を工場出荷時の設定に復元する以外に何もする必要はありません。これは、すべてのアプリケーションをアンインストールし、システム構成をデフォルトに戻すことを意味します。ただし、個人ファイルは保持できるため、バックアップを実行する必要はありません。
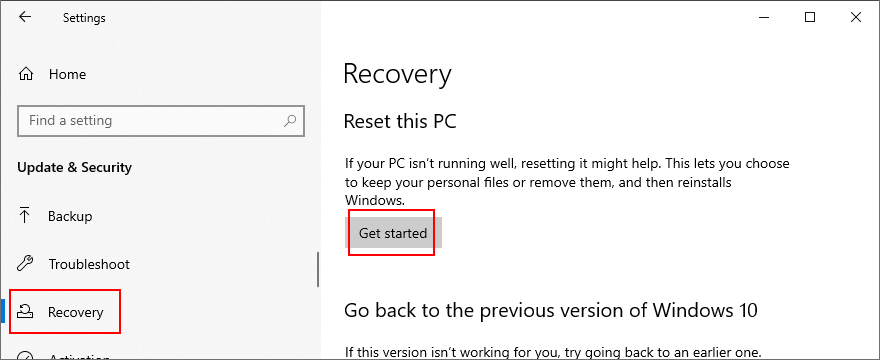
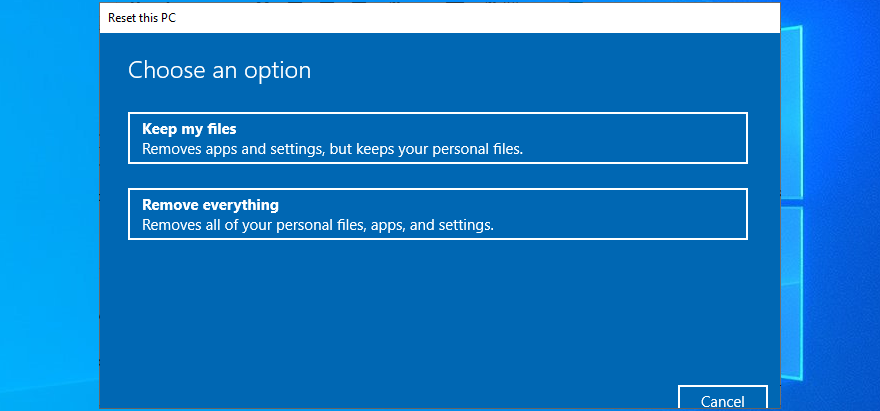
PCの電源を3回オン/オフして、Windowsを起動する前にアドバンストスタートアップモードを起動することもできます。そこで、[トラブルシューティング] > [ PCのリセット]に移動できます。
Linuxライブディストリビューションを使用してファイルを取得できた場合は、[ファイルを保持する]ではなく[すべて削除]オプションを選択して、クリーンリセットを実行することをお勧めします。
確認するには、PCの再起動、Windows 10の更新、Windows Updateトラブルシューティングの実行、Windows Updateサービスの確認、セーフモードでのOSの起動、スタートアップアプリの無効化、実行により、システムがファイル指定エラーを検出できない問題を修正してみてください。クリーンブート、およびサードパーティアプリケーションのアンインストール。
また、外部デバイスを切断し、CHKDSK、SFC、およびDISMを実行し、システムログを調査し、デバイスを再インストールし、ドライバーを更新またはロールバックし、プログラムを再インストールし、レジストリ設定を確認するか、レジストリをデフォルトに復元し、システム更新をアンインストールし、マルウェアスキャン、Linuxライブディストリビューションの使用、ドライブレターの変更、パーティションのフォーマット、システムの復元の使用、Windows10のリセット。
このエラーをどのように修復しましたか?以下のコメントでお知らせください。
読み取り/書き込みエラーや異音などのハードドライブエラーが発生している場合は、これらのエラーが影響している可能性があるため、ハードドライブを確認してください。
すべてのCanon PowerShotカメラは、拡張子が.CRWであるCanon RAWファイル形式で写真を撮影できます。Windows 7では、デフォルトでは
MangaDownloaderは、様々なサイトからオンラインマンガをダウンロードできる無料のポータブルマンガダウンローダーです。私たちはマンガはあまり好きではないのですが、
Wheel Hereで、マウスホイールのコントロールを簡単に体験してください。マウスホイールの回転を現在のポインターの位置に合わせて自動的にリダイレクトします。
気を散らすことなく写真を表示したりコミックを読んだりできるように設計されたオープンソース アプリ、pViewer のシンプルさを体験してください。
RegFileExportは、Nirsoftが開発したコマンドラインアプリケーションで、別のディスクドライブにあるオフラインレジストリファイルからデータをエクスポートするために使用できます。
PDFSamは、PDFファイルを素早く結合、マージ、分割できる無料のオープンソースツールです。文字通り何百ものソフトウェアやサービスが存在します。
仮想ドライブエミュレーターはご存知でしょうが、仮想シリアルポートエミュレーターについて聞いたことがありますか?ソフトウェアエンジニアや開発者であれば、
Windows 7のドキュメントと設定に関する様々な不満を、ほぼすべてのフォーラムで目にしてきました。ほとんどの不満は、これにアクセスできないというものです。
以前、TweakNow WinSecretやEnhancemyse7enといったいくつかの調整ユーティリティをレビューしました。今日、また別の素晴らしい調整ユーティリティを見つけました。








