Windows 7のブラックスクリーンを修復/修正する
Microsoftの最新のセキュリティアップデートにより、一部のマルウェアはWindowsの起動後に黒い画面を表示することがあります。この問題は
一部のユーザーは、Windows Updateを使用して最新のシステム機能、改善、バグ修正、およびセキュリティパッチをコンピューターにダウンロードしてインストールしようとすると、エラーコード0x80070422を受け取ると報告します。
さらに問題が続く可能性があります。たとえば、Windows Updateが正常に機能していない場合、MicrosoftStoreはアプリをダウンロードまたはインストールできません。1回限りのエラーであるかどうかを心配する必要はありません。
WindowsUpdateエラー0x80070422
ただし、0x80070422が永続的である場合は問題になります。問題の原因が何であれ、以下の手順に従って問題を修正できるはずです。
エラー0x80070422を修正する方法
以下の修正リストを実行する前に、いくつかの予防措置を講じて、PCにシステムの復元ポイントを設定する必要があります。Windowsを安定した状態にロールバックする必要がある場合は、後で多くの時間と労力を節約できます。
その際、重要なアプリケーション、ゲーム、個人の写真やビデオ、仕事用のドキュメントなどのファイルもすべてバックアップする必要があります。このリストの最後の解決策には、Windows 10の工場出荷時のリセットが含まれるため、そこに到達する前にすべてのオプションを使い果たす必要があります。
1. WindowsUpdateサービスを再起動します
PCでの作業中に、Windows Updateサービスが突然動作を停止し、エラー0x80070422が発生する可能性があります。このサービスを再起動し、システムの起動時に自動的に実行されるようにスケジュールされていることを確認する必要があります。

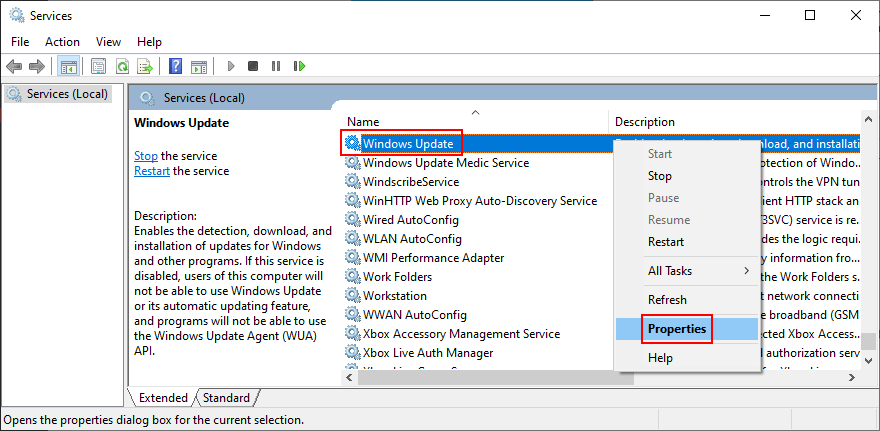
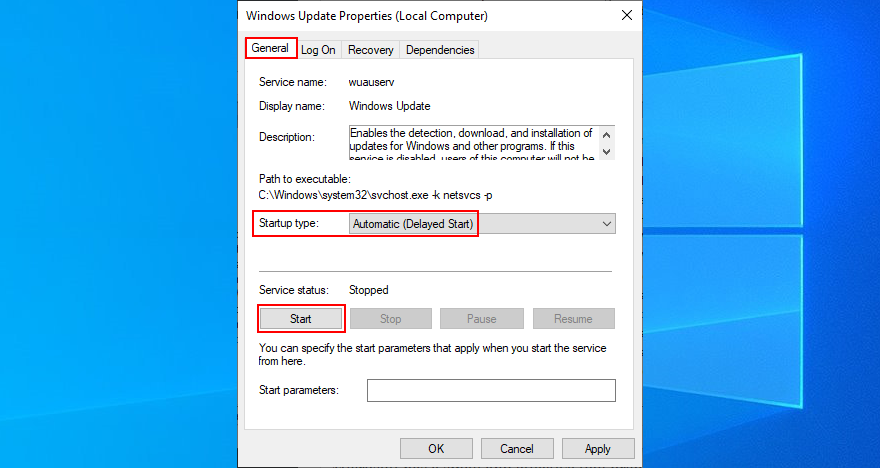
サービスアプリを使用しているため、バックグラウンドインテリジェント転送サービスとWindowsライセンスマネージャーサービスについても同じことを行う必要があります。Windows Updateは、正しく機能するためにそれらに依存しています。
2.すべての外部ハードウェアデバイスを取り外します
最近購入した特定の種類のハードウェアがプラットフォームおよびオペレーティングシステムのエディションと完全に互換性がない場合、互換性のないドライバーが原因でハードウェア障害が発生する可能性があります。その後、これによりWindowsUpdateエラー0x80070422が発生する可能性があります。
これを確認するには、PCをシャットダウンし、ワイヤレスネットワークアダプター、外付けハードディスク、USBフラッシュドライブ、Webカメラ、新しいプリンターなど、不要な周辺機器のハードウェアコンポーネントをすべて取り外します。次に、PCの電源を入れて、WindowsUpdateを実行してみます。
エラー0x80070422が発生しなくなった場合は、少なくとも1つのデバイスがコンピューターに問題があることを確認できます。それがどれであるかを見つけるために、エラーコードをトリガーするコンポーネントを見つけることができるまで、一度に1つのコンポーネントのプラグインを開始できます。
3. Windows10をクリーンブートします
不良ドライバー、誤動作しているサービス、不正なプロセスなど、PCで0x80070422エラーコードが発生する可能性があります。特にエラーのためにコンピュータがすでに動作している場合は、有罪の当事者を特定するのが難しい場合があります。
ただし、クリーンブートを実行することで、安全で分離された環境を作成できます。これには、必要なプロセス、サービス、およびドライバーのみをロードし、不要なコンポーネントを除外することが含まれます。その結果、エラーなしでWindowsUpdateを正常に実行できるはずです。
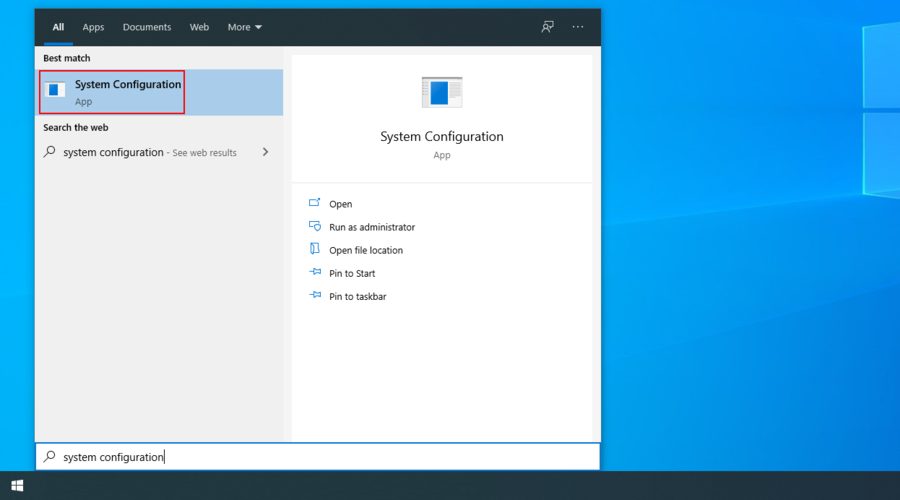
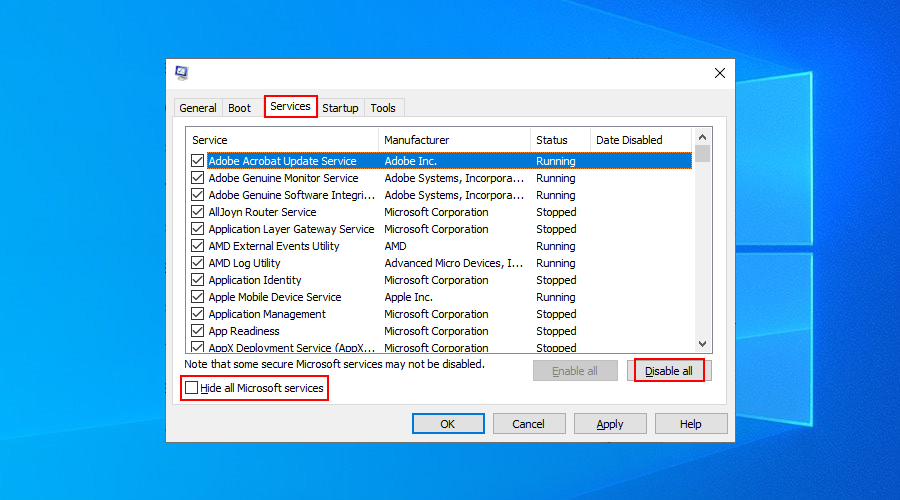
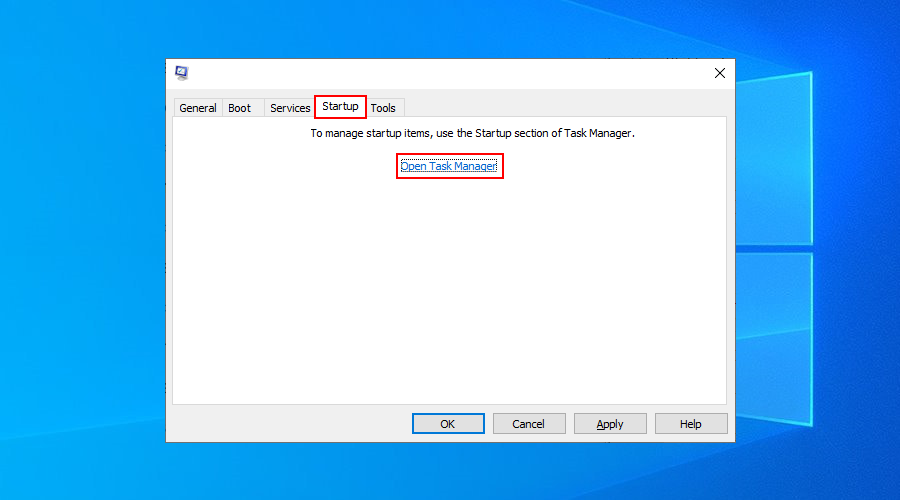
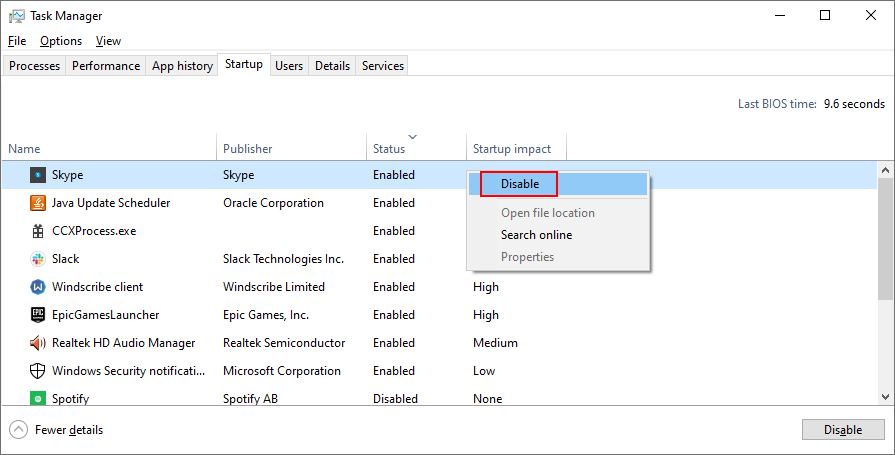
4. WindowsUpdateのトラブルシューティングツールを使用します
Windows Updateのトラブルシューティングを使用して、Windows Updateに影響を与え、ネットワーク設定が適切に最適化されていないなどのエラー0x80070422を引き起こす可能性のある一般的な問題を修正できます。
それについての最もよい部分は、すべての最適化が自動的に適用されることです、それであなたはあなた自身で何かをチェックしたり変更したりする必要はありません。迅速な修正を探しているカジュアルなPCユーザーにとって理想的です。


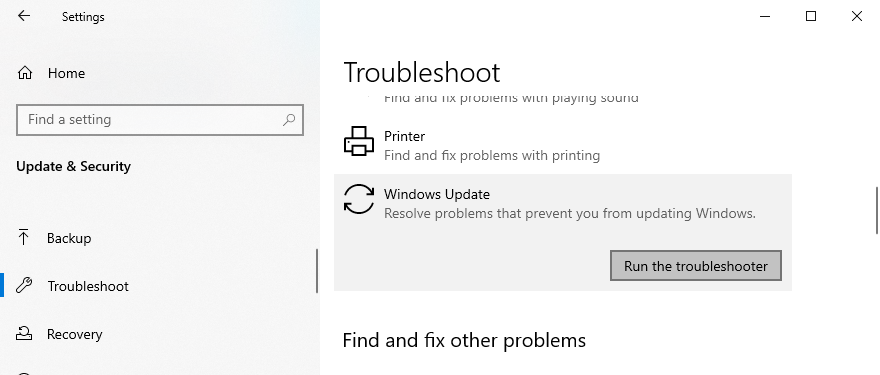
5.ファイアウォールを一時的に無効にします
コンピューターのファイアウォールが、WindowsUpdateで使用される重要なプロセスへのWebアクセスをブロックする可能性があります。これは通常、統合ファイアウォールが付属するサードパーティのインターネットセキュリティソリューションをインストールするときに発生します。デフォルトの構成は、PCにとって理想的ではない場合があります。
ただし、ファイアウォールを一時的に非アクティブ化することで、これを迅速に修正できるはずです。さまざまなプロセスのインターネットアクセスを許可または拒否するようにWindowsファイアウォール設定をカスタマイズした場合は、そこに注意を向ける必要があります。
Windowsファイアウォールを無効にする方法:
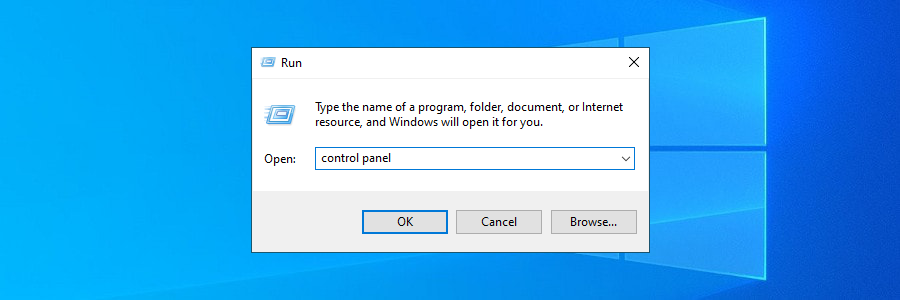
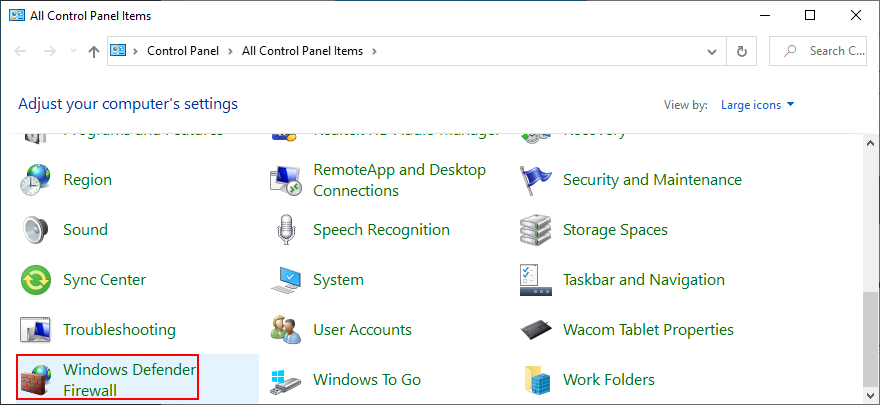
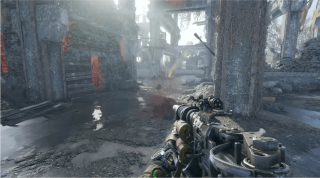
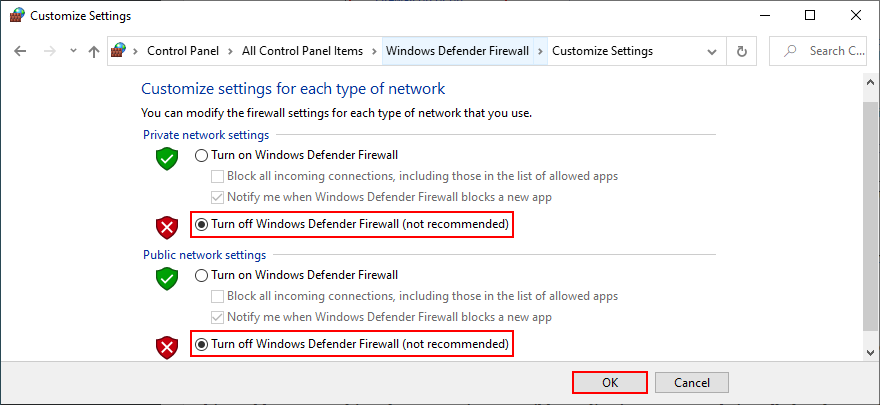
Windows Updateの使用に成功した場合は、必要なすべての更新をダウンロードしてインストールしてから、上の領域に戻ってファイアウォールを再度有効にします。また、設定した可能性のあるサードパーティのファイアウォールにも適用されます。それ以外の場合は、マルウェア攻撃に対してPCを無防備なままにします。
6.より多くのファイルのためのスペースを作ります
Windowsが問題なくタスクを実行できるように、ハードドライブには常に一定量のディスク容量が空いている必要があります。十分なスペースがない場合でも、突然エラーコード0x80070422を受け取っても驚かないでください。
ただし、Microsoftは、通知センターでこの問題に注意を向けるようにしています。ディスク容量不足のメッセージを単に無視しないでください。この問題を解決するには、OSパーティションにストレージを追加する方法と、既存のファイルを削除する方法の2つがあります。
ストレージを追加する場合は、ディスクスペースがパーティション全体にどのように分散されているかを確認してください。Windowsパーティション(通常はC :)に十分なストレージ容量がないが、別のパーティション(たとえば、D :)に十分なストレージ容量がある場合は、ディスクの管理を使用して、D:からC:にさらに多くのディスク領域を割り当てることができます。
ディスク管理の使用方法:
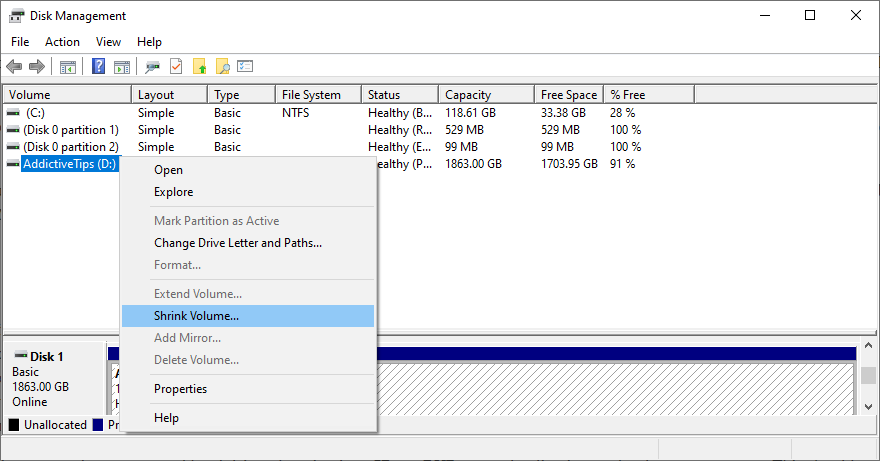
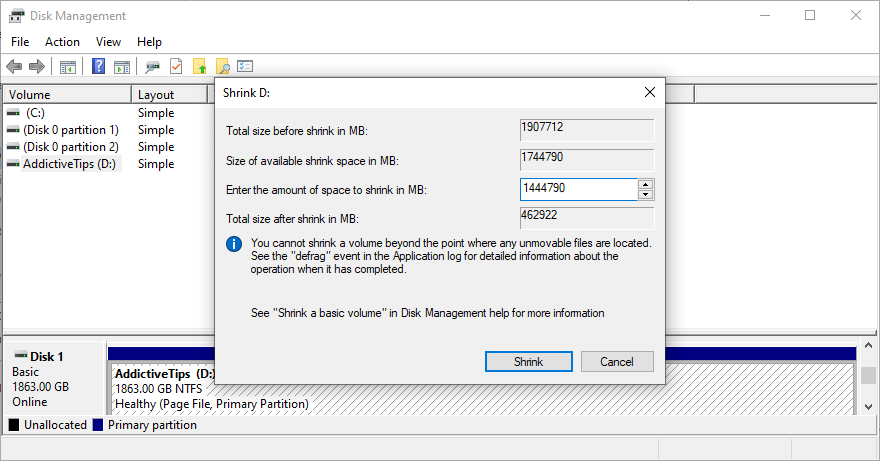
既存のファイルを削除する場合は、まず、すべての重要なデータを外付けハードドライブに転送するか、CDまたはDVDに書き込むか、クラウドストレージアカウントにアップロードする必要があります。これは、個人の写真やビデオなど、すべての大きなアイテムをカバーする必要があります。
システムジャンクファイルは、CCleanerのような専用アプリケーションの助けを借りて排除することができます。ただし、サードパーティのツールをコンピューターにインストールしたくない場合は、Windowsディスククリーンアップを使用できます。
ディスククリーンアップの使用方法:
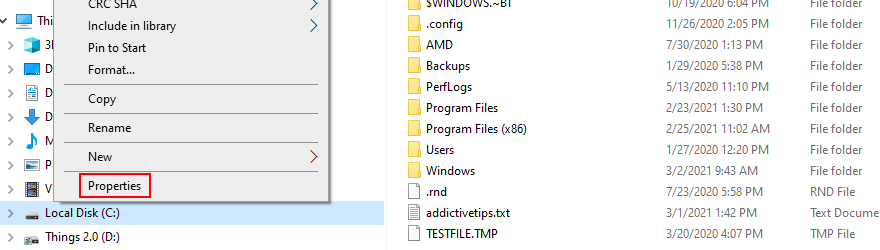
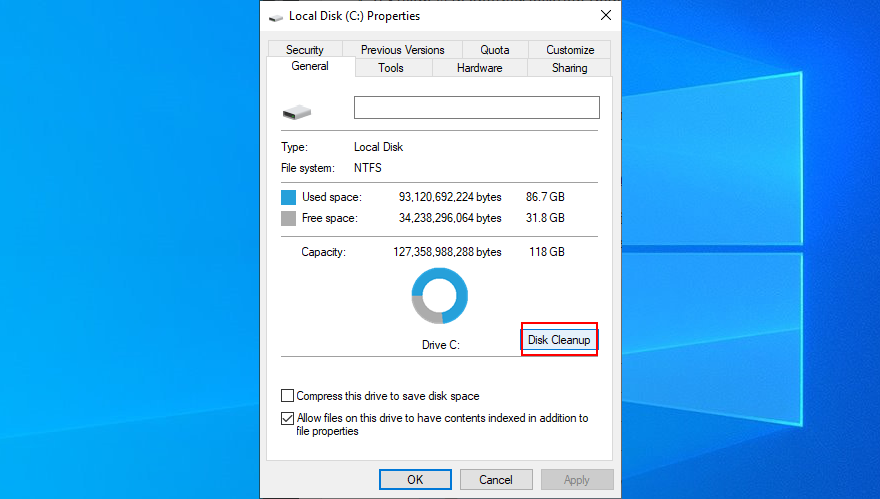
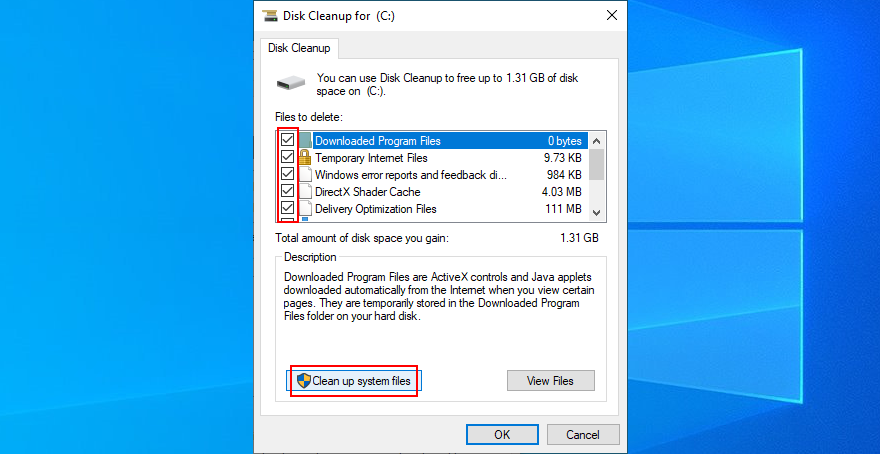
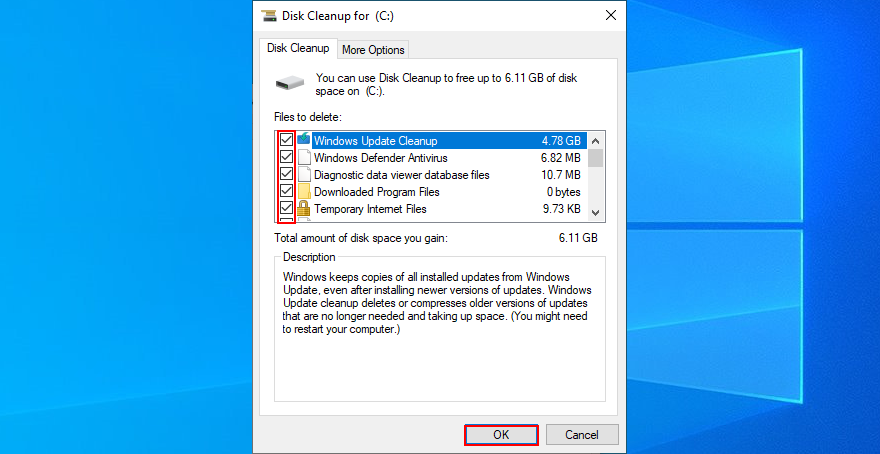
7.ネットワークドライバを確認します
ネットワークドライバが見つからないか、廃止されているか、オペレーティングシステムと互換性がない場合、これは、Windows Updateを含む、アクティブなインターネット接続を必要とするすべてのアプリケーションとサービスに影響します。副作用の1つは、WindowsUpdateエラー0x80070422を受け取ることです。
明るい面としては、ネットワークデバイスを再インストールし、そのドライバーを更新することで、この問題を解決できるはずです。複数のネットワークアダプタがインストールされている場合は、プライマリアダプタを変更してみることもできます。
ネットワークデバイスを再インストールする方法:
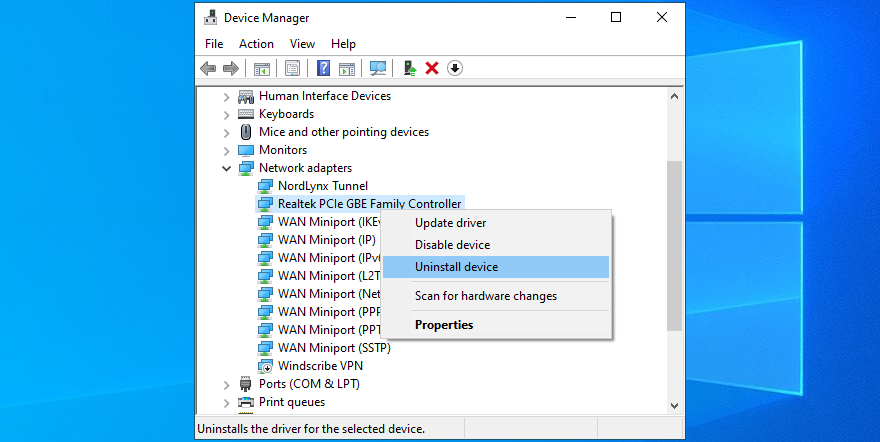
これで0x80070422エラーが修正されない場合は、ネットワークドライバが古くなっている可能性があります。
ネットワークドライバを更新する方法:
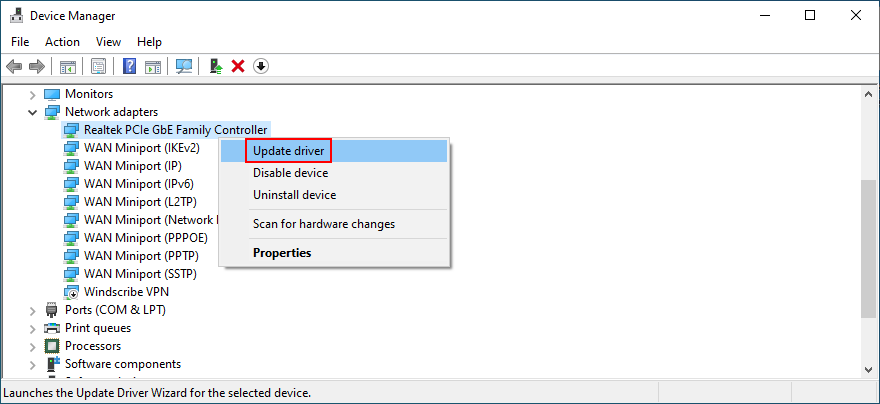
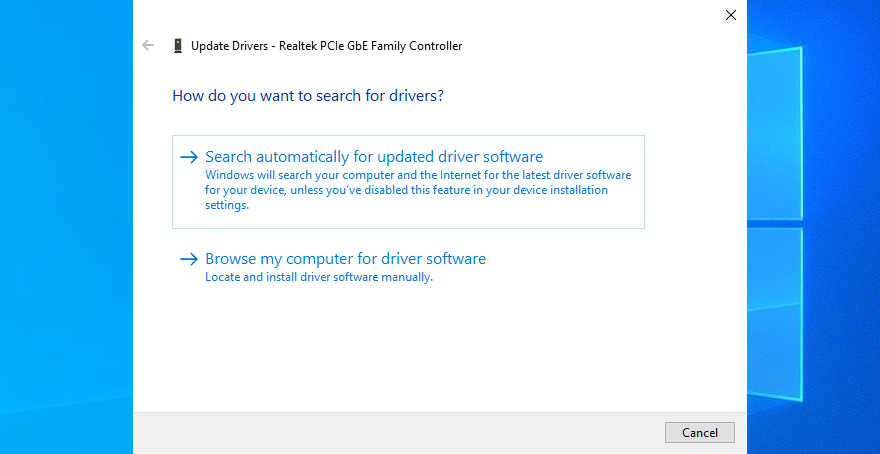
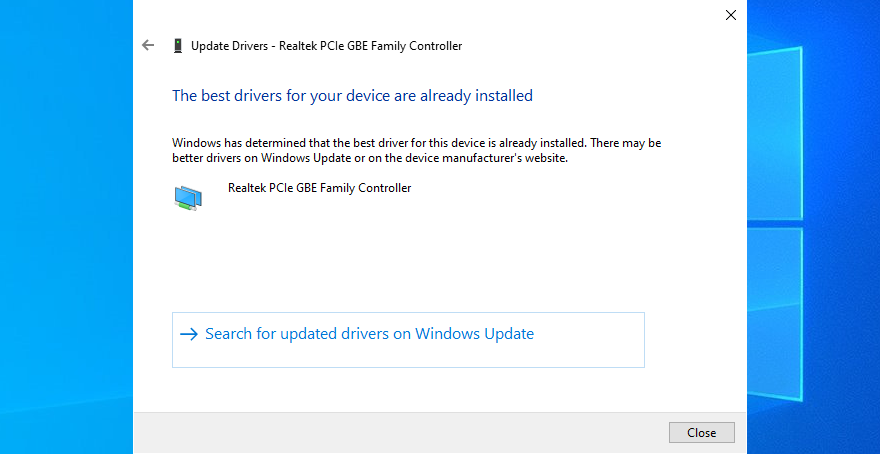
Windows Updateで新しいネットワークドライバーのバージョンが見つからない場合は、ネットワークの製造元のWebサイトにアクセスして、ダウンロードおよびインストールできるものがあるかどうかを確認できます。
しかし、そのようなトラブルをすべて経験したくない場合や、互換性のないドライバーをインストールするリスクを冒したくない場合は、サードパーティのドライバー更新アプリケーションを使用することができます。PC上のすべての古いドライバーを検出し、それらを自動的に更新して、互換性の問題を排除します。
8.ハードドライブとOSのエラーを修正します
CHKDSK(ディスクのチェック)を使用して、WindowsUpdateを妨げる可能性のあるHDDエラーをすばやく修復できます。オペレーティングシステム内のファイルが破損している場合は、代わりにSFC(システムファイルチェッカー)とDISM(展開イメージのサービスと管理)を使用してください。
3つのツールはすべて、コマンドライン環境から展開できます。以下の正確な手順に従う限り、CMDの経験は必要ないので心配しないでください。また、3つのアプリ間に競合がないため、問題なくすべてのアプリを実行できます。
CHKDSKを実行する方法:
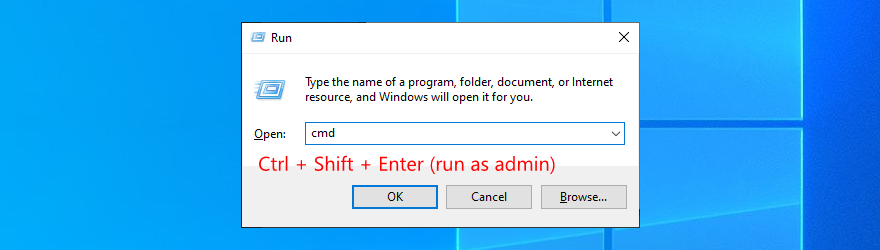
chkdsk c: /fます。それ以外の場合は、正しいドライブ文字を指定してください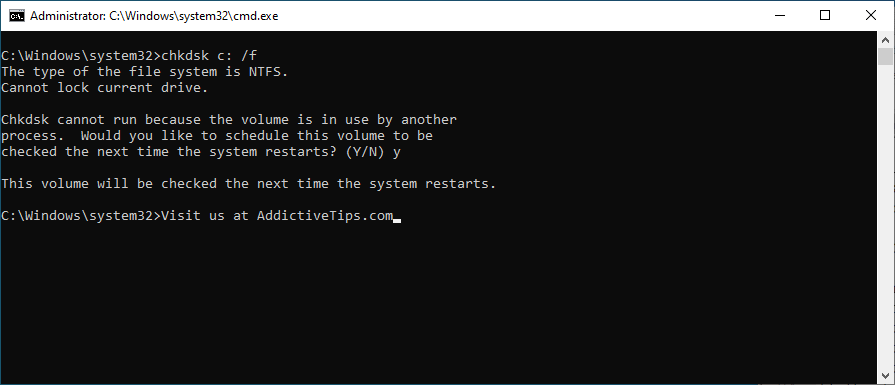
SFCを実行する方法:
SFCでWindowsUpdateエラー0x80070422が削除されない場合は、DISMを実行します。
DISMを実行する方法:
DISM /online /cleanup-image /scanhealthしてスキャンを実行します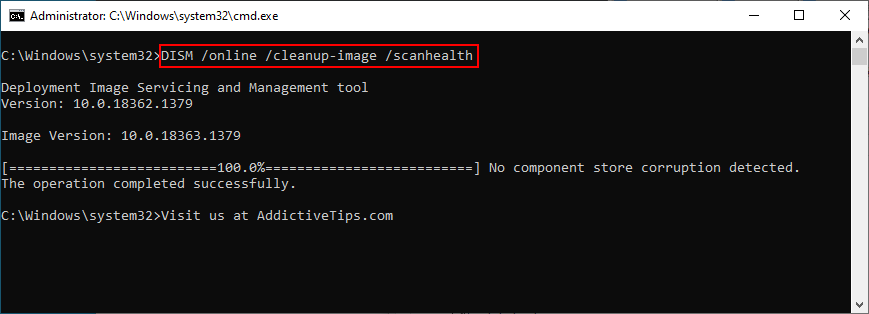
DISM /online /cleanup-image /restorehealthsfc /scannowして、タスクが完了するまで待ちます
9.IPv6接続を無効にします
デフォルトでは、IPv6接続はWindows 10で有効になっています。通常、IPv4に干渉することはありませんが、一部のユーザーは、IPv6をオフにするとエラー0x80070422が修正されると報告しています。ただし、これは、ISPがIPv6をサポートしていない場合にのみ行う必要があります。
Windows 10でIPv6を無効にする方法:
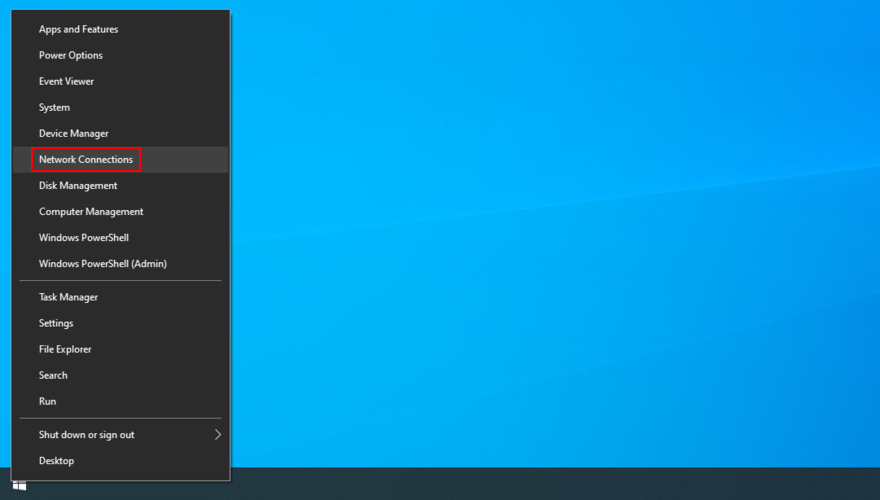
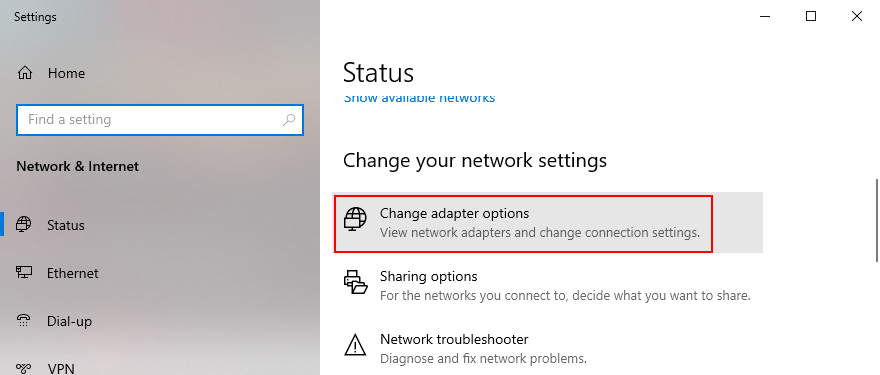
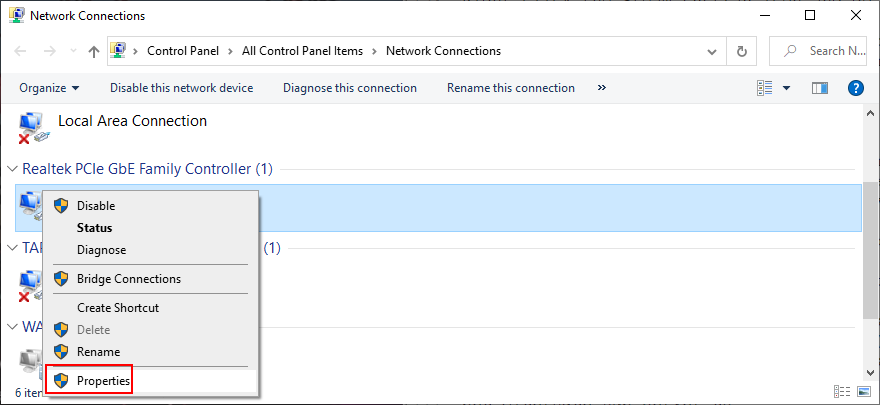
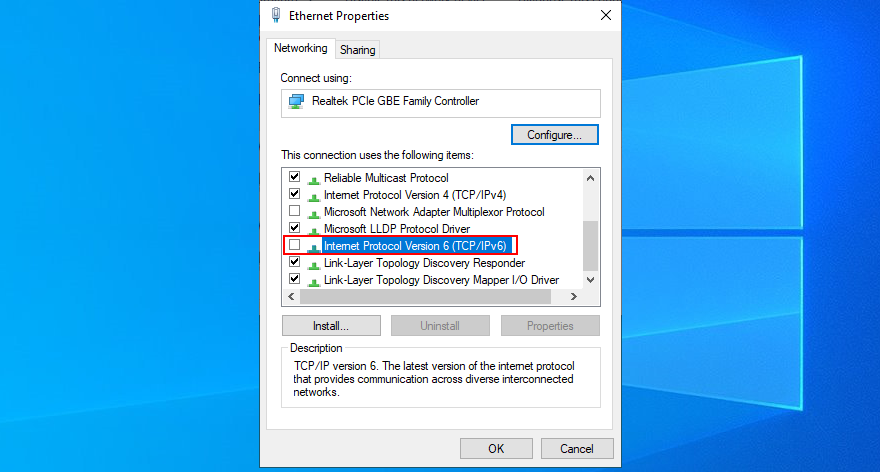
また、ルーターの管理ページにアクセスして、IPv6接続を無効にする必要があります。
10.レジストリエディタでEnableFeaturedSoftwareを確認します
0x80070422エラーを修復する別の方法は、特定のレジストリエントリEnableFeaturedSoftwareを確認することです。
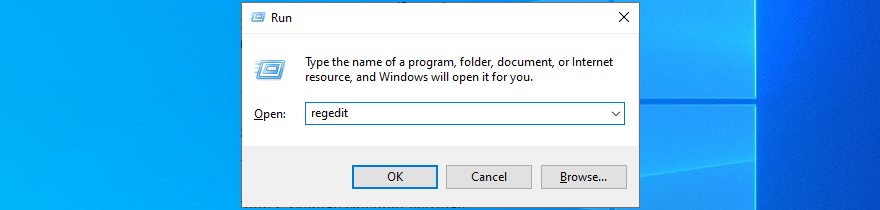
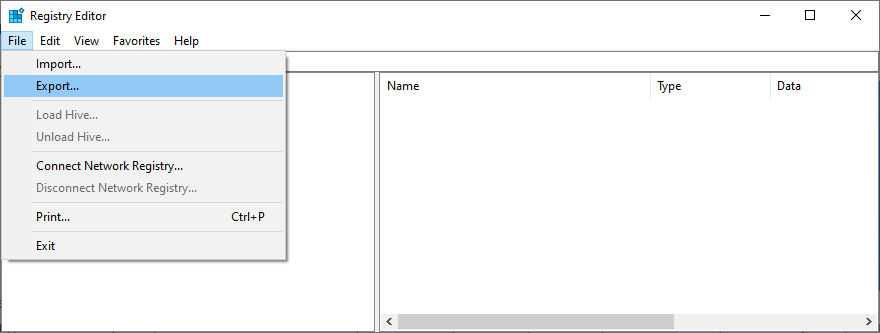
Computer \ HKEY_LOCAL_MACHINE \ SOFTWARE \ Microsoft \ Windows \ CurrentVersion \ WindowsUpdate \ Auto Update
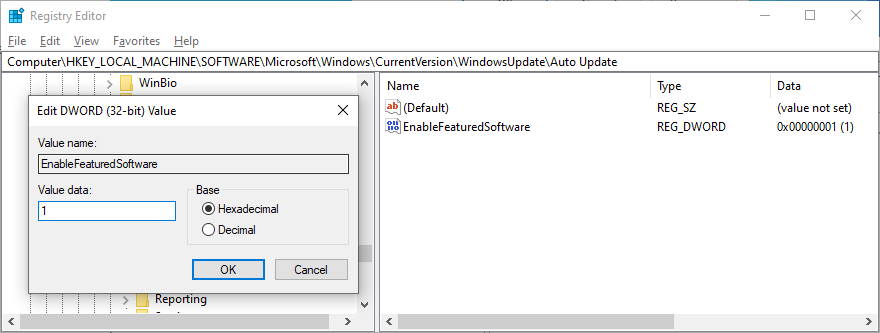
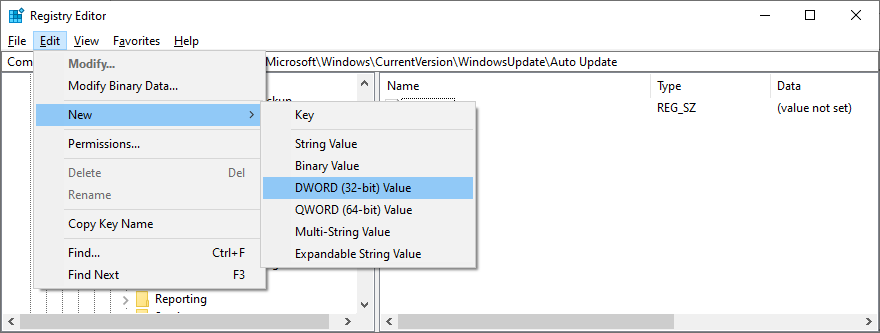
コンピュータのパフォーマンスが低下したり、エラーコードが増え始めたりした場合は、バックアップとして以前に作成した.regファイルをダブルクリックして、元のレジストリ設定を復元します。
11.ネットワークリストサービスを無効にする
ネットワークリストサービスは、接続しているすべてのネットワークを検出するサービスです。ただし、一部のユーザーは、これをオフにすると0x80070422エラーコードを解決できると主張しています。

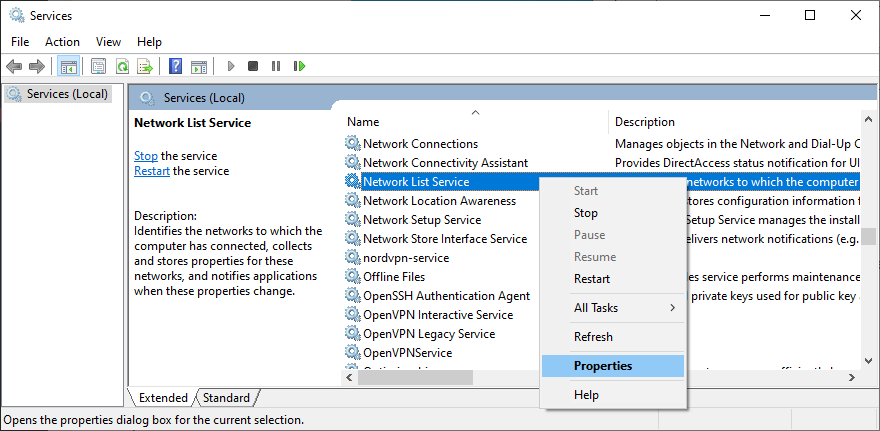
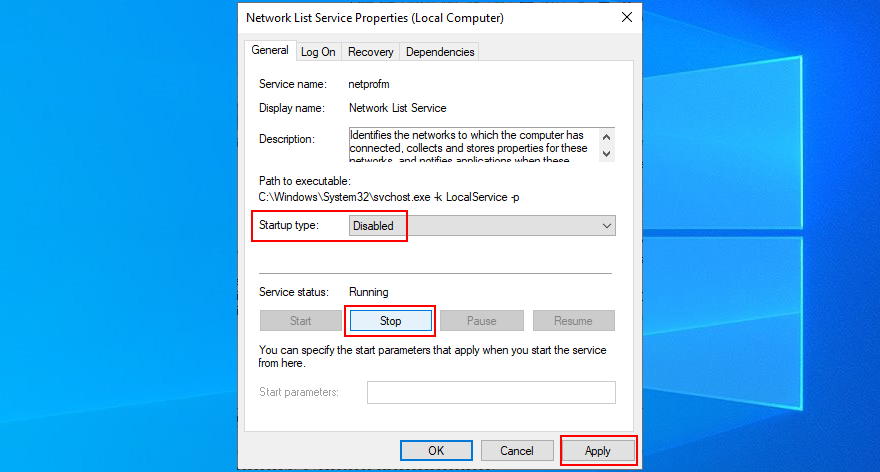
12. WindowsUpdateコンポーネントをリセットします
Windows Updateプロセスに関連するすべてのコンポーネントをリセットして、エラーを排除できます。これを行うには、管理者権限とコンソール環境が必要です。
ネットストップwuauserv
ネットストップcryptSvc
ネットストップビット
ネットストップmsiserver
Ren C:\ Windows \ SoftwareDistribution SoftwareDistribution.old
Ren C:\ Windows \ System32 \ catroot2 Catroot2.old
ネットスタートwuauserv
ネットスタートcryptSvc
ネットスタートビット
ネットスタートmsiserver
13. Windows 10PCをリセットします
以前のすべての解決策が失敗し、Windows Updateを実行しようとしたときに0x80070422が表示され続ける場合は、それを遅らせる意味がありません。オペレーティングシステムをデフォルト構成にリセットするときが来ました。
開始する前に、ゲームやその他のインストール済みアプリケーションをまだバックアップしていない場合は、必ずバックアップしてください。


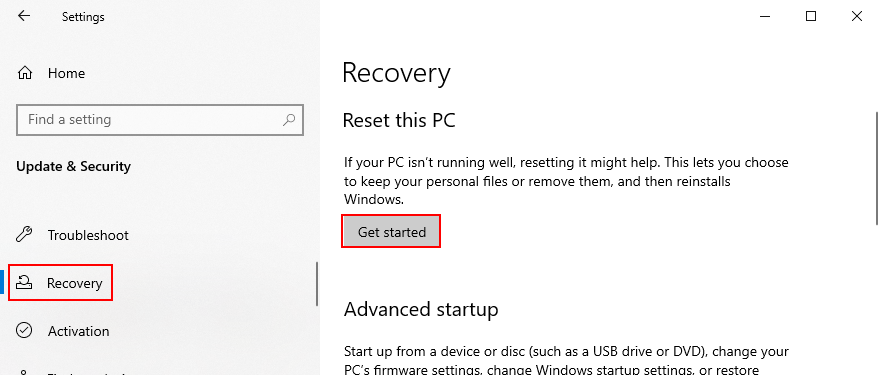
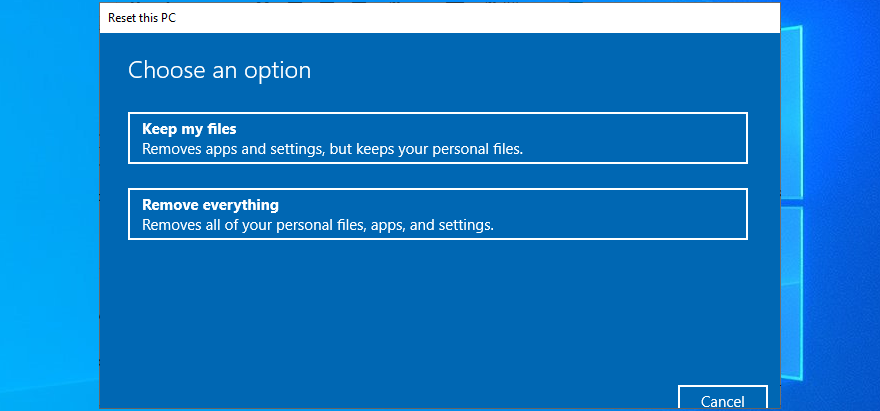
0x80070422修正の要約
要約すると、0x80070422は、WindowsUpdateの使用を妨げるエラーコードです。場合によっては、MicrosoftStoreからアプリをダウンロードしてインストールすることもできません。
ただし、技術的な経験がなくても試すことができるソリューションはたくさんあるので、慌てる必要はありません。たとえば、Windows Updateサービスを再起動し、起動時に自動的に実行されるようにスケジュールする必要があります。
また、すべての周辺機器を取り外し、クリーンなWindowsブートを実行し、組み込みのWindows Updateトラブルシューティングツールを使用し、ファイアウォールとサードパーティのインターネットセキュリティツールを一時的に無効にし、Cのスペースを増やすこともお勧めします。ドライブ。
また、ネットワークドライバーを確認し、ハードドライブとオペレーティングシステムのエラーを修復し、IPv6接続を無効にし、レジストリエディターのエントリを確認し、ネットワークリストサービスをオフにし、コマンドライン環境からWindowsUpdateコンポーネントをリセットする必要があります。すべてが失敗した場合は、PCを工場出荷時のオプションにリセットします。
これらのソリューションは、PCのWindows Updateエラー0x80070422を修正するのに役立ちましたか?以下のコメントセクションであなたの経験について教えてください。
Microsoftの最新のセキュリティアップデートにより、一部のマルウェアはWindowsの起動後に黒い画面を表示することがあります。この問題は
この投稿では、以下の点について説明します。Windows.oldフォルダとは何か?Windows.oldには何が含まれているのか?Windows.oldを削除する方法
大きなmp3ファイル、例えばポッドキャストの音声ファイルなどのサイズを小さくしたい場合は、Mp3 Bitrate Changerが便利です。魔法のように小さくなるわけではありません。
Auto Gordian Knotを使えば、DVDやビデオフォーマットをDivXまたはXviDに簡単に変換できます。画質を維持しながらファイルサイズを縮小できます。
重要なファイルを紛失してしまいましたか?Undelete 360を使えば、ハードディスクからファイルを復元できます。削除したファイルを復元するための簡単な手順をご紹介します。
NetSNSORは、指定した間隔でインターネット接続を確認し、即座に通知するポータブルネットワークアプリケーションです。インターネットが
Windowsエクスプローラーシェル拡張機能をWindows XPからWindows 7に移植した場合、元の
Windows 10では、外付けドライブ、SDカード、または他のデバイスを接続したときにPCで実行する自動再生アクションを設定するのが非常に簡単になりました。
ウイルス対策ソフトが重要なシステムファイルを削除してしまうという問題に直面したことはありませんか?私にとってこれはウイルスの悪影響よりもさらにひどいものです。
コントロールパネルから「プログラムの追加と削除」が開けないという問題に直面していませんか?管理者によって無効にされているというエラーが表示されますか?








