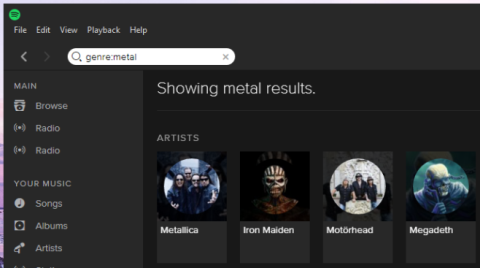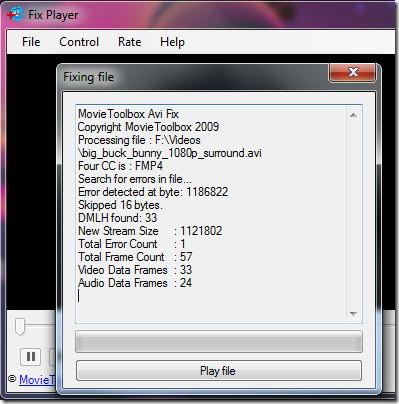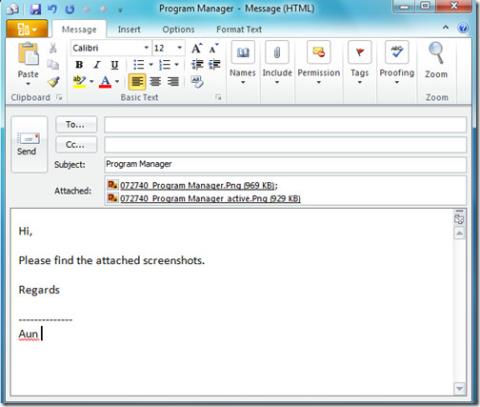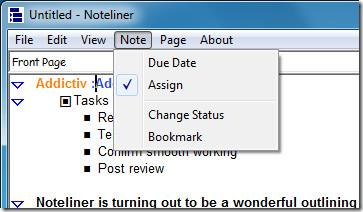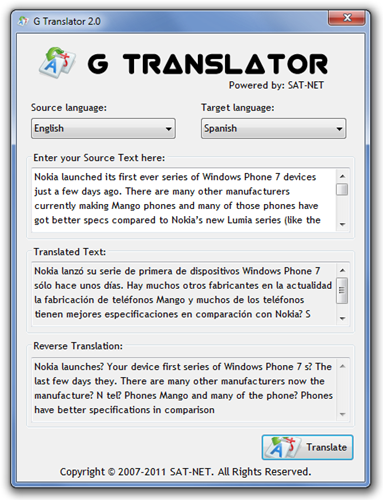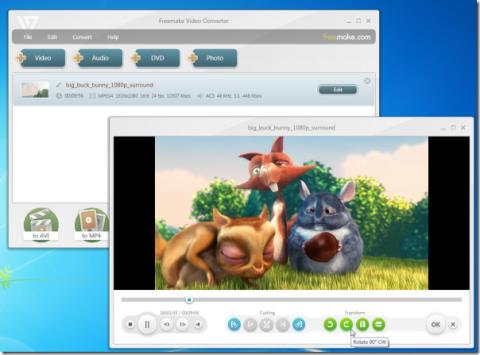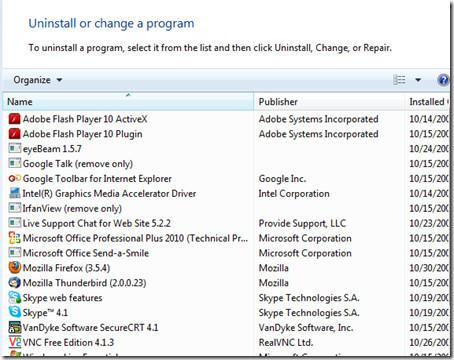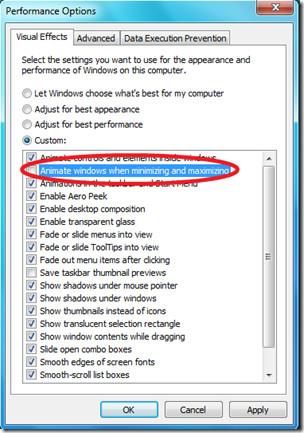PowerPointプレゼンテーションでサイズが最も大きいスライドを見つける
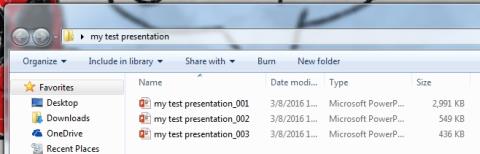
この簡単なガイドで、PowerPointプレゼンテーションのどのスライドが最も大きいかを調べましょう。プレゼンテーションの効率を最大限に高めましょう。
スクリーンショットを撮ることは非常に基本的なニーズであるため、オペレーティングシステムにはデフォルトでそのための基本的なツールが含まれています。その上、画面に表示されているものをキャプチャするだけでなく、スクリーンショットツールを必要とする人のために、無料のスクリーンショットアプリがたくさんあります。
スクリーンショットのニッチは雑然としていて、まだ追加されていないスクリーンショットツールに追加する機能はないと思うでしょう。ミートSnipaste、個々のUI要素をスクリーンショットすることができます無料のWindowsアプリ。スクリーンショットツールが現在アクティブなウィンドウを検出できるのと同じように、このアプリは、タスクバーやタスクバーやシステムトレイの個々のアイコンなどのUI要素を検出して巧みにスクリーンショットを撮ることができます。
Snipasteをダウンロードして実行します。システムトレイにアイコンが追加されます。このアプリは優れたホットキーサポートを備えているため、アプリの使用を開始する前に、その設定にアクセスすることをお勧めします。Snipasteのシステムトレイアイコンを右クリックし、コンテキストメニューから[設定]を選択します。
[全般]タブでは、アプリの言語とテーマの色を選択し、システムの起動時に開始するように設定できます。
[切り取り]タブでは、画面キャプチャモードに入るときにアプリのインターフェースをカスタマイズできます。スクリーンショットから除外されるすべての要素をマスクする色を選択したり、ウィンドウとUI要素の検出を有効/無効にしたりできます。もちろん、UI要素の検出を有効にする必要があります。そうしないと、アプリの目的が損なわれます。Snipasteは、左側のWindowsキーを無視するように設定できます(外部キーボードを使用している場合に便利です)。
[貼り付け]タブでは、スクリーンショットに影を付けるかどうか、領域を拡大するかどうか、スムーズなスケーリングを有効にするかどうかを選択できます。Snipasteには、最後に撮影した画像を復元する画像復元機能もあります。履歴から復元できる画像の数をカスタマイズできます。
[ホットキー]タブでは、ホットキーをカスタマイズできます。Snipasteを使用すると、キーボードショートカットを使用して次のUI要素に切り替えることができます。これは、F1とF2などの切り取りと貼り付けに従来とは異なるホットキーを使用します。
Snipingを開始するには、ファイルエクスプローラーなどのアプリを開き、F1キーを押してSnipasteをアクティブにします。マウスをさまざまなUI要素の上に移動すると、それらが強調表示され、スクリーンショットに含まれます。Snipasteを使用すると、ウィンドウ全体または画面の一部だけをキャプチャできます。
スクリーンショットがキャプチャされたら、それを保存して描画し、移動可能なUI要素として画面に貼り付け、さらにテキストを追加することもできます。Snipasteは何も望まれることを残さず、画面上のUI要素の検出に優れています。
アプリは、Webページ上のボタンやフォームフィールドなどのHTML要素を検出できないことに注意してください。ブラウザ内の個々のタブやその他のボタンを検出できますが、Webページ内の要素を区別することはできません。
SnipasteはまもなくmasOSとLinuxの両方で利用できるようになります。
この簡単なガイドで、PowerPointプレゼンテーションのどのスライドが最も大きいかを調べましょう。プレゼンテーションの効率を最大限に高めましょう。
Spotifyでは、好きな曲を検索したり、アルバム、アーティスト、ラジオ局で曲を検索したりできます。できないこと
Fix Playerは、破損したAVIファイルを修復できる小型ツールです。破損したビデオファイルを修復するだけでなく、ビデオプレーヤーとしても機能しますが、私はあまり使いたくありません。
IA PrintScreenは、システムトレイに常駐し、プリントスクリーンキーと連動する小さなユーティリティです。このユーティリティは、さまざまな
世の中にはメモアプリやプロジェクトトラッカーがたくさんあるが、それらはあまりにも扱いにくく、あるいは基本的すぎて、期待通りの成果が得られない。
G Translateアプリで言語の壁を突破しましょう。テキストやウェブコンテンツを簡単に別の言語に翻訳できます。
Freemake Video Converterのパワーを体験してください。オーディオとビデオの変換に最適な多機能ツールです。変換、書き込み、アップロードが簡単に行えます。
1つの3.5mmジャックに2つのヘッドフォンを接続する方法
ディスク容量は非常に重要です。ディスク容量が不足している場合は、不要なファイル、プログラム、およびデータを削除することを検討する必要があります。
ウィンドウの最大化・最小化アニメーションはWindows Vistaで初めて導入され、Windows 7にも搭載されました。これは間違いなく素晴らしい機能であり、