Windows 7 プロセスエクスプローラー – ベスト2をダウンロード

Windows 7には多くの改良点があり、ほとんどの人が同意するでしょう。しかし、すべての機能が改善されたわけではなく、OS全体が一から構築されたわけではありません。
競争力のあるゲームには、不正行為をするプレイヤーを含むあらゆる種類のプレイヤーが集まりやすいです。ゲームの人気が高まると、チートを行うプレイヤーの数も増加します。あまりにも多くのプレイヤーが不正行為を始めると、ゲームは客観性を保てなくなるため、開発者が介入して不正行為の方法をブロックします。
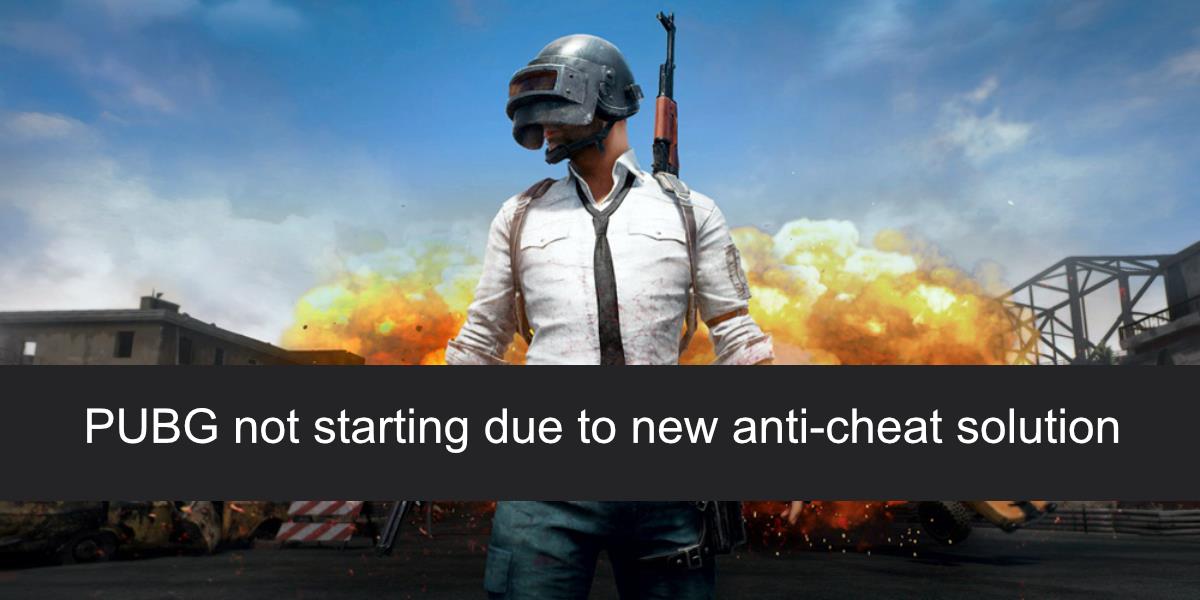
新しいアンチチートソリューションが原因でPUBGが起動しない
PUBG は非常に人気があり、それなりのチーターが存在するのも不思議ではありません。同様に、ゲーム開発者もそれらをブロックするために懸命に努力してきました。そのために、アンチチート機能がゲームに追加されます。エンド ユーザーにとっては何も変わっていないように見えるかもしれませんが、PUBG がインストールまたは更新されると、ゲームの実行中にチートウェアをブロックする追加のソフトウェアがインストールされます。
PUBG のチート対策ソリューションはほとんど成功していますが、多くのユーザーはゲームが実行されなくなったり、アップデートのインストール後に起動時にクラッシュしたりすることに気づきました。これを修正する方法は次のとおりです。
オーバーレイアプリを終了する
オーバーレイ アプリが実行されている場合は、終了します。PUBG はそれらをチートウェアとみなしている可能性があります。これには、Nvidia の ShadowPlay からのオーバーレイや、OBS を実行している場合などのその他の画面録画機能が含まれる場合があります。
Discord オーバーレイを無効にすることも試してください。Discord は通常、すべてのゲームにとって安全なアプリですが、チート対策ソリューションが過度に強力で、ブロックされてしまう可能性もあります。
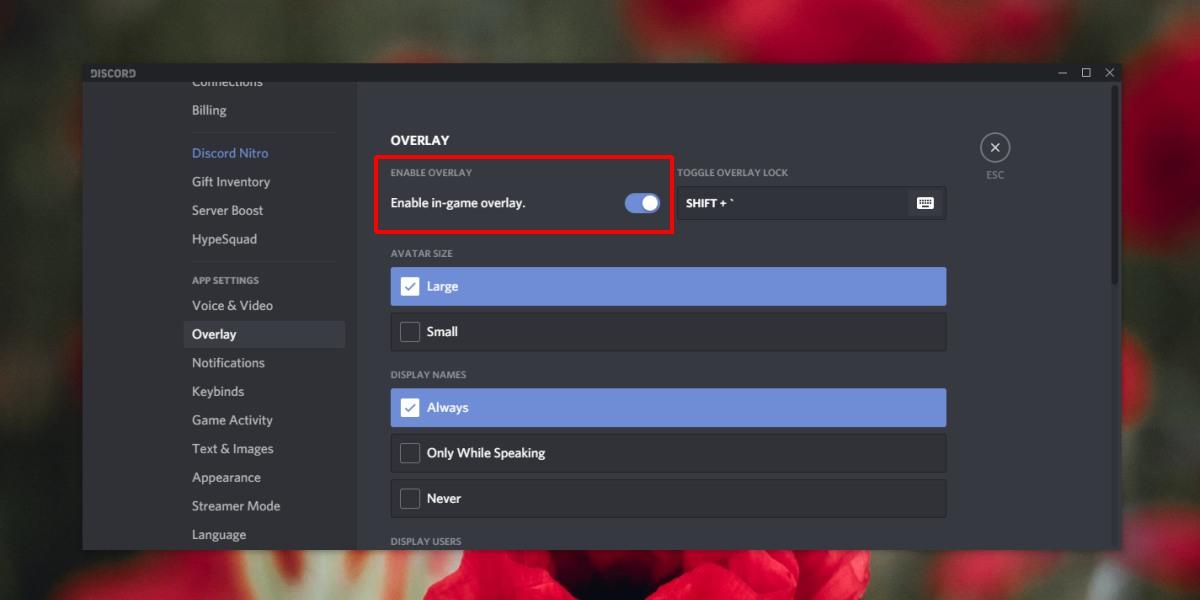
Steam でのファミリー共有
2018 年に追加されたチート対策ソリューションの一環として、PUBG は Steam でのファミリー共有のサポートを無効にしました。Steam でファミリー共有を使用している場合は、PUBG に対してそれが無効になっていることを確認してください。無効にしたら、ゲームを開くと開始されるはずです。
ファイルの検証
PUBG アンチチート アップデートのインストール時に問題が発生した可能性があります。Steam 上のファイルを確認すると、ゲーム ファイルの問題が修正されます。
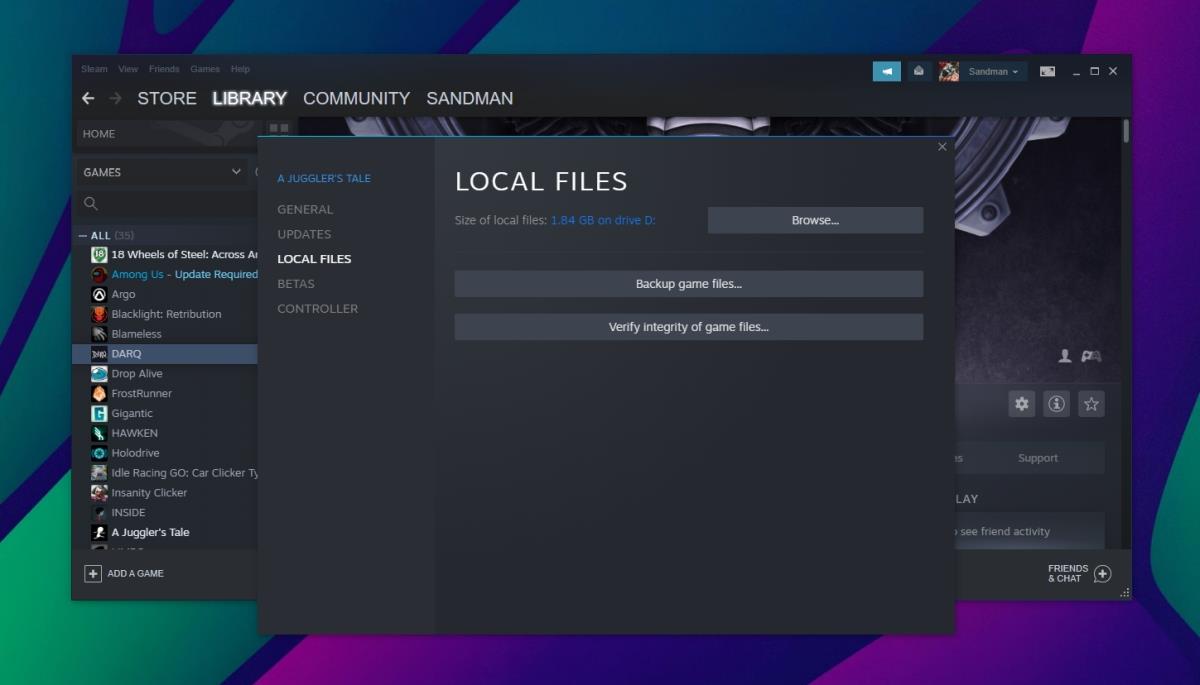
ゲームをアンインストールして再インストールする
PUBG はオンライン ゲームなので、進行状況は常に保存されます。ゲームをアップデートする場合、常にインプレースアップデートが行われるため、Steam が修正できない問題が発生する可能性があります。この場合、PUBGをアンインストールして再インストールできます。ゲームがかなり大きいことを考えると、それは簡単ではありませんが、問題は解決されます。
結論
PUBG には多くのチーターがいて、彼らは多くの人々のゲームを台無しにしています。チート対策はある程度効果的ではありますが、ゲームプレイに問題を引き起こすことが知られています。通常、他のすべてが失敗した場合でも、新規インストールで問題を解決できます。
Windows 7には多くの改良点があり、ほとんどの人が同意するでしょう。しかし、すべての機能が改善されたわけではなく、OS全体が一から構築されたわけではありません。
ooVoo をご紹介します。Windows、Mac、Android、iOS で音声通話、ビデオ通話、インスタント メッセージングを行えるクロス プラットフォーム コミュニケーション ツールです。
先ほど、写真に枠線を追加するヒントを紹介しました。このチュートリアルでは、枠線にさらに細かいディテール、つまり興味深い要素を追加する方法を説明します。
USBメモリや外付けハードドライブのデータ転送速度を正確に知りたいですか?SpeedOutは、その速度を調べることができるシンプルなプログラムです。
Battery Barは、タスクバーに常駐し、独自のアルゴリズムを使用してノートパソコンのバッテリーをリアルタイムで監視するWindows用の無料ツールです。多くのバッテリー
画面解像度を頻繁に変更すると、アイコンがごちゃ混ぜになってしまい、手動で並べ替える必要があることに気づいたことがあるでしょう。
Antimalware Service Executable とは何か、それがどのように Windows PC を保護するのか、そしてなぜそれが CPU リソースを大量に消費するのかについて説明します。
Photoshopのドキュメントプリセットをバックアップする方法
Windows 10からmacOSにブックマークを同期する方法
毎日更新される様々なオンラインコミックサイトがあります。それらをすべて一括ダウンロードしたい場合は、Comics Fetcherを使えば可能です。

![Photoshopで写真にエッジを追加する方法 [チュートリアル] Photoshopで写真にエッジを追加する方法 [チュートリアル]](https://tips.webtech360.com/resources8/r252/image-4440-0829093900681.jpg)




