Windows 7でアイコンの間隔を広げる方法

Windows 7のデスクトップ上のアイコン間の間隔を調整する方法をお探しですか?Windows 7では、アイコン間の間隔を広げることが可能です。
Minecraft には、探索できる水中構造物があります。これらの建造物には通常の宝箱がありますが、沈没船には宝の地図があり、宝の地図は海の中心を見つけることができる埋もれた宝物に導きます。
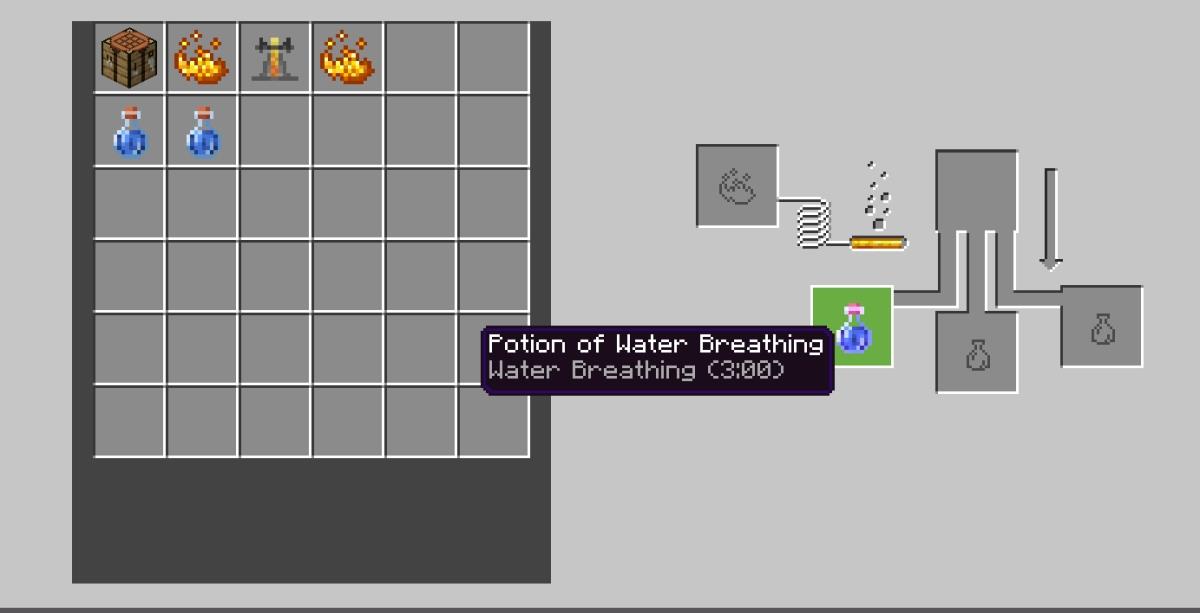
Minecraft 水中呼吸ポーション
プレイヤーは Minecraft で水に溺れてしまいます。プレイヤーが溶岩に浸かると発火して死亡するのと同じように、水中では酸素不足で死亡します。
短時間なら水没したままでも大丈夫です。水中にいるときに見える泡は、浮上するまでにどれだけの「空気」が残っているかを示します。そうしないと溺れてしまいます。沈没船を探索したい場合は、この時間では不十分です。沈没船を探索したり、水中で長時間過ごすには、水中呼吸ポーションを作成する必要があります。
材料
水中呼吸ポーションを作成するには、次のものが必要です。
ウォーターボトルを作成するには、次のことを行う必要があります。
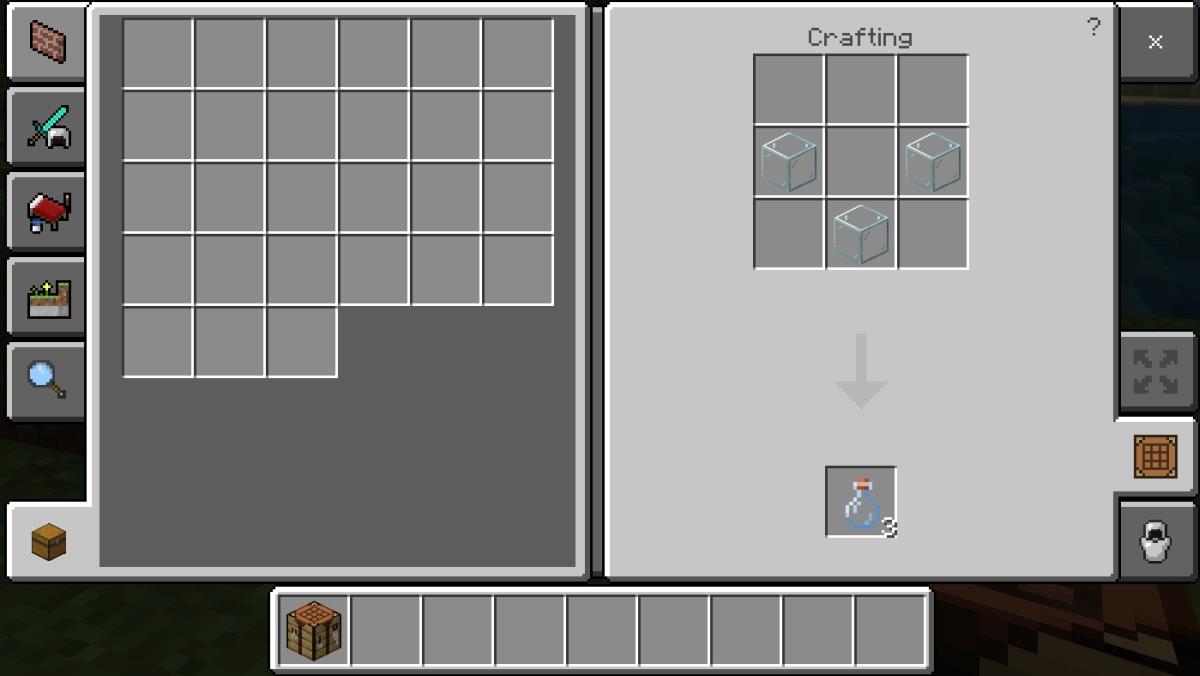
ネザーウォートはネザーから採取できます。要塞でよく見られます。
フグは海から来ます。釣り竿を持って釣りに行きましょう。
ブレイズパウダーを入手するにはネザーに行く必要があります。要塞を見つけてください。ブレイズを倒して、ブレイズが落とすロッドを回収します。ブレイズロッドを作業台に置き、ブレイズパウダーを集めます。
Minecraftで水中呼吸ポーションを作る
基本材料の準備ができたので、水中呼吸のポーションを作ることができます。ポーションは 2 つのステップで作成されます。
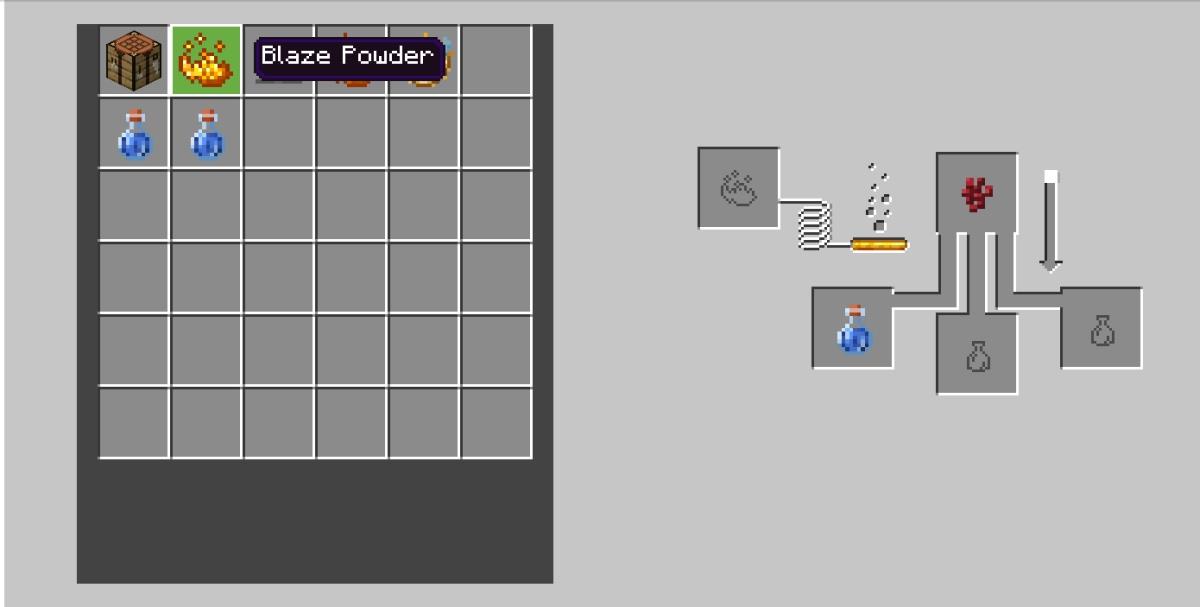
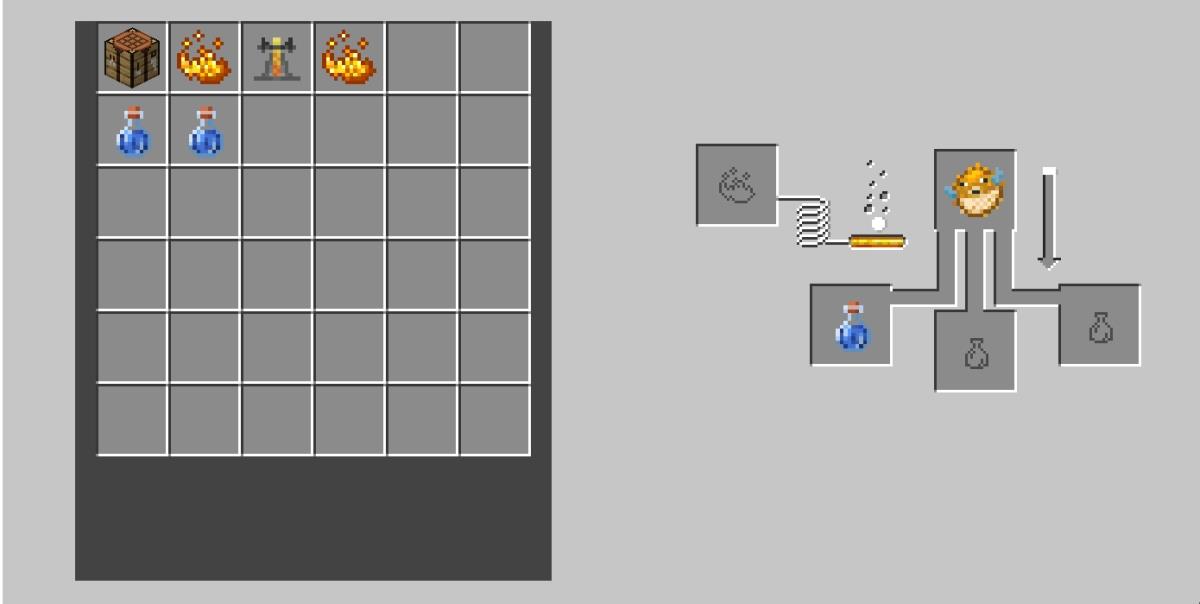
Minecraft で水中呼吸ポーションを使用する
水中に潜ろうとしているときは、ポーションを手に持ち、場所アクションを使用してそれを飲みます。水中で3分間呼吸ができるようになります。沈没船を探索するのに十分な時間はありません。そのため、複数のポーションのボトルを用意しておく必要があります。
Windows 7のデスクトップ上のアイコン間の間隔を調整する方法をお探しですか?Windows 7では、アイコン間の間隔を広げることが可能です。
Windowsの組み込みメモ帳は使いやすく、複数のファイル形式をレンダリングする機能がありますが、機能豊富なテキストエディタではなく、この欠点があります。
Windows 7 用の Mac 風テキスト エディターをお探しですか? TextEdit for Windows は、使い慣れたインターフェイスと機能を備えた優れた代替品です。
無料の高度な画像検索エンジン、Ginipicを使えば、高品質な画像を簡単に見つけることができます。複数のプラットフォームやソースから検索できます。
大量の仕事を抱えていて、簡単に管理したいと思いませんか?複数のプログラムを開くとデスクトップが乱雑になり、ワークフローに影響が出ます。これは
ManicTime がアプリケーションに費やした時間を追跡し、ワークライフバランスを効果的に管理することで、生産性を向上させる方法をご覧ください。
音楽ファイルの管理に苦労していませんか? Mp3 Folder Structure Maker がフォルダー構造を作成して音楽の整理を簡素化する方法をご覧ください。
スクラップブックとは、歴史を文章や写真の形で保存する方法です。写真や
「ファイル名を指定して実行」コマンドからWindowsツールを開くには、いくつかの特別なコマンドを覚える必要があります。レジストリエディタを開くには、「regedit」と入力する必要があります。
iOS 8では、デフォルトの写真アプリに、写真の傾き補正やトリミングなど、多くの編集オプションが導入されました。







![Windows のスタート メニューの [実行] コマンドから任意のファイル/プログラムを開く Windows のスタート メニューの [実行] コマンドから任意のファイル/プログラムを開く](https://tips.webtech360.com/resources8/r252/image-2376-0829093224863.jpg)
