Windows 7 のドキュメントと設定が見つかりませんか?

Windows 7のドキュメントと設定に関する様々な不満を、ほぼすべてのフォーラムで目にしてきました。ほとんどの不満は、これにアクセスできないというものです。
すべてのWindowsユーザーは、ブルースクリーンオブデスの問題に精通していますが、ホワイトスクリーンオブデス(WSOD)に遭遇したことのあるユーザーはほとんどいません。画面が完全に白くなり、BSODとは異なり、メッセージが表示されない場合です。
特にオペレーティングシステムがオンラインソリューションの検索に使用できるストップコードを提供していないため、WSODに遭遇するのは非常に恐ろしいことです。それでも、Windows 10を工場出荷時にリセットしなくても、ホワイトスクリーンオブデスの問題を解決できます。
White Screen of Deathは、ハードウェア障害やソフトウェアの破損など、さまざまな問題によって引き起こされる可能性があります。Windowsの起動直後に画面が白くなることがあります。これは、Windowsだけでなく、MacやiOSでも発生する可能性があります。
たとえば、iPhoneまたはiPadを落とした場合、ディスプレイが完全に白くなり、コマンドへの応答が停止し、Appleロゴのみが表示される場合があります。
White Screen ofDeathエラーを修復する方法は複数あります。ただし、開始する前に、システムの復元ポイントを作成することを強くお勧めします。トラブルシューティングを最初から開始する必要がある場合は、変更を元に戻すことができます。
白い画面の原因がドライバー、サービス、またはプロセスの誤動作である場合は、Windows10でクリーンブートを実行できます。これにより、必須ではないすべてのコンポーネントをオフにする安全な環境が促進されます。
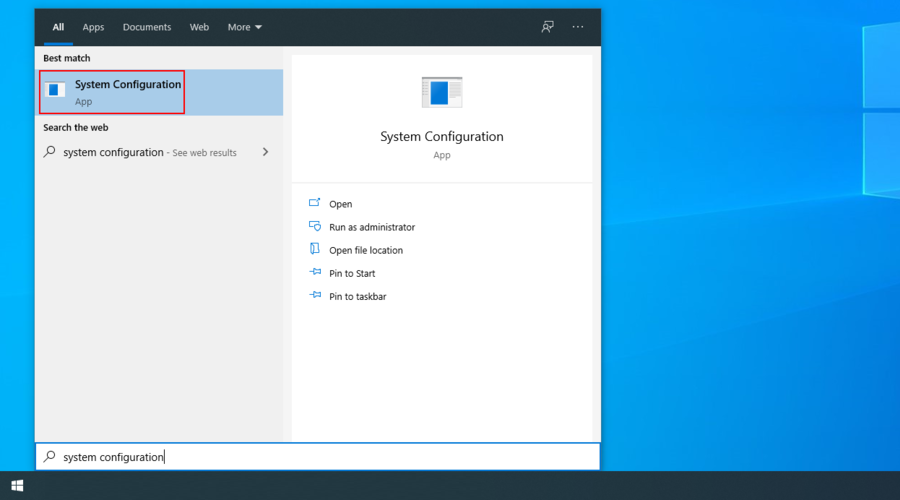
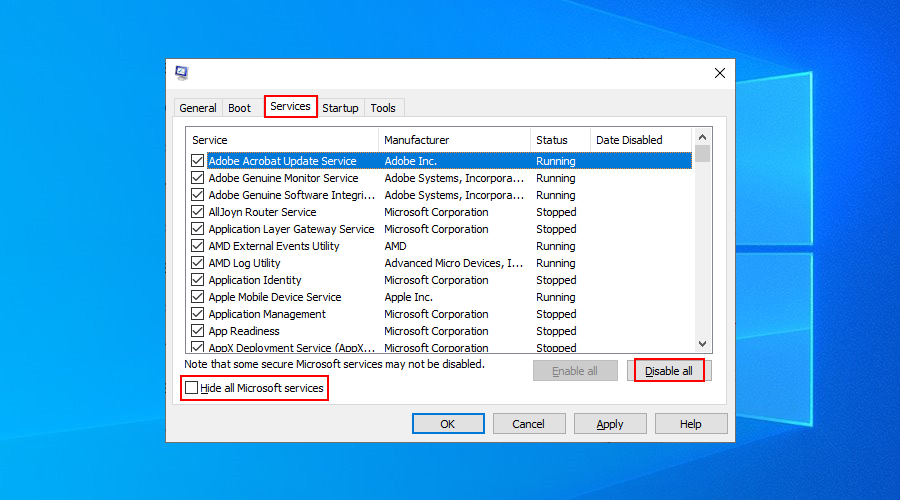
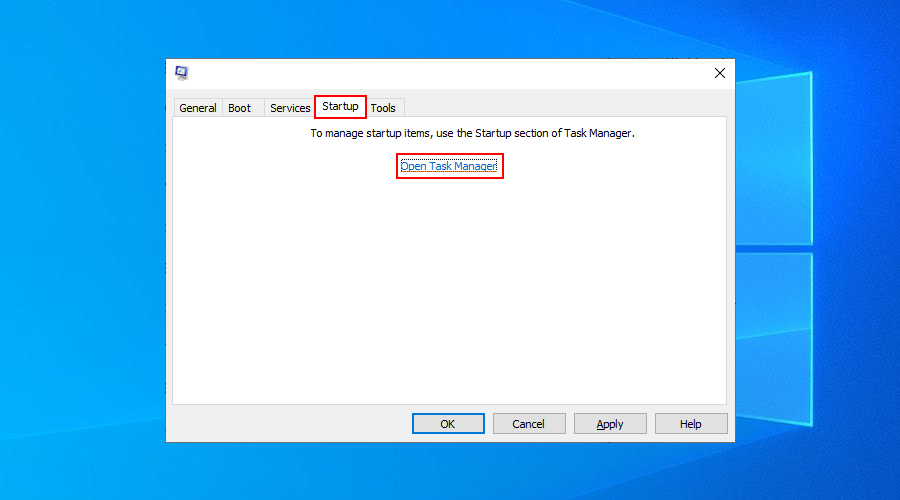
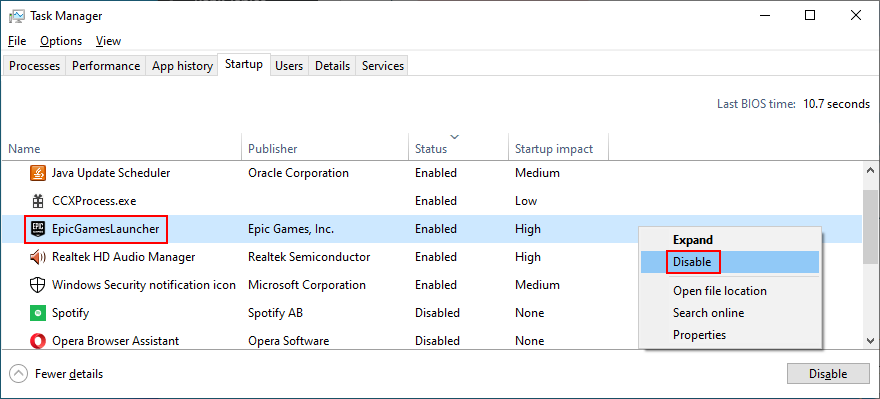
ホワイトスクリーンの問題は表示の問題に関連していることが多いため、GPUドライバーを調べて、互換性がないか、古くなっているか、または単に正しく機能していないかどうかを確認する必要があります。
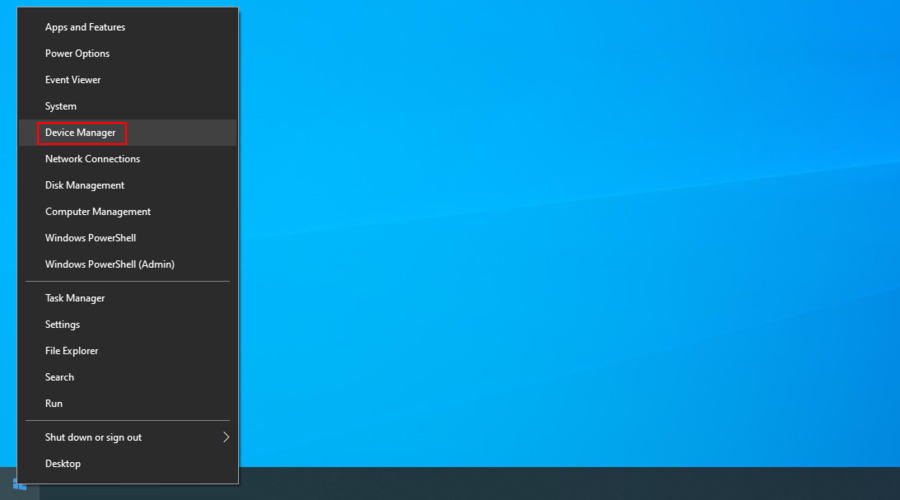
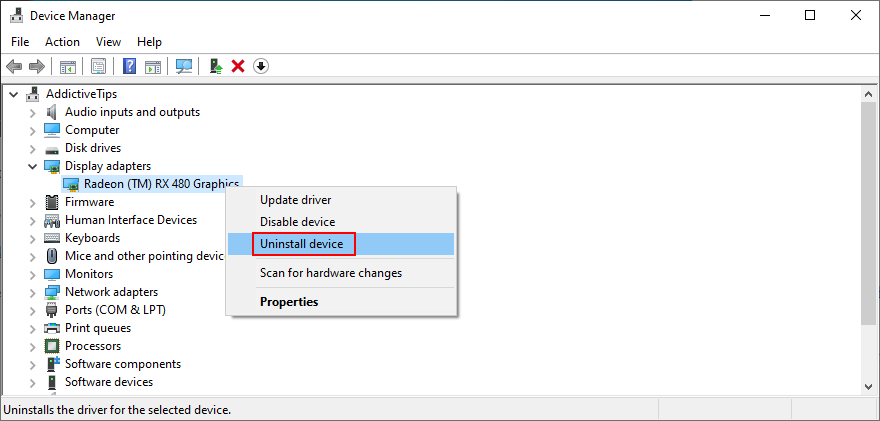
この方法は、ビデオドライバが正しく機能していなかった場合に、白い画面の問題を修正するのに役立ちます。ただし、古すぎる場合は、最新バージョンに更新する必要があります。
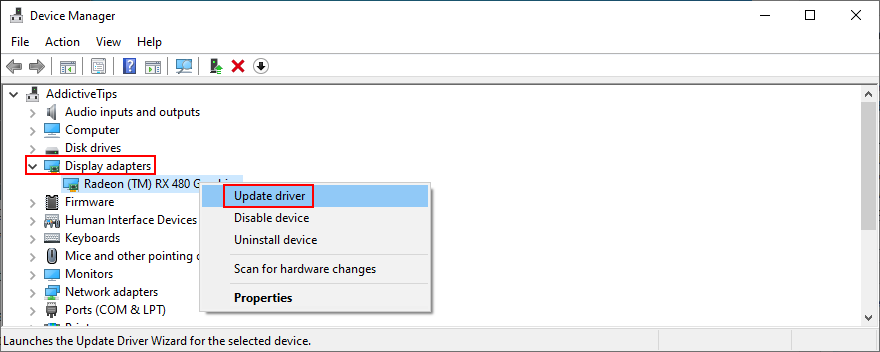
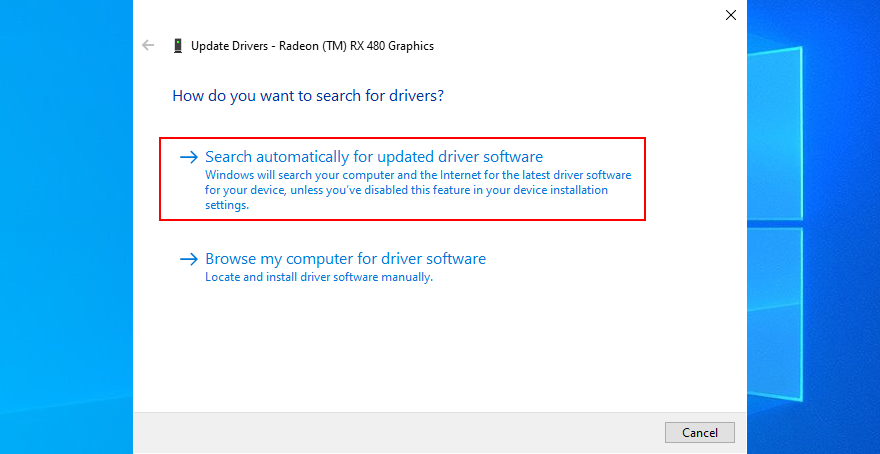
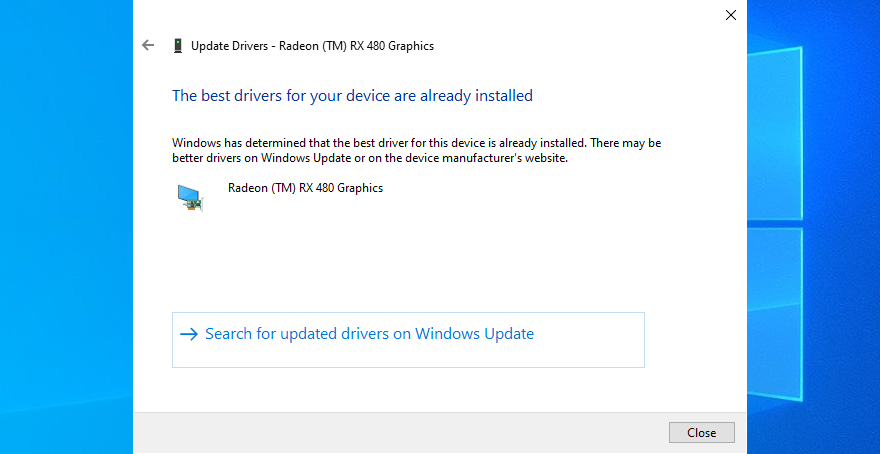
それでもビデオドライバを更新できない場合は、製造元と現在のバージョンを書き留めてください。次に、公式Webサイトにアクセスして、GPU用の新しいドライバーを検索、ダウンロード、およびインストールします。
しかし、このような問題をすべて経験したくない場合は、ドライバー更新アプリケーションを利用できます。これを使用すると、互換性のないドライバーを取得することを心配することなく、すべてのドライバーを同時に更新できます。
ハードウェア障害はホワイトスクリーンオブデスエラーの主な原因の1つであるため、コンピューターの機器を検査して、誤動作しているコンポーネントを発見するのはあなた次第です。特に複数の外部デバイスがある場合、これを行うのは難しい場合があります。
ただし、Wi-Fiアダプター、Webカメラ、外付けハードディスク、USBペンドライブなどの新しいデバイスをPCに接続した後にホワイトスクリーンエラーが発生し始めた場合は、有罪となる可能性があります。
コンピュータをシャットダウンし、マウスとキーボードを除くすべての周辺機器のプラグを抜きます。次に、PCの電源を入れて、死の白い画面が表示されなくなったことを確認します。
この手順の後、白い画面が再び表示されるまで、ハードウェアコンポーネントを1つずつ再接続し始めることができます。これは、最後に接続されたデバイスが誤動作しており、修復する必要があることを意味するはずです。
最新の機能、改善点、修正プログラム、およびセキュリティパッチを利用できるように、オペレーティングシステムを最新バージョンに更新しておくことが重要です。
White Screen of Deathエラーが特定のソフトウェアの問題のために複数のユーザーに影響を及ぼしている場合、Microsoftはそれを修復する新しいシステムアップデートをプッシュしている可能性があります。
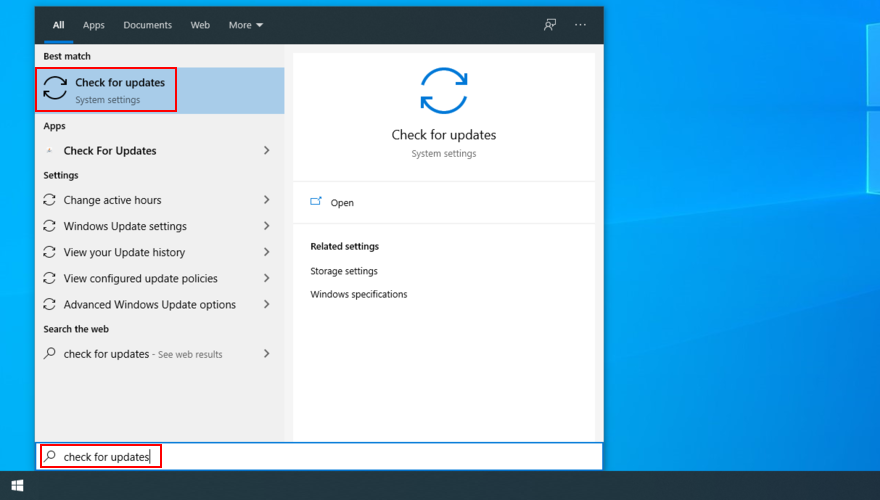
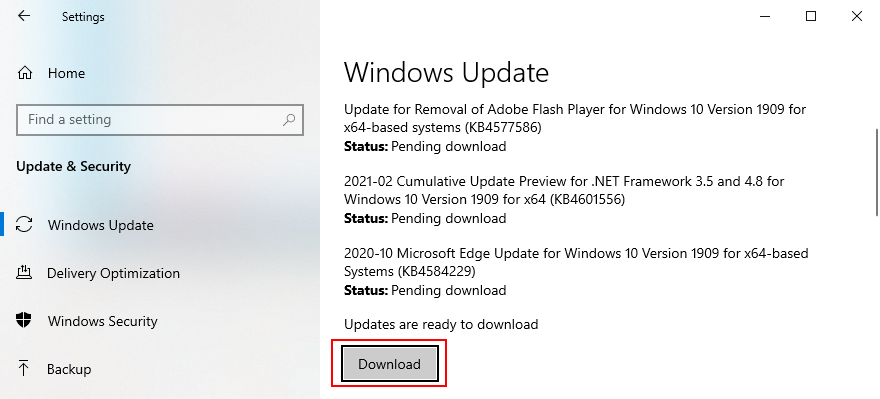
以前の解決策とは異なり、ホワイトスクリーンエラーの原因となった可能性のある最近のWindowsUpdateをコンピューターから削除する必要がある場合があります。

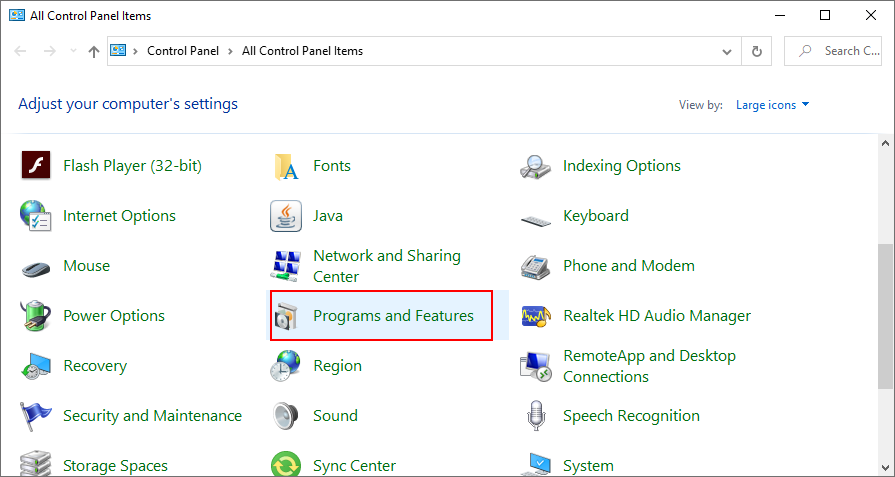
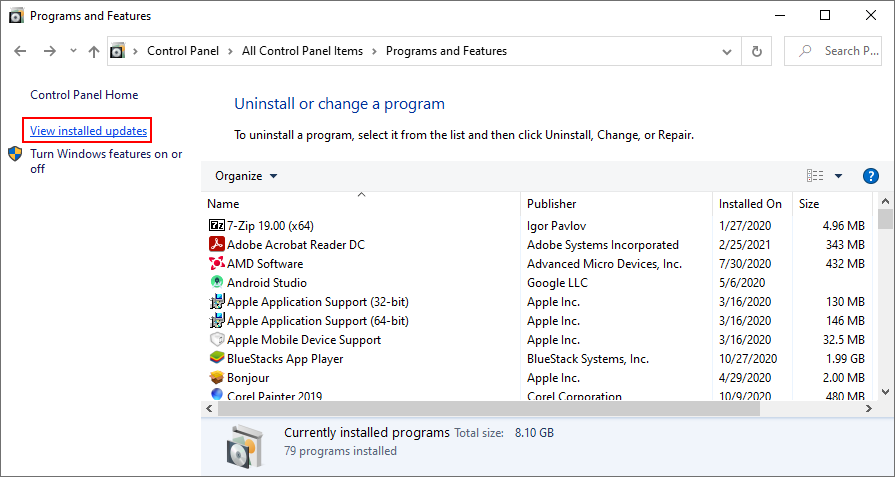
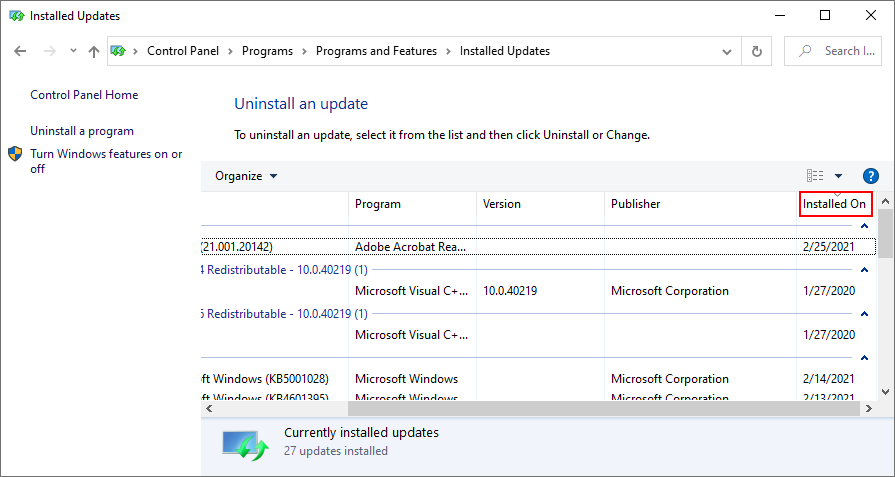
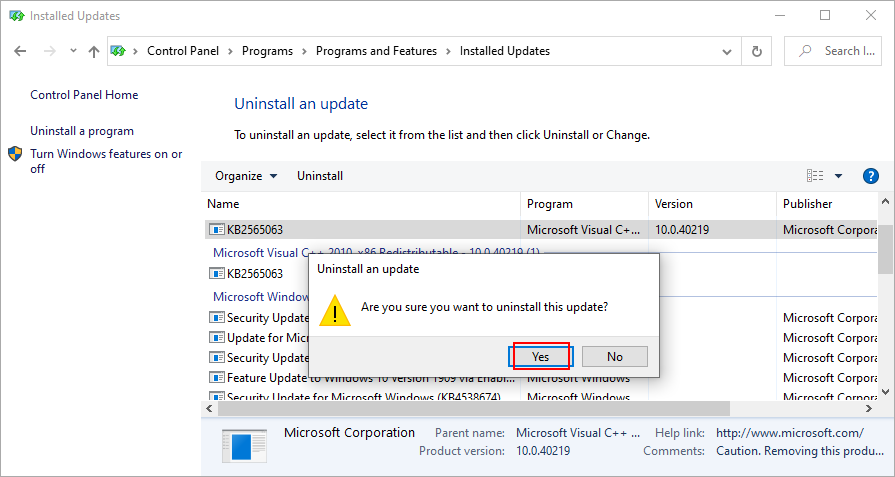
White Screen of Deathエラーが続く場合は、RAMカードを確認し、エラーを修正する必要があります。組み込みアプリケーションであるWindowsメモリ診断を信頼できるため、特別なサードパーティツールは必要ありません。
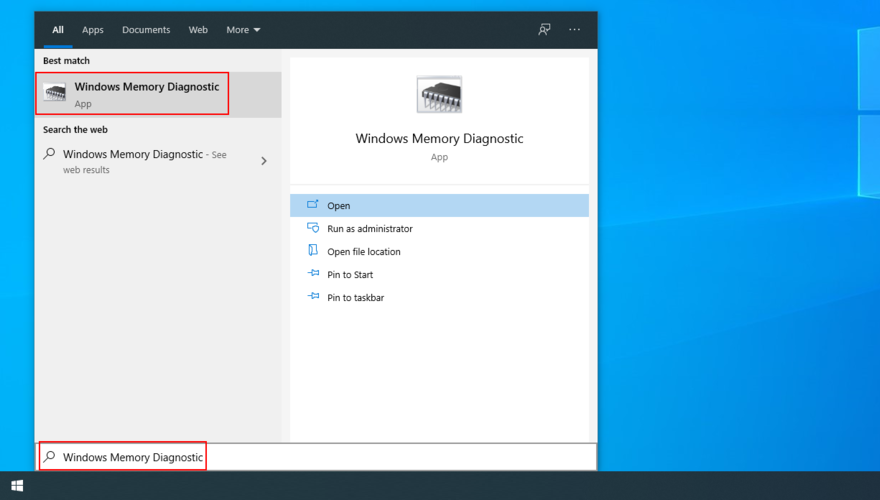
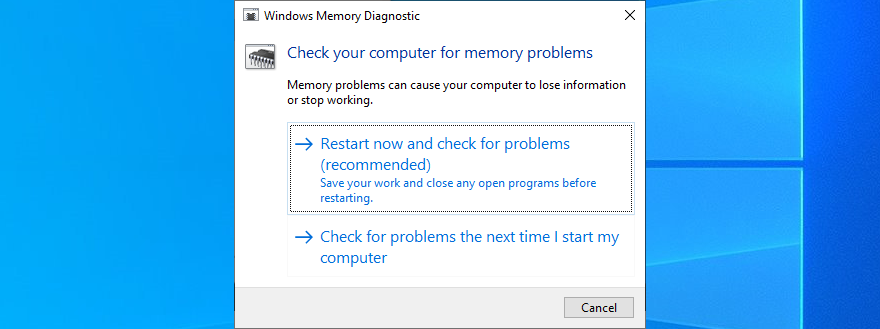
セカンドオピニオンを探している上級ユーザーは、MemTest86を試してみることができます。
WSODは、オペレーティングシステムがインストールされているプライマリパーティション(通常はC :)のディスク容量が不足していることが原因である可能性があります。使用可能なディスク容量が不足していると、Windowsが重要なプロセスを実行したり、更新を実行したり、その他の重要なタスクを実行したりできなくなります。
ただし、ディスクスペースを追加することで、この問題に対処できます。これを行うには、組み込みのディスク管理ツールを使用して大きなパーティションを縮小し、その空きディスク領域を使用してC:ボリュームを拡張します。
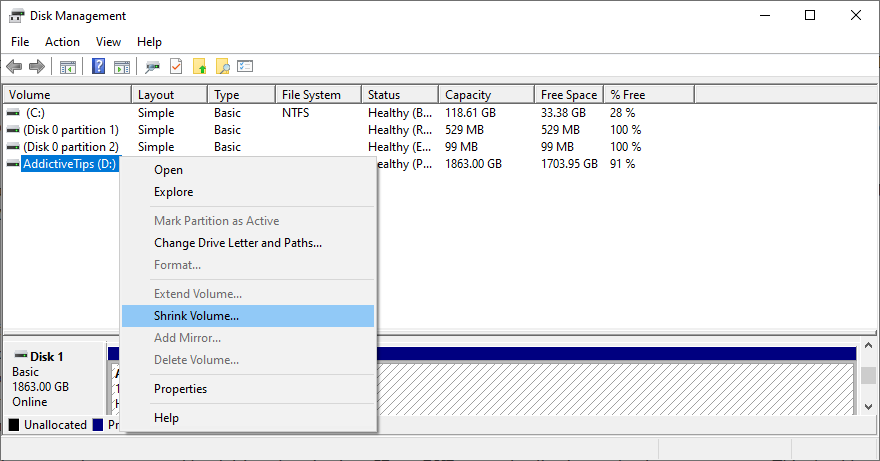
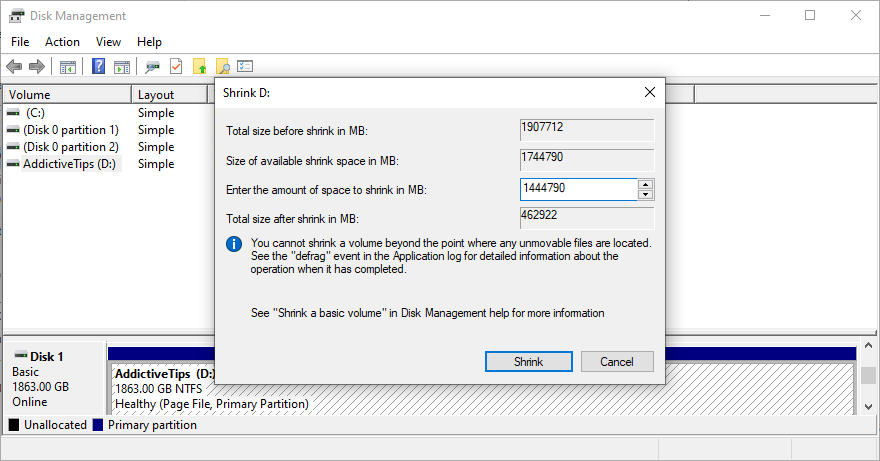
ディスク領域を解放するもう1つの確実な方法は、使用しなくなった古いファイルや大きなアプリケーションを取り除くことです。たとえば、ディスク容量を大量に消費する個人の写真や自家製のビデオの場合、それらを外付けハードドライブにコピーしたり、クラウドアカウントにアップロードしたり、データディスクに書き込んだりできます。
さらに、ハードディスクに混乱を加える以外に何もしないジャンクファイルを削除することが不可欠です。これを実現するには、CCleanerなどのサードパーティのディスククリーニングツールを使用できます。ただし、これ以上アプリケーションをインストールしたくない場合は、Windowsディスククリーンアップツールを使用できます。

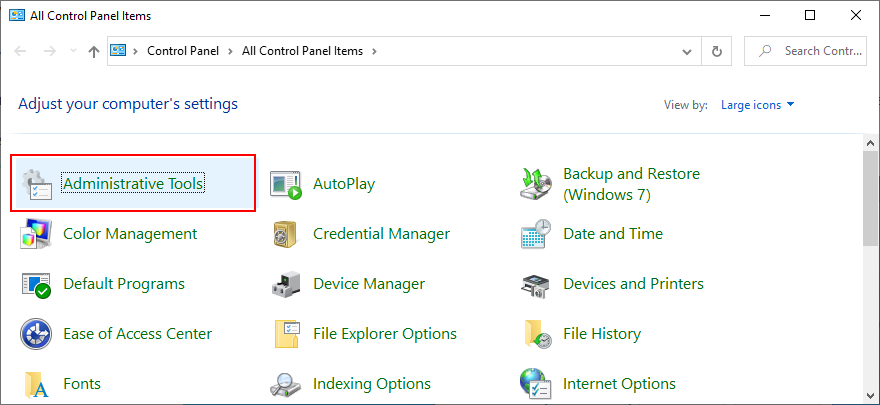
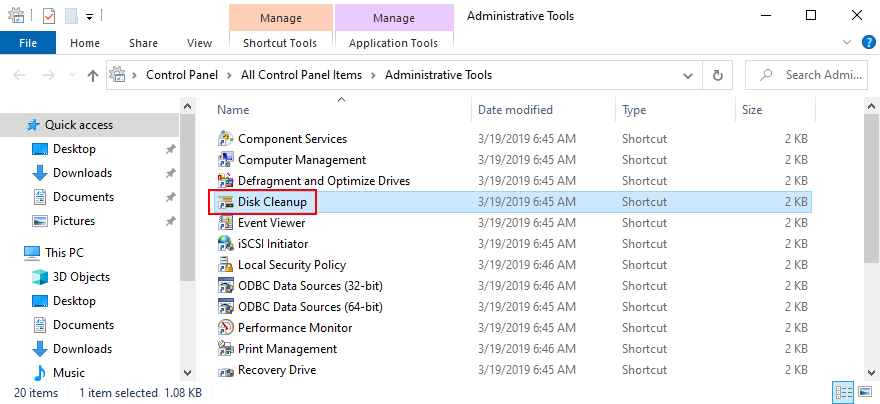
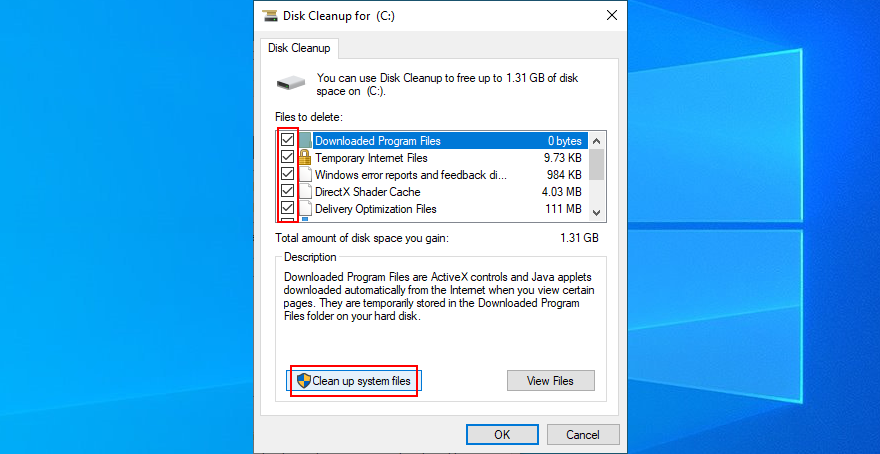
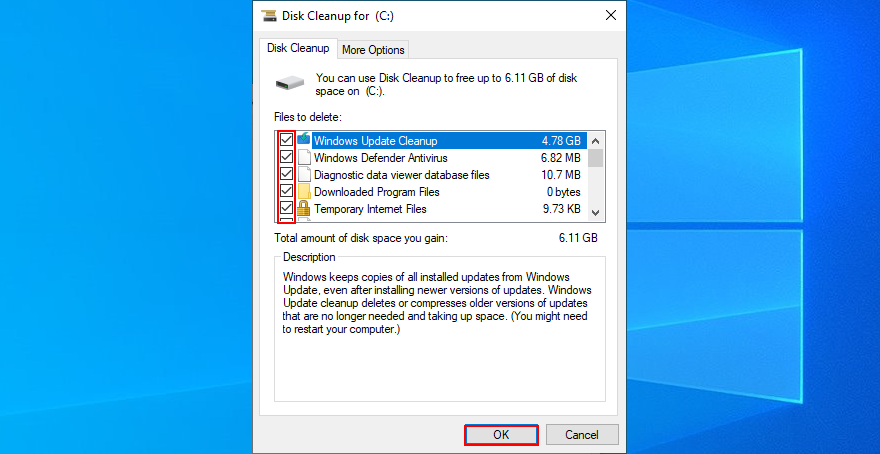
不良セクタと破損したシステムファイルは、ハードドライブとOSデータの破損が原因で、ホワイトスクリーンオブデスエラーメッセージをトリガーする可能性があります。ただし、CHKDSK(ディスクのチェック)、SFC(システムファイルチェッカー)、DISM(展開イメージのサービスと管理)などのWindows統合ツールのおかげで、外部のヘルプに頼ることなくこれらの問題を修正できます。
これらのユーティリティはコマンドライン環境から実行および制御できるため、特別なソフトウェアをインストールする必要はありません。以下の手順に従う限り、CMDの経験は必要ありません。
chkdsk c: /fEnterキーを押して入力し、WindowsがCにインストールされている場合:パーティション。それ以外の場合はc:、正しいドライブ文字に置き換えてください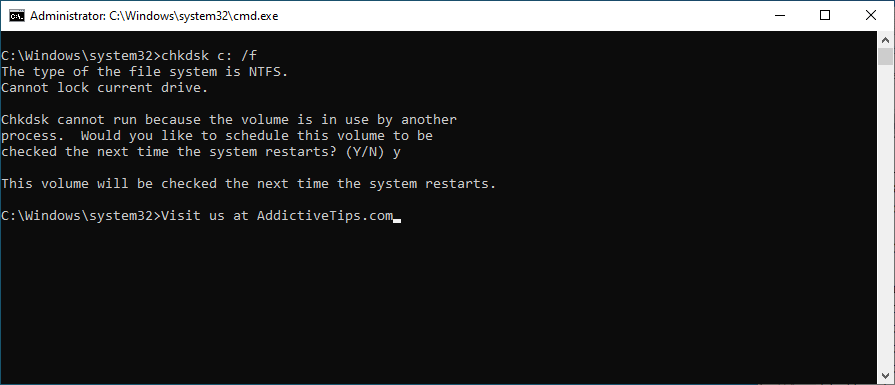
CHKDSKを使用した後も死のホワイトスクリーンが表示される場合は、SFCを使用して破損したシステムファイルを修正する必要があります。
sfc /scannowして待つ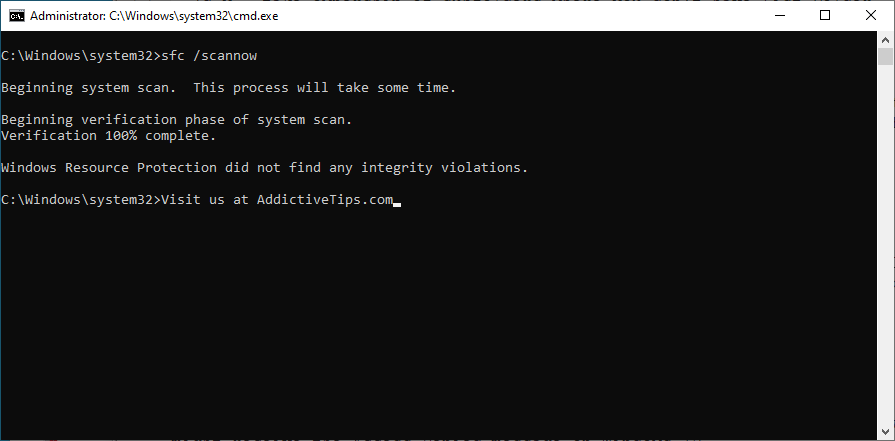
SFCでホワイトスクリーンエラーが修正されない場合は、DISMを使用してWindowsイメージのコンポーネントストアを確認できます。
DISM /online /cleanup-image /scanhealthキーを押してください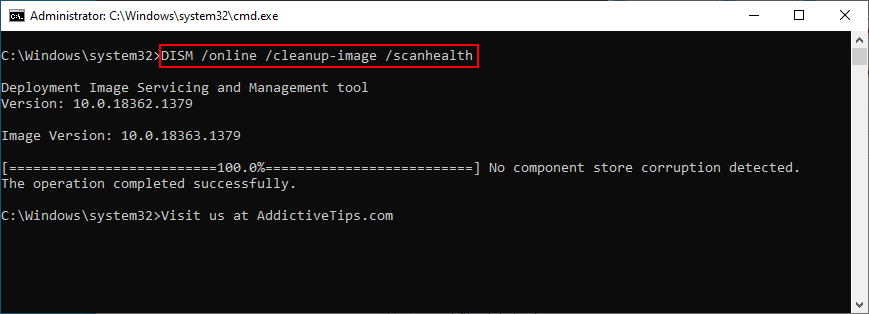
DISM /online /cleanup-image /restorehealthsfc /scannowキーを押してくださいBIOSが古くなっていると、コンピュータのパフォーマンスの問題が発生する可能性があります。チェックを外したままにすると、これらの問題がホワイトスクリーンおよびブルースクリーンエラーにつながる可能性があります。この問題を解決する最も簡単な方法は、BIOSを最新版に更新することです。
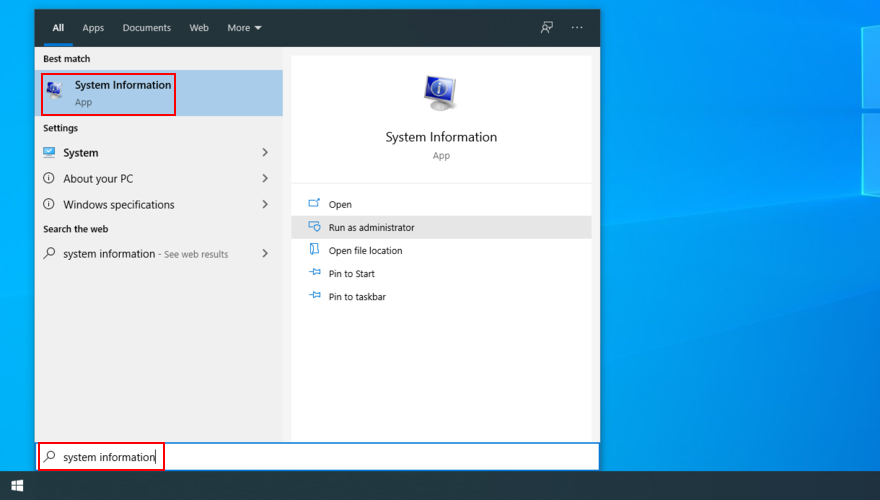
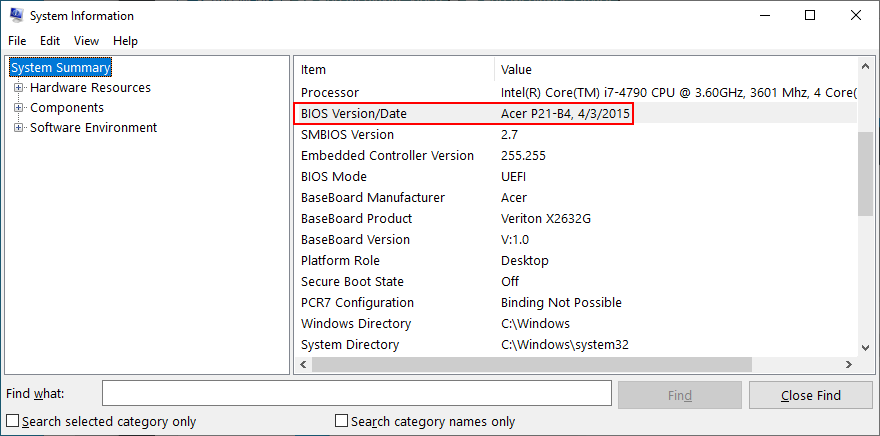
オーバークロックやキャッシュなど、BIOSから多くのコンピューター設定を制御できます。ただし、BIOSの経験が十分でなく、自分が何をしているかを正確に把握していない場合は、善よりも害を及ぼす可能性があります。
やがて、これは疑いを持たないコンピューターでの死のホワイトスクリーンエラーにつながる可能性があります。この問題を処理するには、BIOS構成を工場出荷時の設定にリセットするだけです。
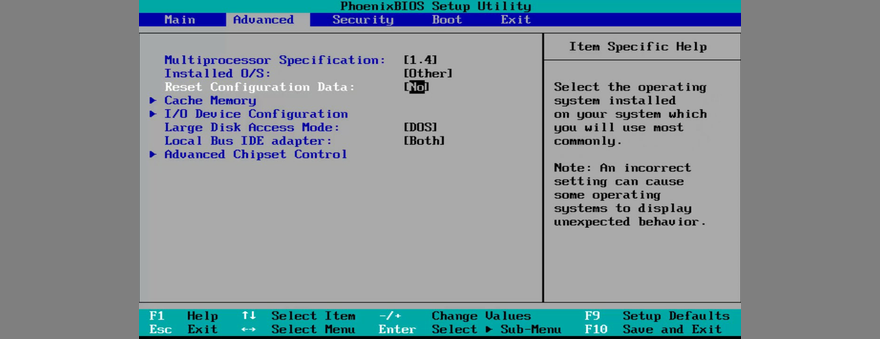
コンピューターがマルウェア攻撃によって深刻な打撃を受けた場合、重要なシステムファイルが機能しなくなり、ハードウェア障害とホワイトスクリーンオブデスエラーが発生する可能性があります。タスクマネージャ、レジストリエディタ、さらにはコマンドプロンプトなどのシステムツールにアクセスできなくなったときに、問題が発生したことを簡単に判断できます。
この問題を解決するには、ウイルス対策アプリケーションを使用して、感染したファイルを見つけてコンピューターから削除します。サードパーティのセキュリティソリューションがインストールされていない場合は、WindowsDefenderがすべてを担当していることを意味します。
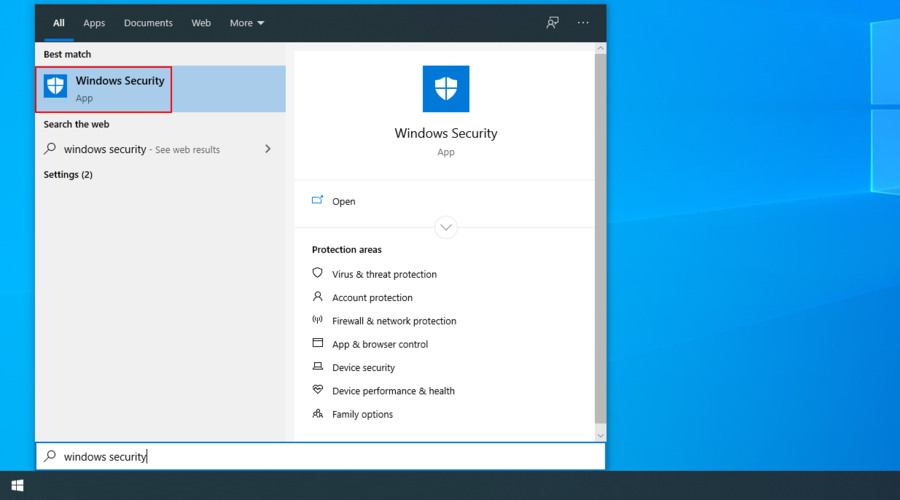
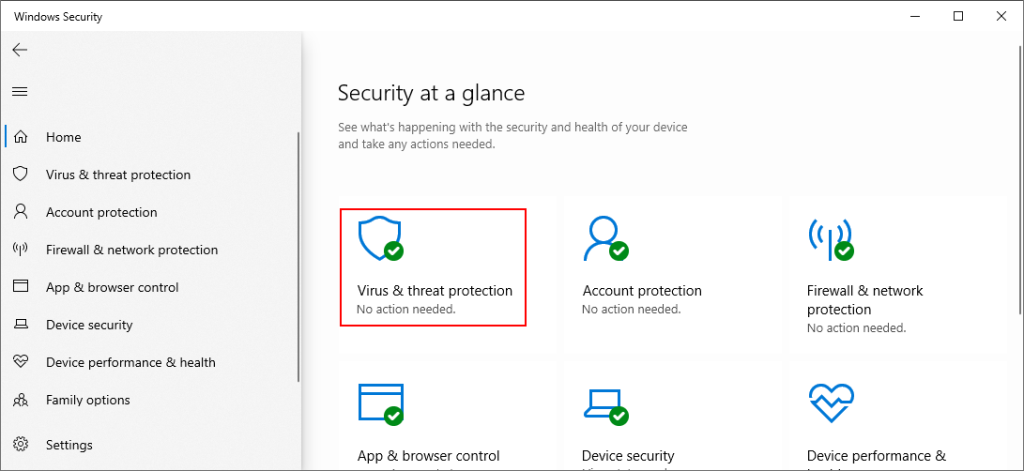
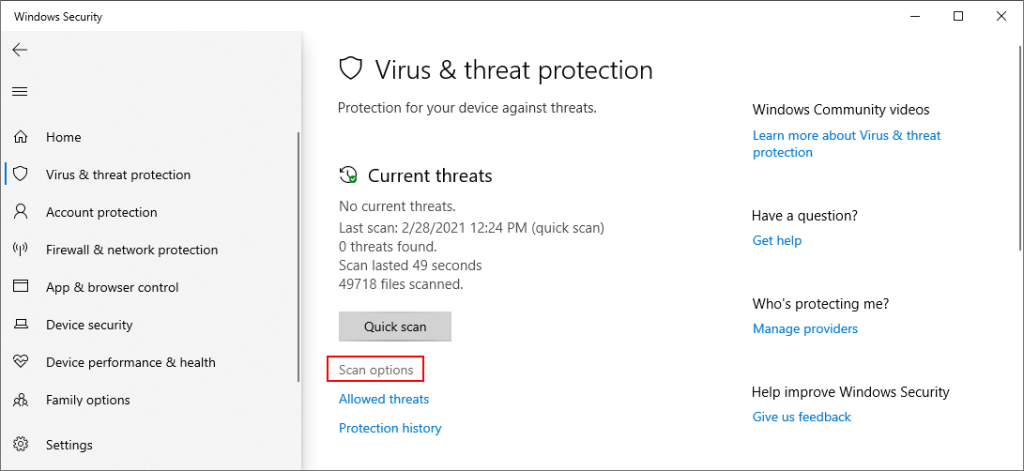
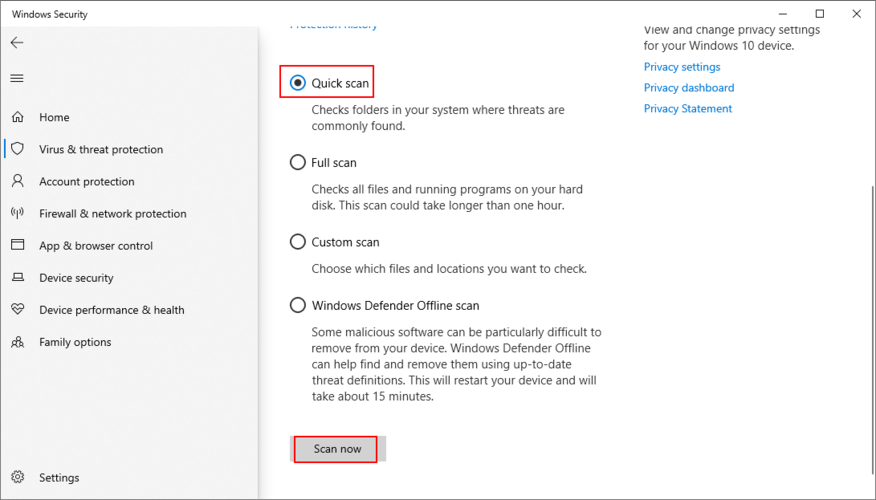
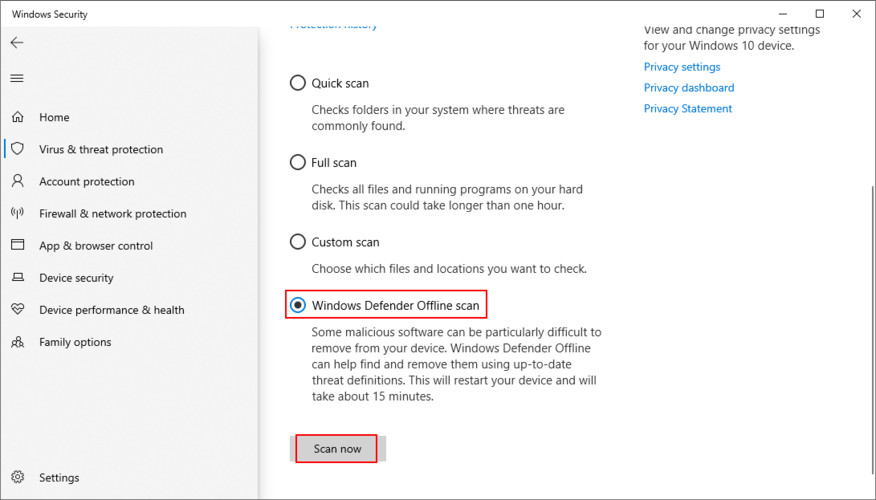
新しいソフトウェアをインストールした後、コンピュータで白い画面のエラーが発生し始めた場合は、そのプログラムに注意を向ける必要があります。おそらく、Windowsレジストリにいくつかの重要な変更を加えたか、DLLファイルをシステムライブラリと混合しました。
または、Windows 10を完全にサポートしていないため、代わりに互換性の問題が発生する可能性があります。この問題を解決するには、無料のウイルス対策ツールやWindows用のVPNツールなど、最近の疑わしいアプリケーションをアンインストールします。
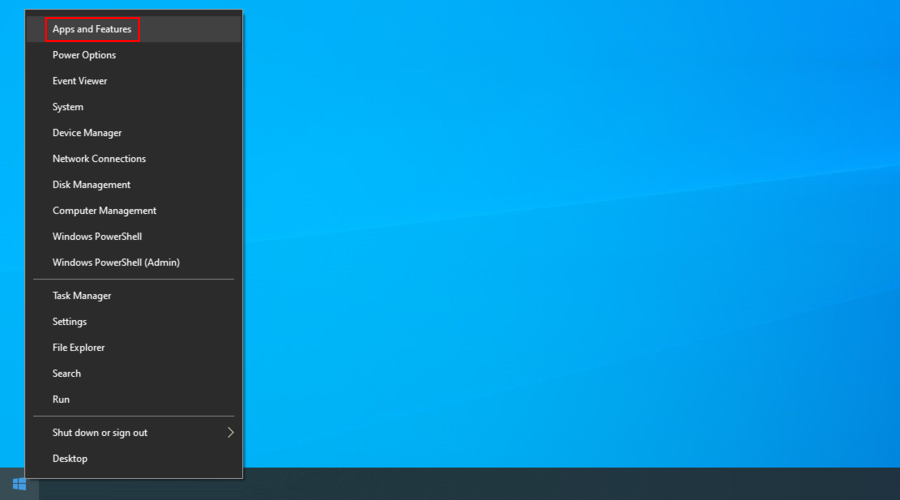
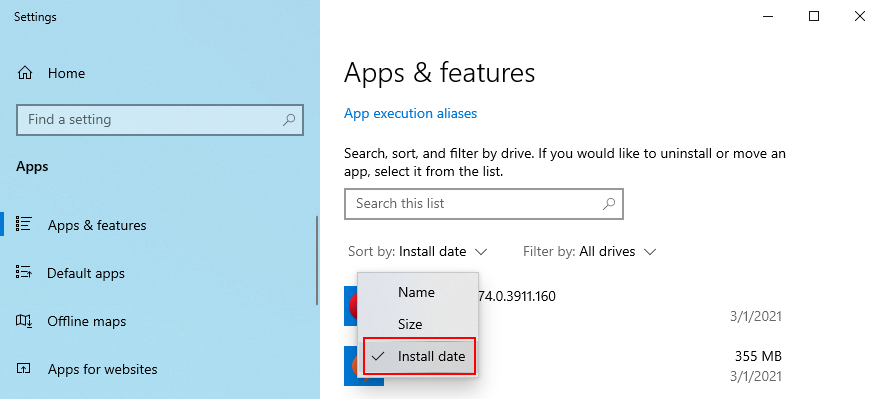
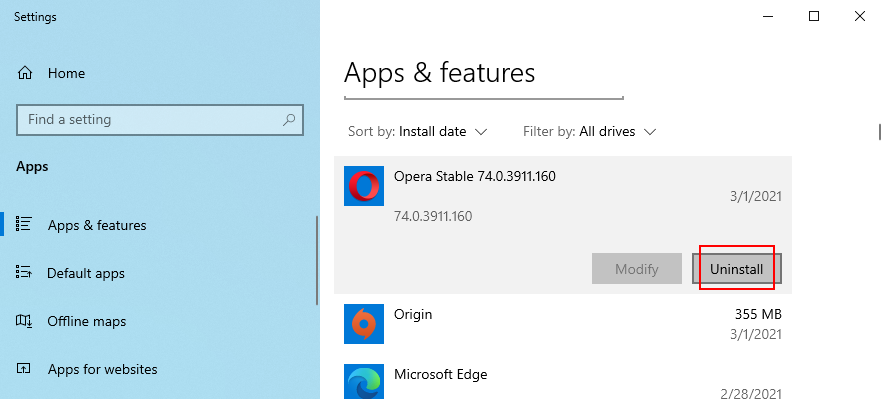
残念ながら、Windowsの組み込みアンインストーラーでは、コンピューターからプログラムを完全に削除することはできません。クリーンなアンインストールジョブが必要な場合は、サードパーティのアプリアンインストーラーを確認できます。このタイプのソフトウェアは、ツールをアンインストールするだけでなく、残っているファイルやレジストリキーも削除します。
回復モードを頼りに、コンピューターが死の白い画面を経験し始める前に作成された安全なチェックポイントにWindows10を戻すことができます。ただし、このソリューションを続行する前に、最近インストールしたすべてのアプリケーションがPCに存在しなくなることを確認してください。

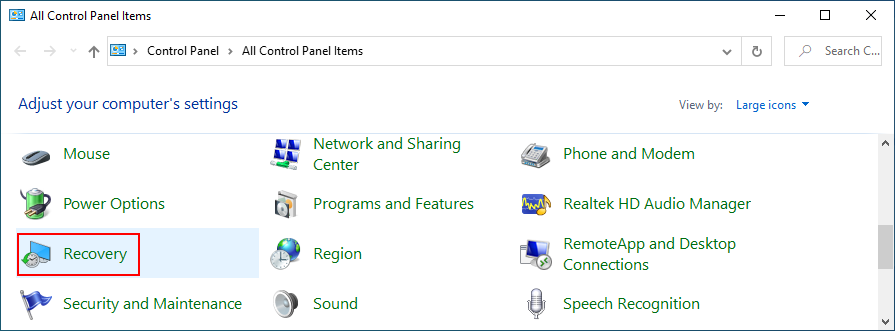
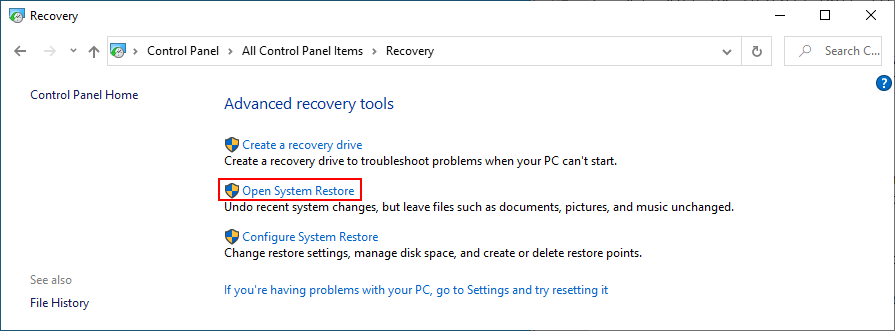
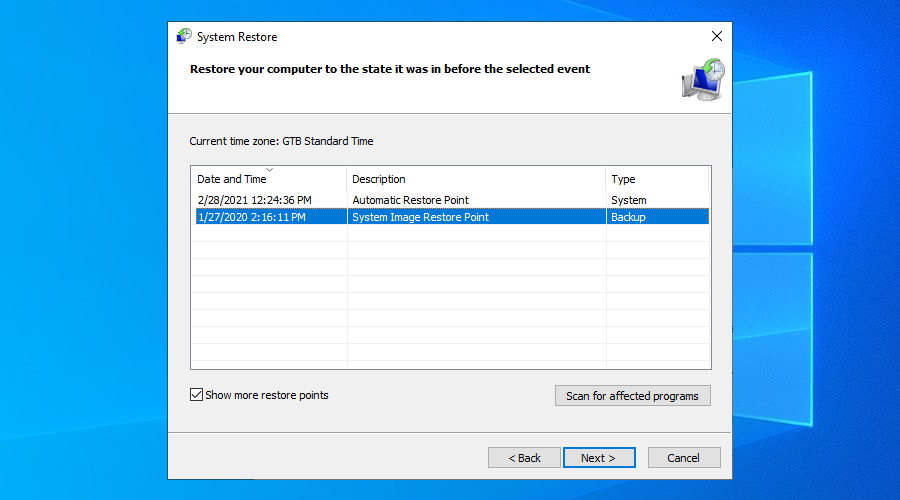
要約すると、白い画面の問題はそれほど珍しいことではありません。これらは通常、ハードウェア障害によって引き起こされ、さまざまなソフトウェアの競合によって引き起こされることもあります。
クリーンブートの実行、グラフィックドライバーの更新、ハードウェアコンポーネントの取り外し、Windows Updateの実行、または最近のWindows Updateのアンインストールによって、WSODエラーの修正を試みることができます。
また、RAMカードを調べたり、ディスクスペースを追加したり、ファイルを削除してディスクスペースを解放したり、ハードディスクやシステムのエラーを修正したりすることもお勧めします。
さらに、BIOSを最新バージョンに更新し、BIOSをデフォルトにリセットし、マルウェアスキャンを実行し、最近のプログラムをアンインストールして、リカバリモードを使用することができます。
どのソリューションが効果的でしたか?以下のセクションにコメントを残して、死の白い画面エラーの経験を共有してください。
Windows 7のドキュメントと設定に関する様々な不満を、ほぼすべてのフォーラムで目にしてきました。ほとんどの不満は、これにアクセスできないというものです。
以前、TweakNow WinSecretやEnhancemyse7enといったいくつかの調整ユーティリティをレビューしました。今日、また別の素晴らしい調整ユーティリティを見つけました。
Windows 10でゲームのFPSを確認する方法
Gmailは、期待通りのセキュリティを誇るメールサービスです。2要素認証に加え、その他の予防措置も提供しています。
長時間使用するアプリは、大きな負担となる可能性があります。ブラウザのようなアプリは、昼夜を問わず常に使用するものです。
Dropboxは、データを自動的にバックアップし、使いやすいウェブインターフェースでどこからでもアクセスできる優れた方法です。
メーカーによっては、サウンドカードやノートパソコンに、画面上で音量調節インジケーターを表示するソフトウェアが搭載されているものもあります。
複数の電子書籍コンバータを使い分けて文書や書籍を異なるデバイス用に変換するのが面倒な場合は、Hamster Free Book Converterを試してください。これは
Hamster Free Audio Converterは、多数のデバイスとオーディオフォーマットに対応した幅広いプリセットをサポートするオーディオコンバータです。これには以下が含まれます。
MyMangaは、新しいエピソードを自動的にダウンロードする強力なマンガリーダーです。お気に入りのシリーズを常に最新の状態に保ちましょう。







