ファイルの種類、自動再生、既定のプログラムの設定を編集する [Windows 7/Vista]
![ファイルの種類、自動再生、既定のプログラムの設定を編集する [Windows 7/Vista] ファイルの種類、自動再生、既定のプログラムの設定を編集する [Windows 7/Vista]](https://tips.webtech360.com/resources8/r252/image-5457-0829093416584.jpg)
Windowsエクスプローラのコンテキストメニューからプログラムやオプションを編集したり、ファイルの種類や説明を変更したり、高度な変更を加えたりしたいですか?
Windows 10では、ユーザーはオペレーティングシステムのデフォルトの動作の多くを変更できます。OSの外観を変更できるアプリは多数あり、ユーザーはレジストリを微調整してWindows 10の外観と動作を変更できます。これらのカスタマイズはすべて素晴らしいですが、基本的にOSに変更を加えると、OSが不安定になる可能性があります。同様に、アプリはレジストリに変更を加えます。悪意のあるアプリは間違いなくそれを変更し、変更を元に戻すことは不可能かもしれません。
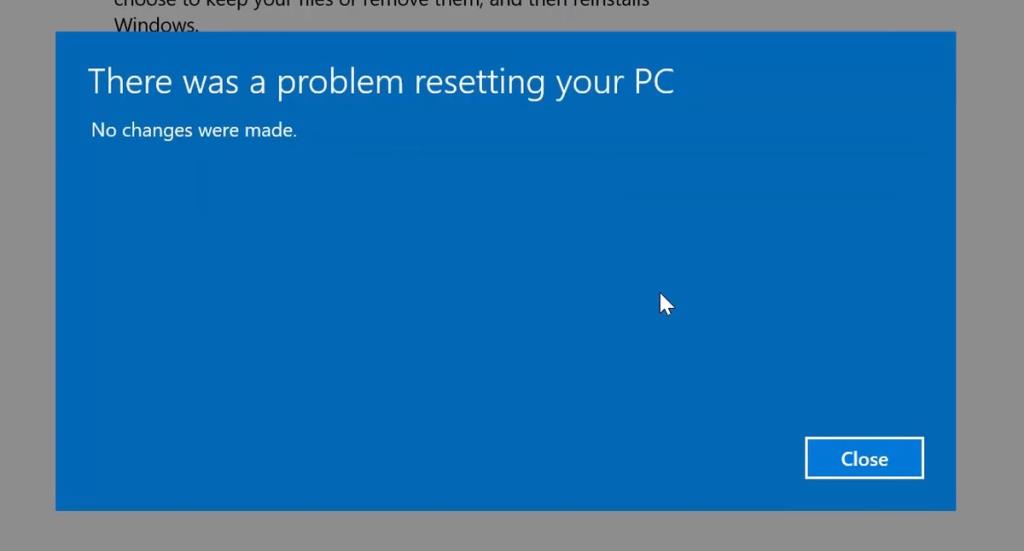
このPCをリセットしてWindows10で動作しない
OSが不安定になりすぎたり、BSODが多すぎたり、保存できないほど感染したりした場合、核となるオプションはシステムをリセットすることです。Windows 10には、PCをリセットするための組み込みオプションがありますが、このオプションは失敗する可能性があります。システムのリセットで問題が発生した場合は、以下の修正を試してください。
1.システムファイルチェッカーを実行します
リセットオプションWindows10を利用する場合、基本的にはシステムにすでに存在するファイルに依存しています。システムのリセットで問題が発生した場合は、SFCスキャンを試してください。
sfc / scannow
2.クリーンブート後にリセットします
クリーンブートの無効サービスのWindows 10それを実行に不可欠ではありませんこれらのサービスはとてもクリーンブートからのリセットを試みるリセットで問題を引き起こして、いくつかの方法であることも可能です。
3.修復とリセット
システムのリセットの問題は、通常、システムがかなり損傷していることを意味します。リセットする前に、ある程度修復する必要があります。スタートアップ修復を実行してから、システムをリセットしてください。
4.マスターブートレコード(MBR)を修復します
マスターブートレコード(MBR)は、実行時にOSが読み込まれる場所です。また、HDDまたはSSDのパーティションに関する情報が保存される場所でもあります。具体的には、特定のファイルを探す場所をOSに指示します。破損または破損していると、あらゆる種類の問題が発生する可能性があります。
bootrec / FixMbr bootrec / FixBoot bootrec / ScanOs bootrec / RebuildBcd
5.インストールメディアでリセットします
リセットが引き続き失敗する場合は、インストールメディアを作成し、それを使用してシステムをリセットする必要があります。
6.フォーマットと新規インストール
前の方法のようなインプレースインストールは、ほとんどの場合、完全なOSを保証しますが、Cドライブをフォーマットせず、事後にいくつかの問題が残る可能性があります。それでも新しいOSで問題が発生する場合は、ドライブをフォーマットして、新規インストールを試してください。
結論
システムのリセットは、さまざまな理由で失敗する可能性があります。これは破損しないツールではなく、ディスク上の問題により動作が妨げられる可能性があります。その場合、フェイルセーフの方法はインストールメディアを使用することです。
Windowsエクスプローラのコンテキストメニューからプログラムやオプションを編集したり、ファイルの種類や説明を変更したり、高度な変更を加えたりしたいですか?
大規模なオフィスや教室で、リンク、ドキュメント、大量のテキストを頻繁に共有する必要がある場合は、クリップボード共有が便利です。
ソリッドステートドライブ(SSD)は、徐々に主流になりつつある新しい技術です。従来のハードディスクドライブと比べて、はるかに高速で長寿命です。
Windows 11と10でヘルプを利用するための10の方法をご紹介します。Get Helpアプリからトラブルシューティングのヒントまで、PCの問題を解決しましょう。
AVGはついにアンチウイルスソフトウェアのバージョン9をリリースしました。同社は、以前のバージョンと比較して、より高速で堅牢になったとしています。Grisoft、
VLCメディアプレーヤーは、新機能の詳細な記事を書いた後でも、私を驚かせ続けています。最近、VLCプレーヤーがISOイメージも再生できることを発見しました。
私は少し聴覚に問題があり、映画の中で俳優が何を話しているのか理解するのが少し難しいです。普段は映画を観る時は
Chromium Edgeにアップデートしても、旧バージョンのEdgeブラウザが失われることはありません。ガイドに従ってバックアップし、両方のブラウザを同時に起動しておきましょう。
Cdexは、オーディオCDからデータを抽出し、WAVまたはMP3形式で保存できる無料のオープンソースツールです。また、オーディオCDをリッピングすることもできます。
ゲストモードとは?あなたのコンピュータを使用しているときに、友人や同僚が重要なファイルを削除したり、システムの一部を変更したりしたことはありませんか?

![SSDドライブを最適化するための調整 [Windows] SSDドライブを最適化するための調整 [Windows]](https://tips.webtech360.com/resources8/r252/image-2143-0829093415212.jpg)




