プリンターとスキャナーを簡易コピー機に改造する方法

パソコンにプリンターとスキャナーが接続されていますか?オープンソースソフトウェアのiCopyを使えば、それらを瞬時にコピー機に変えることができます。
BSODエラーメッセージは一見ランダムに見え、すべてのWindowsユーザーに時々影響します。Critical Process Diedは、指定された停止コードの1つであり、エラーコード0x000000EFが原因でオペレーティングシステムが正しく実行されないようにします。
残念ながら、これは、バックグラウンドで実行されているはずの重要なプロセスが突然停止し、ブルースクリーンが発生したために発生します。おそらく、別のプロセスによって停止されたか、コンピュータがクラッシュしたり電力が不足したりすると破損した可能性があります。
いずれの場合でも、すべてを再インストールしなくても、エラーのトラブルシューティングを行い、Windows10を正常に実行できるはずです。
CHKDSKは、ディスクのエラーをチェックし、破損したディスクの問題など、見つかった問題を修正する特別なツールです。これを使用して、オペレーティングシステム(通常はC :)を含むパーティションの整合性を検証できます。
グラフィカルインターフェイスからCHKDSKを実行するには:
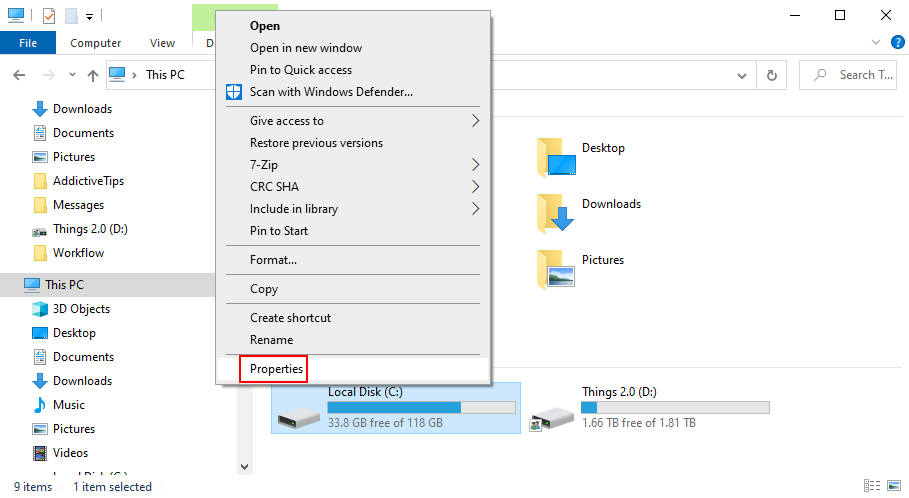
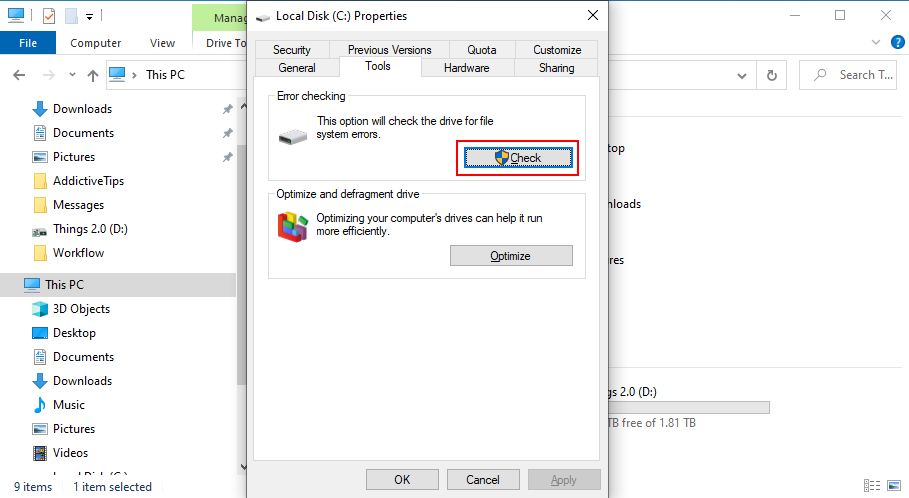
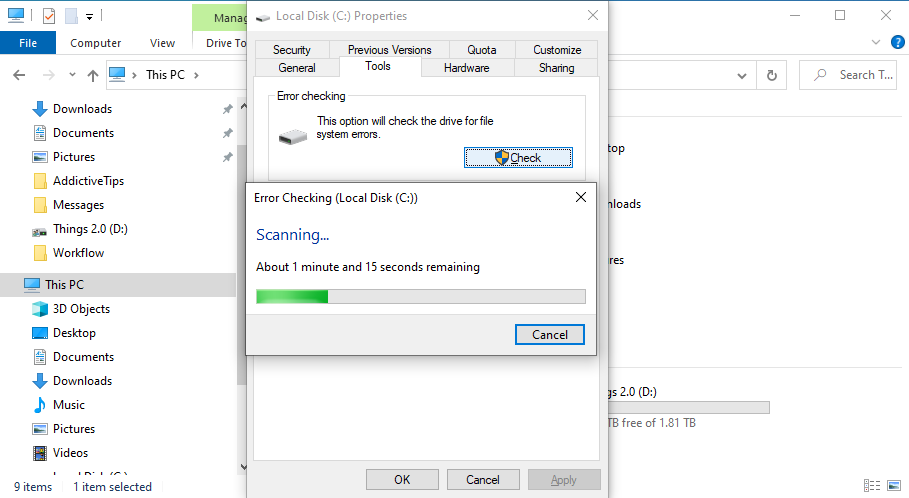
chkdsk c: /f (または、c:オペレーティングシステムをホストしているドライブの正しい文字に置き換えます)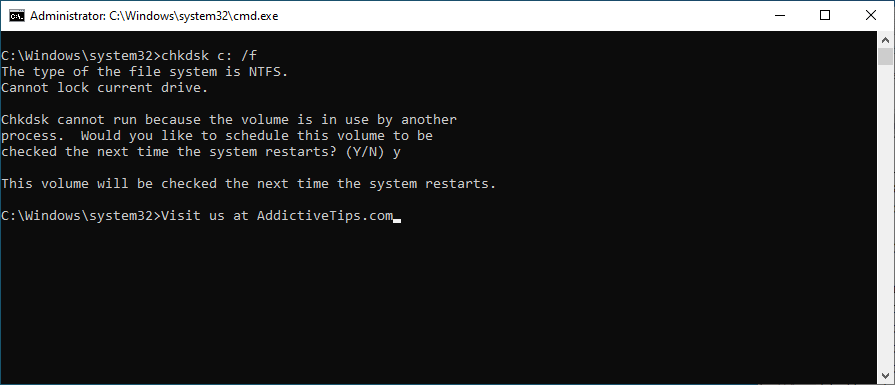
システムファイルチェッカーは、Microsoftのオペレーティングシステムに組み込まれているツールであり、破損したシステムファイルを見つけて修復するように設計されています。
あなたが受け取った場合には死亡した重要なプロセスを理由ファイルの破損のエラーメッセージが表示され、その後、SFCは間違いCHDSKが失敗した場合は特に、助けることができます。
sfc /scannow。Windowsは、見つかった破損ファイルを自動的に修復しようとします。
コンピューターが最近マルウェア攻撃に見舞われた場合は、重要なシステムファイルが破損している可能性があり、Windows10でCriticalProcessDiedストップコードが発生します。
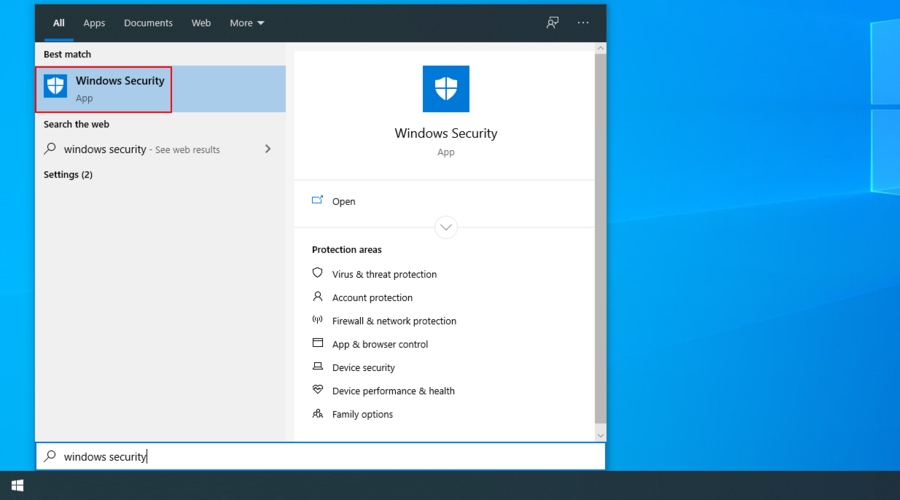
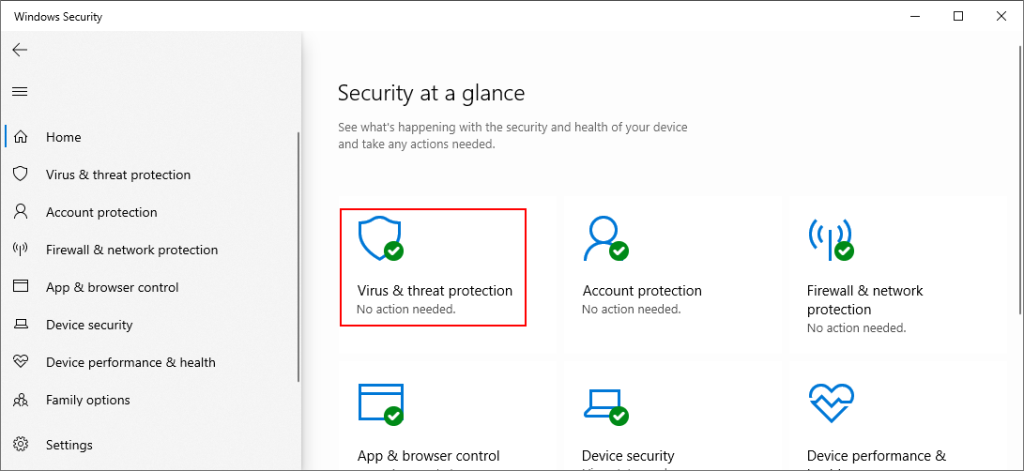
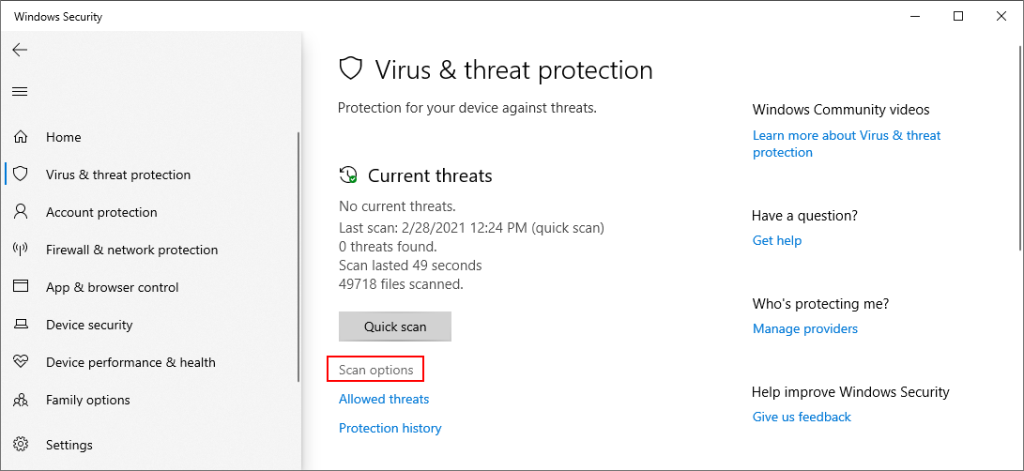
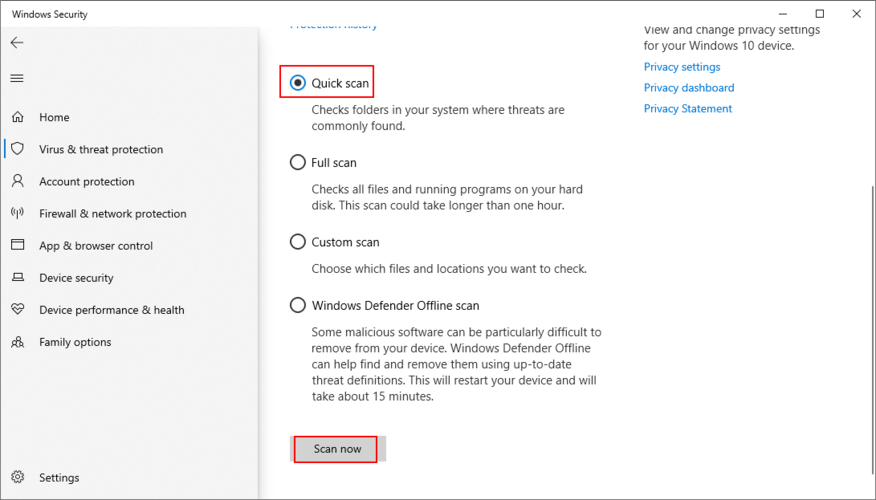
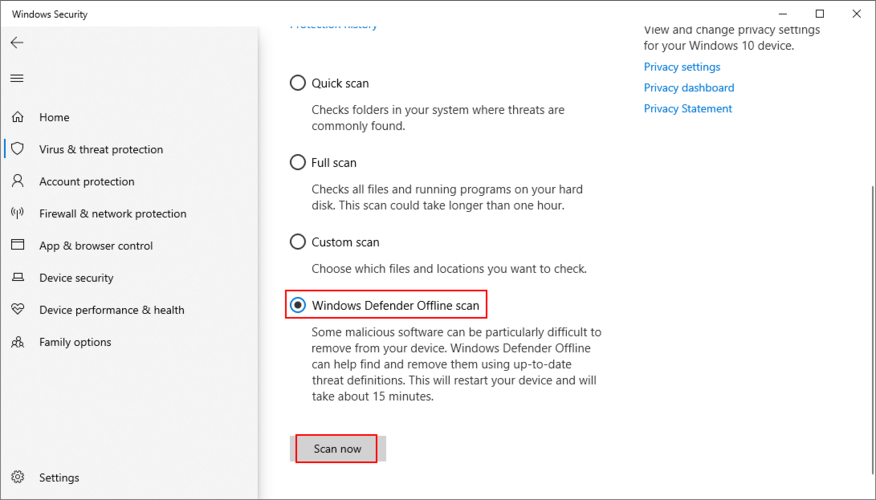
コンピュータにサードパーティのウイルス対策アプリケーションがインストールされている場合は、それに応じて上記の手順を調整してください。
DISM(Deployment Image Servicing and Management)は、SFCおよびCHDSKと同じカテゴリに分類されるもう1つのWindows10診断ユーティリティです。
ただし、これは2つよりも強力であり、すべてのファイルを失うリスクがあるため、注意して使用する必要があります。SFCやCHKDSKと比較して、DISMはOSイメージのコンポーネントストアに破損したファイルがないかチェックします。
そのため、DISMを使用する前に、ハードディスク全体、または少なくとも重要な個人ファイルをバックアップすることを強くお勧めします。バックアップを作成したら、次のことを行う必要があります。
DISM /online /cleanup-image /scanhealth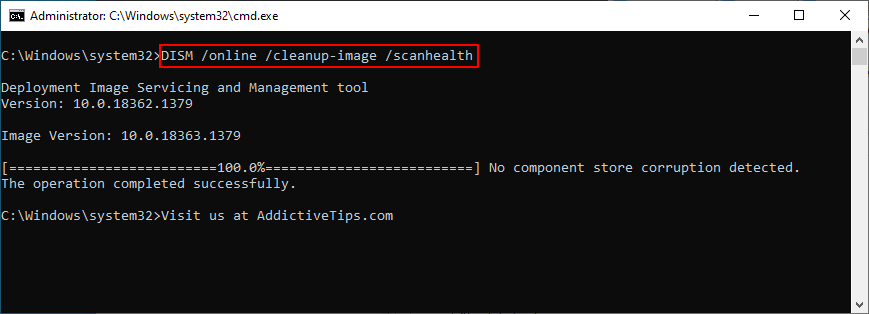
DISM /online /cleanup-image /restorehealthして修正しますsfc /scannow
クリティカルプロセスの停止コードがWindows10のデバイスドライバーの障害によって引き起こされた場合は、デバイスマネージャーの内部を調べることをお勧めします。
まず、デバイスマネージャーで感嘆符が黄色のドライバーを探します。エントリを右クリックし、[デバイスのアンインストール]をクリックして、PCを再起動します。Windowsは、正しいバージョンのドライバを自動的に再インストールする必要があります。
次に、デバイスに互換性のないドライバを誤ってインストールしていないことを確認する必要があります。第三に、デバイスドライバは常に最新バージョンに更新されたままである必要があります。
2番目と3番目のシナリオでは、ドライバー更新アプリケーションを使用するの が理想的です。PCをスキャンしてすべてのドライバーを探すための特別なツールについて話し、古いドライバーや互換性のないドライバーを表示します。
ドライバーアップデーターは、Web上で正しいドライバーのバージョンを見つけ、ユーザーの介入を最小限に抑えてドライバーのダウンロードとインストールを続行します。
自分が何をしているのかわからない場合、善よりも害を及ぼすリスクがあるため、ドライバーを手動で更新するよりも確かに優れています。
特定のソフトウェアプログラムがWindowsランタイムに干渉し、Critical Process DiedBSODエラーが発生する場合があります。さらに、一部のWindows Updateが適切に構築されておらず、代わりにシステムの互換性の問題が発生することが報告されています。
開始する前に、コンピュータがクリティカルプロセス終了メッセージを表示し始めた時期を覚えておいてください。エラーを引き起こした可能性のあるアプリをアンインストールして、検索を絞り込むのに役立つはずです。
インストールされているプログラムをPCから削除する方法は次のとおりです。
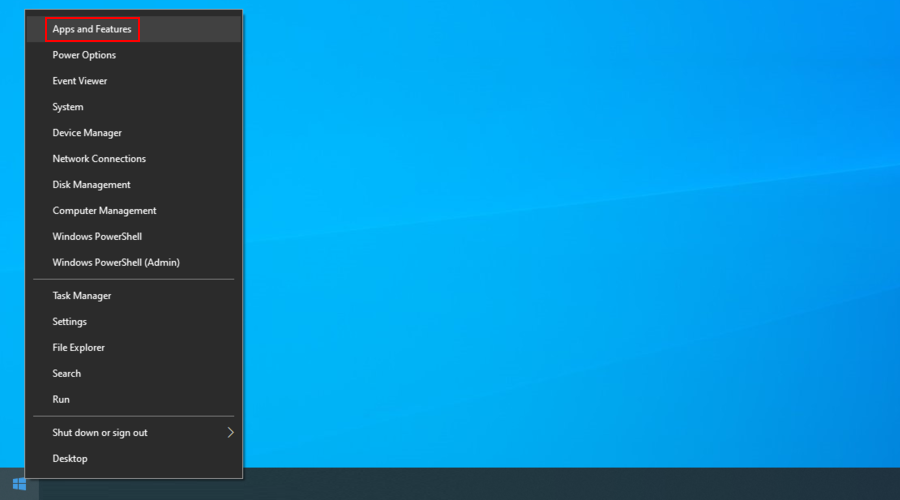
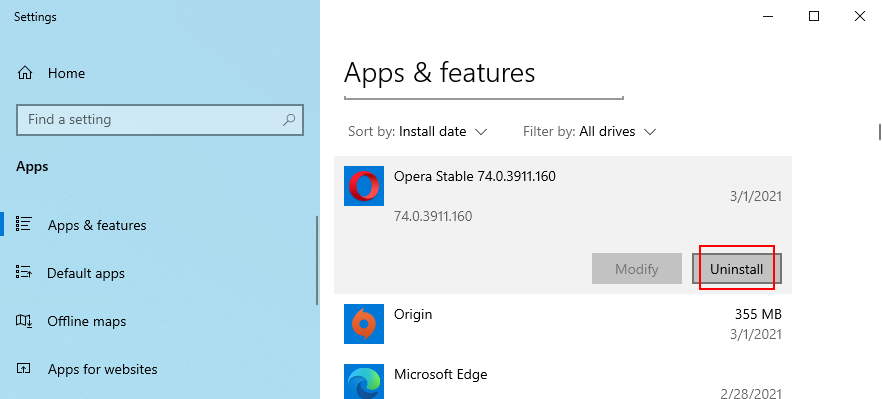
最近WindowsUpdateを使用した場合、それらを削除する方法は次のとおりです。


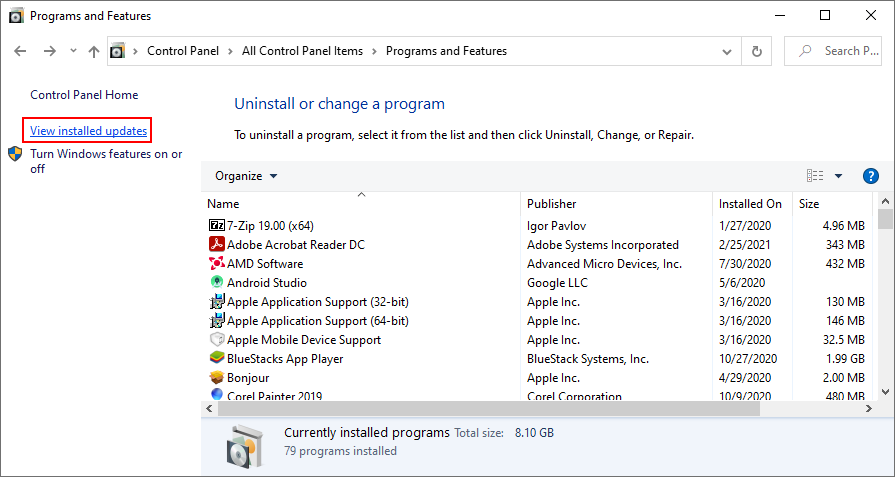
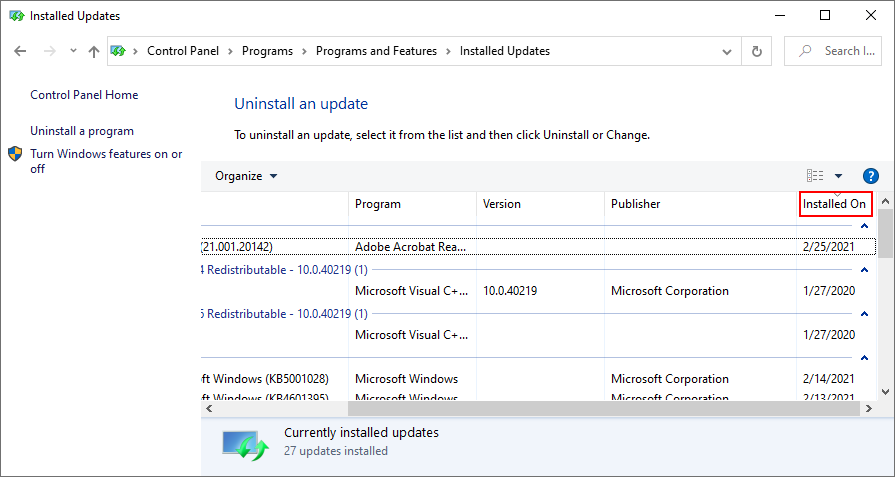
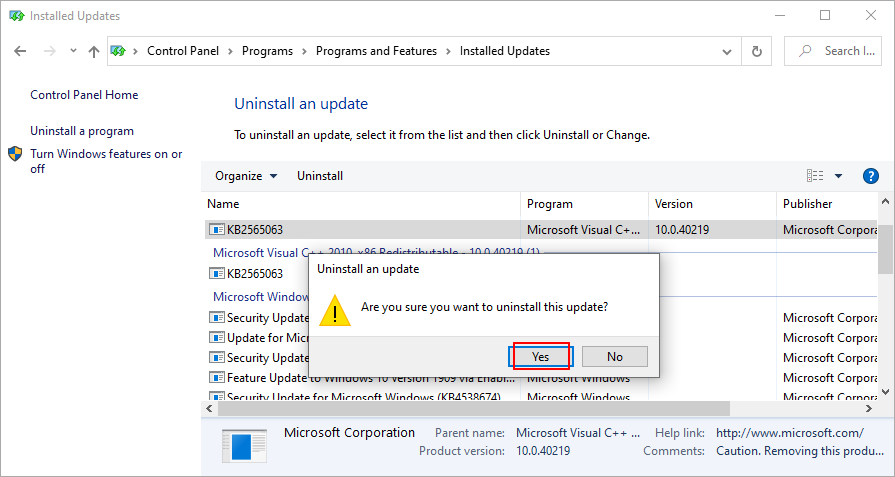
クリーンブートを実行するということは、必要なドライバー、プロセス、およびサービスのみを使用してWindowsを起動することを意味します。これは、考えられるすべての問題を最初から切り分ける簡単な方法です。次に、追加のドライバー、プロセス、およびサービスを1つずつオンにして、どれがBSODを引き起こしているかを確認できます。
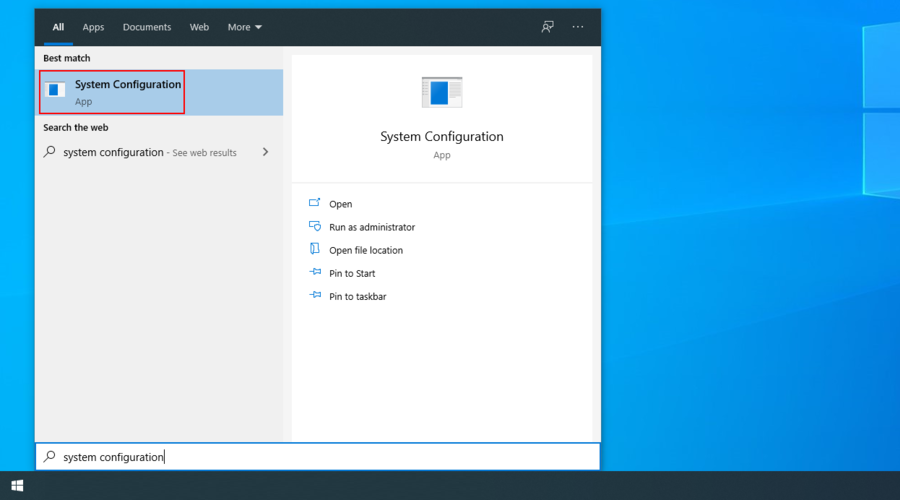
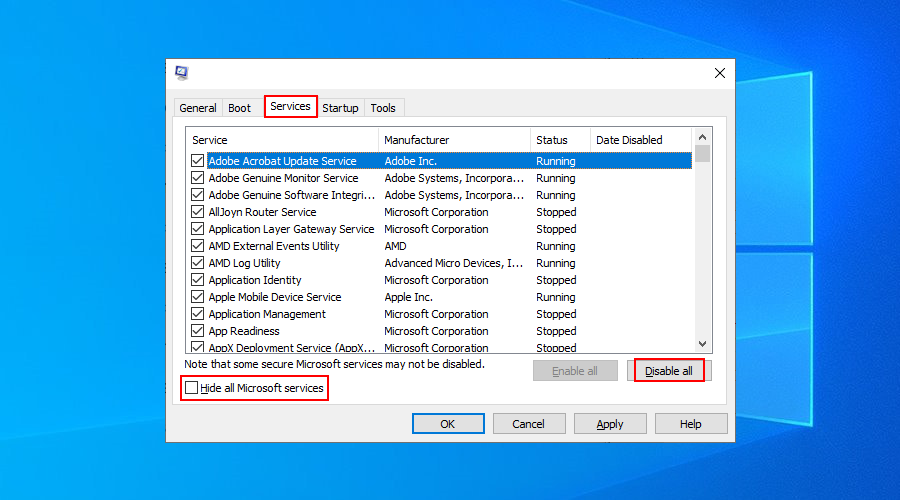
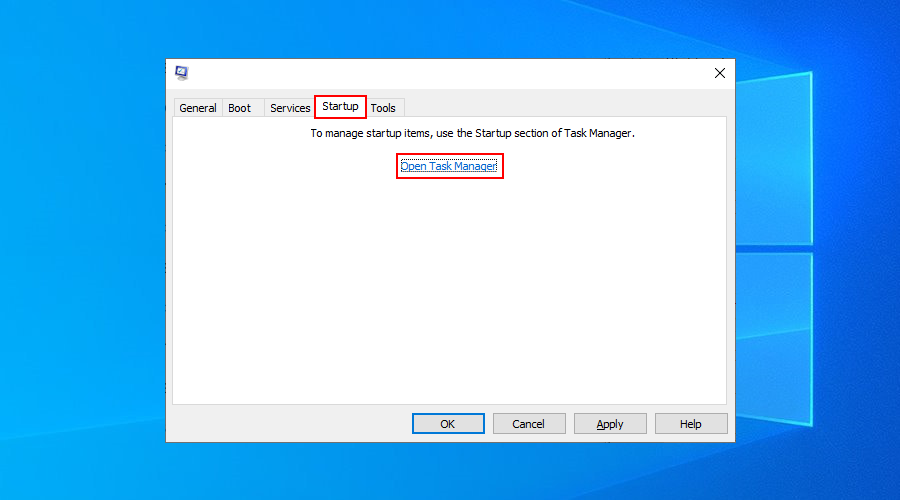
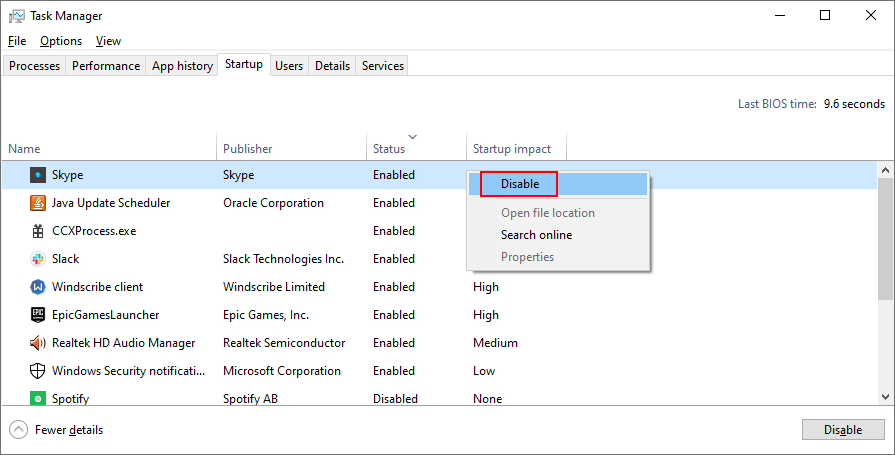
システムの復元ポイントを定期的に作成することを前提として、システムの復元ユーティリティを使用してWindowsを以前のチェックポイントに復元できます。
その過程で重要なプログラムやファイルが失われる可能性があることに注意してください。したがって、すべての重要なデータをバックアップすることをお勧めします。

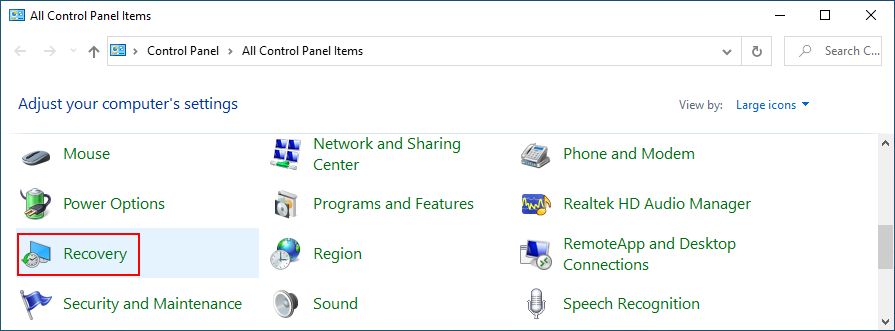
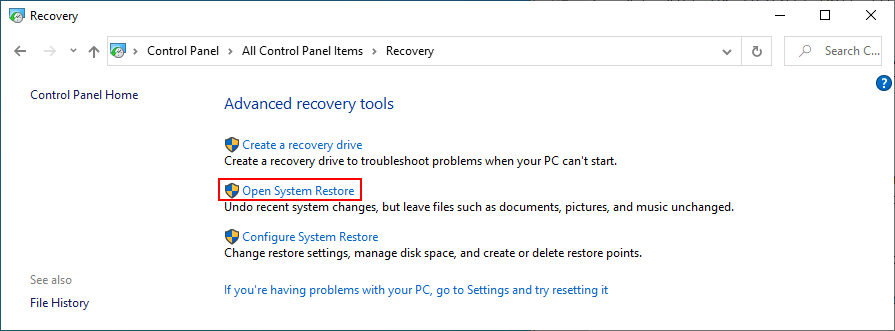
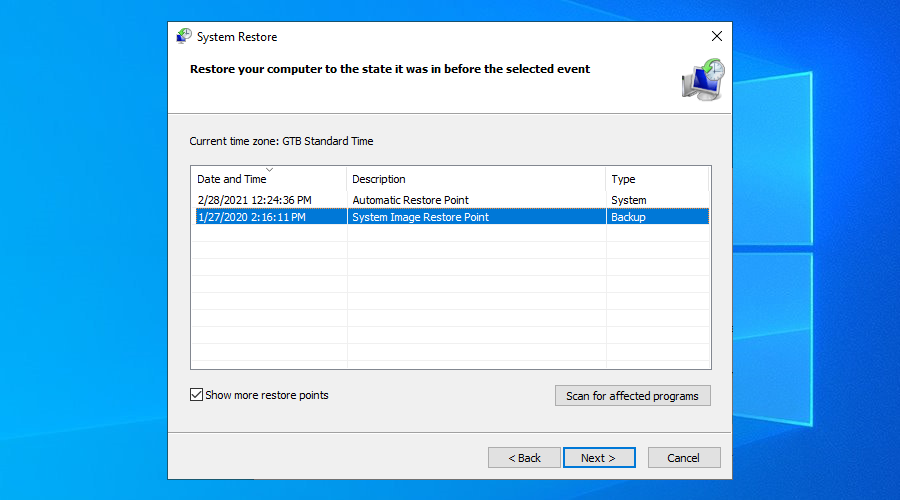
要約すると、Windows 10PCでCriticalProcess Diedストップコードエラーが引き続き発生する場合は、CHKDSK、SFC、およびDISMを実行して修正を試みることができます。
また、PCにマルウェアがないかどうかを確認し、デバイスドライバーをインストール、再インストール、またはアンインストールするために、デバイスドライバーの整合性を確認することもお勧めします。
ただし、BSODエラーを引き起こした可能性のある最近のアプリケーションまたはWindowsUpdateをアンインストールすることもできます。気になる場合は、クリーンブートを実行して、障害のあるプロセス、ドライバー、またはサービスを特定できます。
または、定期的にシステムの復元ポイントを作成する責任のあるユーザーの場合は、Windows10を以前の状態に戻すだけです。ただし、すべてが失敗した場合は、オペレーティングシステムの再インストールを検討してください。
上記の解決策を使用して、この厄介な問題をなんとか取り除くことができたと思います。重要なことを見逃しましたか?下記のコメント欄でお知らせください。
パソコンにプリンターとスキャナーが接続されていますか?オープンソースソフトウェアのiCopyを使えば、それらを瞬時にコピー機に変えることができます。
Windows XPの起動時間が遅すぎるので、高速化したいと思いませんか?これはあなただけではありません。誰もが最初に解決しようとする問題です。
Vistaを使い始めたとき、MicrosoftがWindows Vistaで通常のスタートメニューの代わりに検索バーを配置したのは素晴らしいことだと思いましたが、
Dropboxでは、ファイルやフォルダをアカウントに選択的に追加できます。アプリをインストールすると、コンテキストメニューにオプションが追加され、そこから送信できるようになります。
ユーザーフレンドリーなインターフェイスと Windows シェル統合を備えたデュアルペイン ファイル マネージャー、Saladin の機能を紹介します。
Windows 8でサードパーティ製アプリからのリンクをデフォルトのブラウザに設定する方法を学びましょう。Internet Explorerをデフォルトのブラウザとして選択するのはもう終わりです。
7月にウスマンは、機能とオプションが大幅に改善されたシステム自動化ツールTimeComXの最新バージョンをレビューしました。本日は
Hot Game Cheaterは、リリースされたあらゆるゲームの完全なチート、ウォークスルー、保存されたゲーム、パッチ、着信音などを備えた無料のチートユーティリティです。
ProcDump を使用して、CPU スパイクの原因となっているプロセスに関するログから貴重な情報を収集する方法を学びます。効率的な解決のための洞察を得られます。
変更を元に戻す機能について話すとき、最初に何を思い浮かべるでしょうか。ほとんどの人は、変更を元に戻したいときにCtrl + Zの元に戻すホットキーを押します。これは


![Filelize は最近使用したファイルをお好みのクラウド ストレージ サービスに同期します [Windows] Filelize は最近使用したファイルをお好みのクラウド ストレージ サービスに同期します [Windows]](https://tips.webtech360.com/resources8/r252/image-6564-0829094619520.png)




