ブルーレイイメージを仮想ドライブとしてマウントする方法

前回の記事ではブルーレイディスクのリッピングと書き込みについて説明しましたが、今回はブルーレイイメージのマウントとアンマウントに焦点を当てます。
コンピュータの問題は時々発生するため、どのようなシナリオでも行動を起こす準備をする必要があります。たとえば、Windows 10 PCから音が出ない場合は、オーディオレンダラーエラーなどのさまざまな問題が原因である可能性があります。ただし、以下の手順に従ってこの問題をトラブルシューティングできるため、慌てる必要はありません。
オーディオレンダラーエラー。コンピューターを再起動してください。コンピューターがオーディオトラックの再生に失敗したときに画面に表示されるエラーメッセージです。YouTubeで動画を視聴しようとしているか、メディアプレーヤーで映画を視聴しようとしているかに関係なく、どこでも発生する可能性があります。
振る舞いはおかしい。エラーが突然発生し、コンピュータからのすべてのサウンドが無効になるまで、オーディオが問題なく再生される場合があります。コンピュータを再起動するように求められますが、これで問題は解決したようです。
ただし、最終的にエラーが再び表示されるため、PCの再起動は一時的な回避策にすぎません。その時点で、音を鳴らし続けるためだけにコンピュータの再起動ループに入ることを余儀なくされます。特に問題の根本が明確でない場合、なぜそれがユーザーにとってそれほど苛立たしいのかを理解するのは簡単です。
この問題をテストし、さまざまなユーザーとチャットし、Windows10を実行しているほとんどのPCでオーディオレンダラーエラーを解決するための可能な解決策のリストを収集しました。
オーディオレンダリングエラーは、Webブラウザまたはコンピュータの設定の問題が原因である可能性があります。すべてのオプションを使い果たすまでに時間がかかる場合があるため、忍耐力を身に付けることが重要です。
この厄介な問題のトラブルシューティングを開始する前に、システムの復元ポイントを設定することをお勧めします。途中でさらに問題が発生した場合に備えて、Windows10を安定した状態に戻すことができます。
多くのユーザーが、YouTubeでオーディオレンダラーエラーが発生したと報告しています。保存されたキャッシュやCookieなどのブラウザの問題が原因である可能性があります。これを修正する簡単な方法は、Webブラウザをハードリフレッシュすることです。これを実現するには、[YouTube]タブを選択し、Ctrl + Shift + Rを押します。次に、それでもエラーが発生するかどうかを確認します。
ただし、従来の方法でブラウザのキャッシュをクリアする必要があるため、これは一時的な修正にすぎません。

chrome://settings/clearBrowserData住所を入力することもできます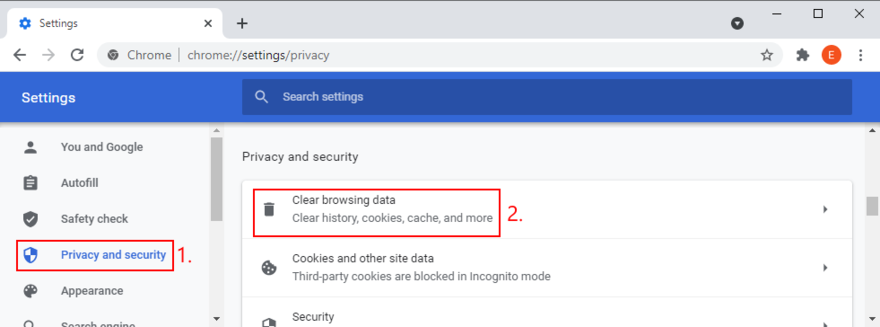
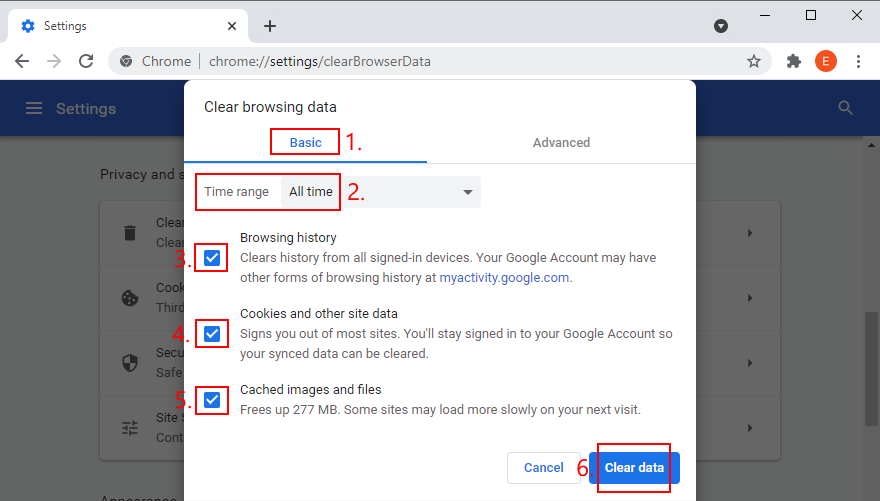

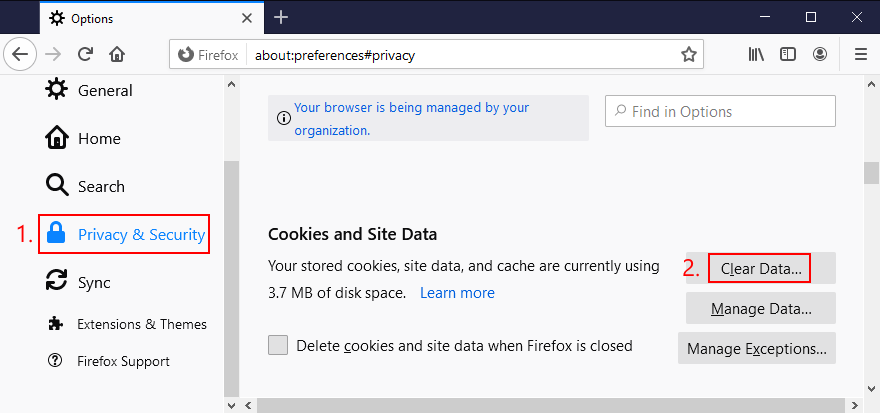
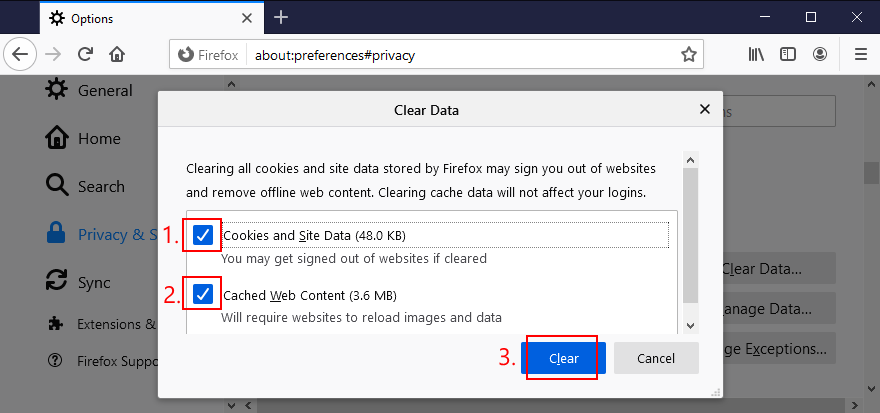

edge://settings/privacyアドレスを使用できます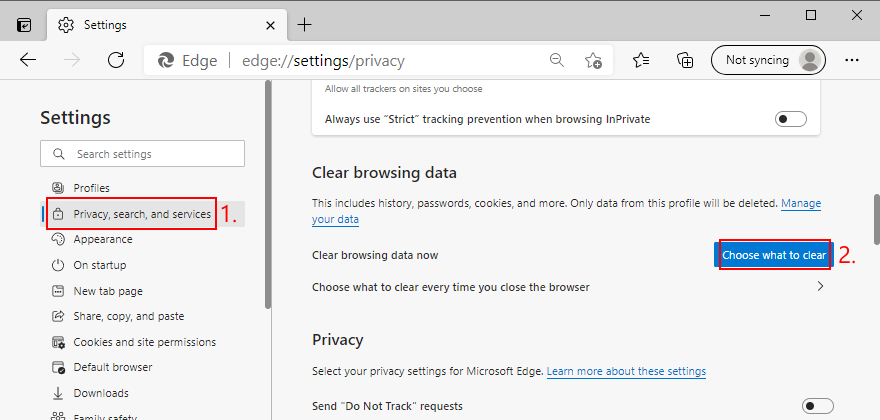
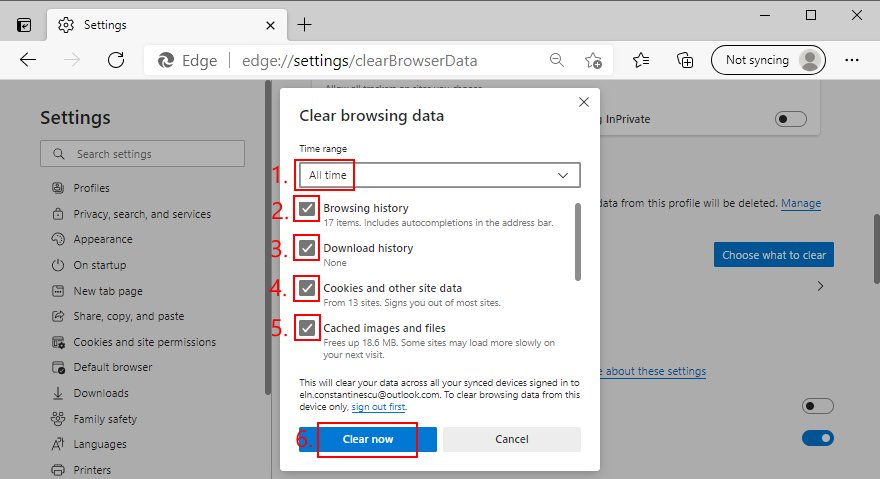
Windows 10には、一般的なオーディオの問題を修正する統合トラブルシューティングツールが付属しています。オーディオレンダラーエラーの処理にうんざりしている場合は、一見の価値があります。

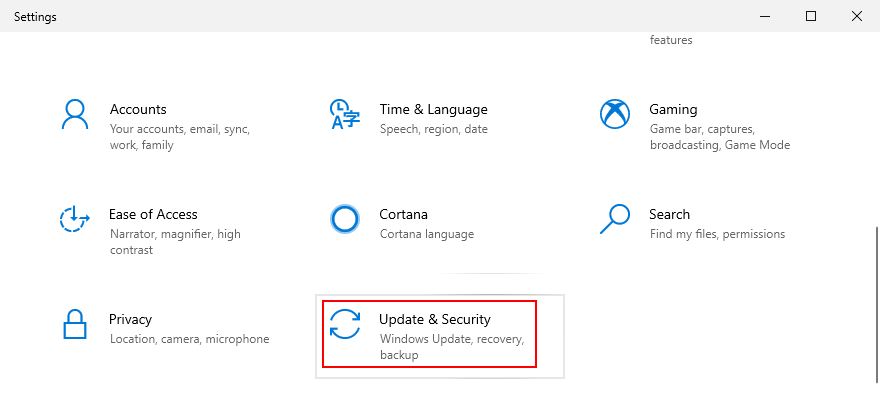
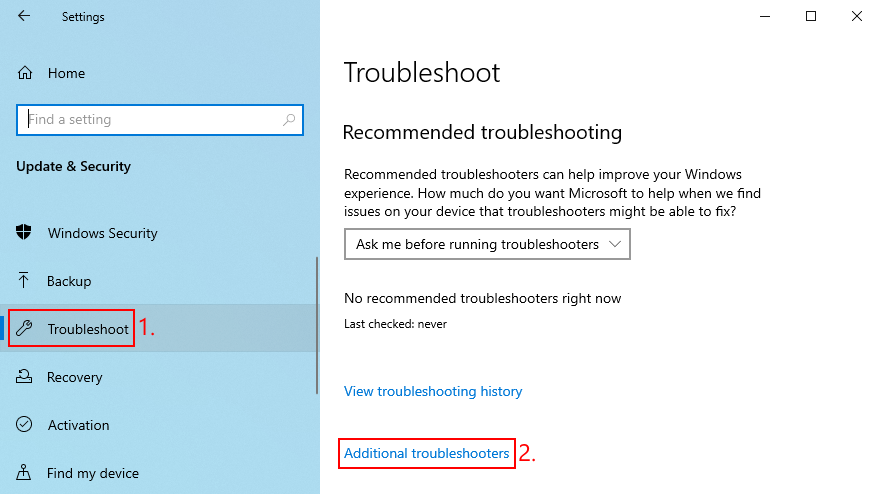
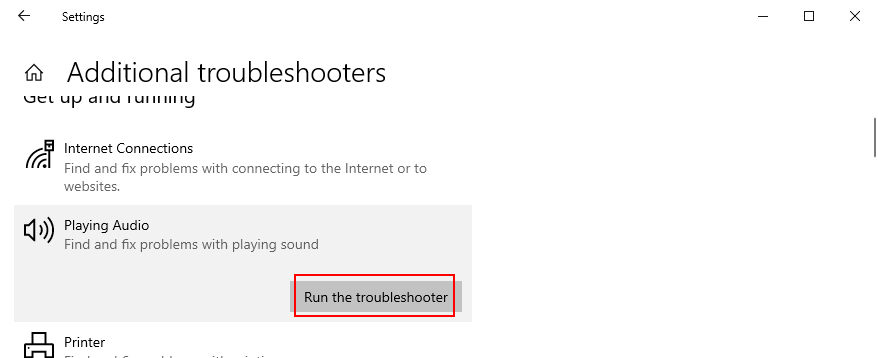
複数のオーディオデバイスをコンピューターに接続している場合は、無意識のうちにサウンドデバイスの設定を台無しにして、プライマリオーディオアダプターを無効にしている可能性があります。再度有効にする方法は次のとおりです。


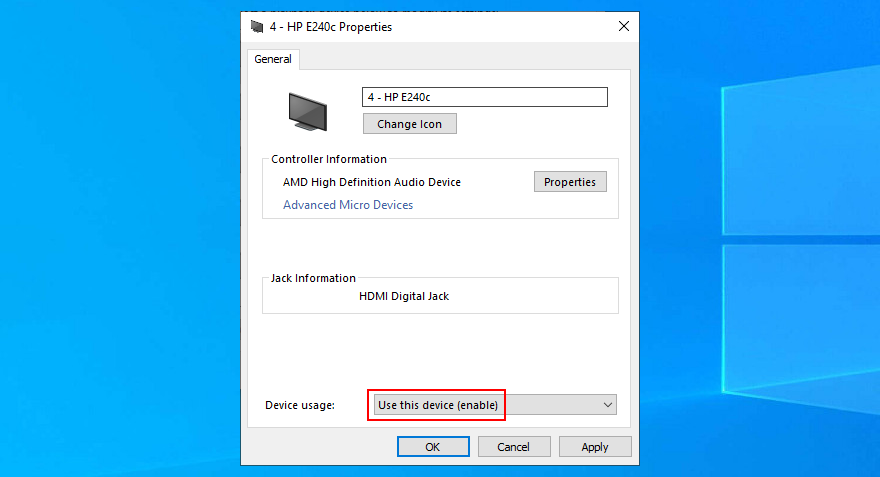
コンピュータから出るすべての音は、バックグラウンドサービスによって操作されます。そのサービスが現在実行されていないか、頻繁に中断されるか、Windowsの起動時に自動的に開始されない場合は、オーディオレンダラーエラーなどの問題が発生する可能性があります。
ただし、Windowsオーディオサービスを再起動することで、この問題を修正できます。方法は次のとおりです。
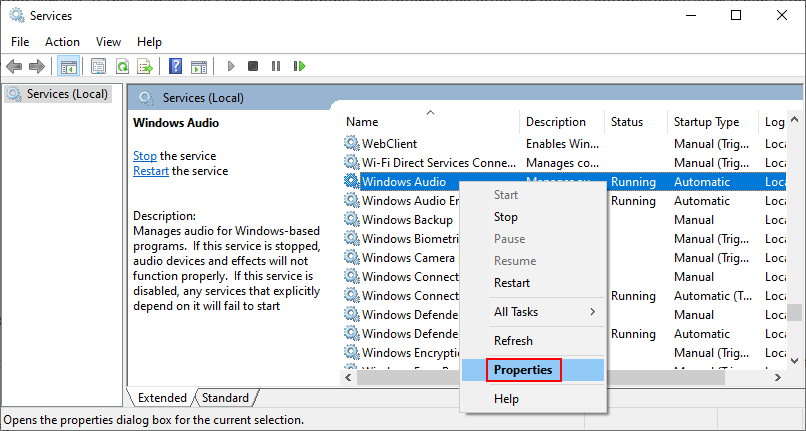
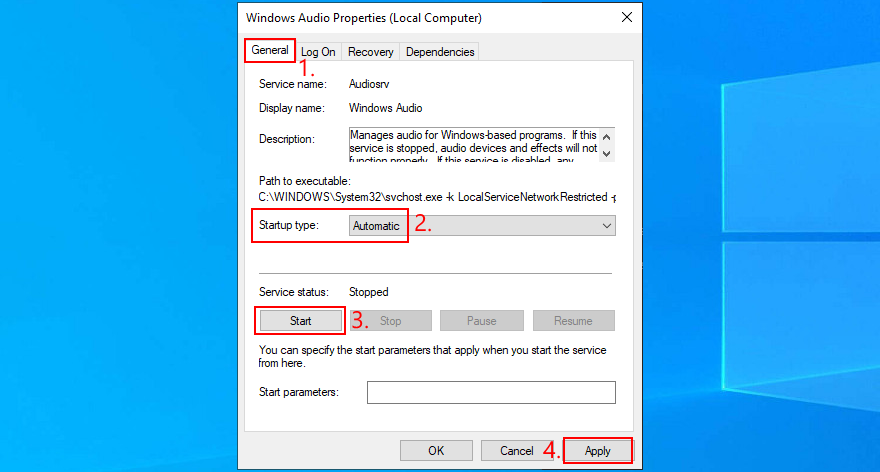
ASIO4ALLドライバーを使用しているユーザーから、システムオーディオ設定との競合が報告されています。具体的には、両方の部分でサンプルレートが同じ値に設定されていない場合、コンピューターでサウンドの問題が発生し始めます。この問題を簡単に解決する方法は次のとおりです。


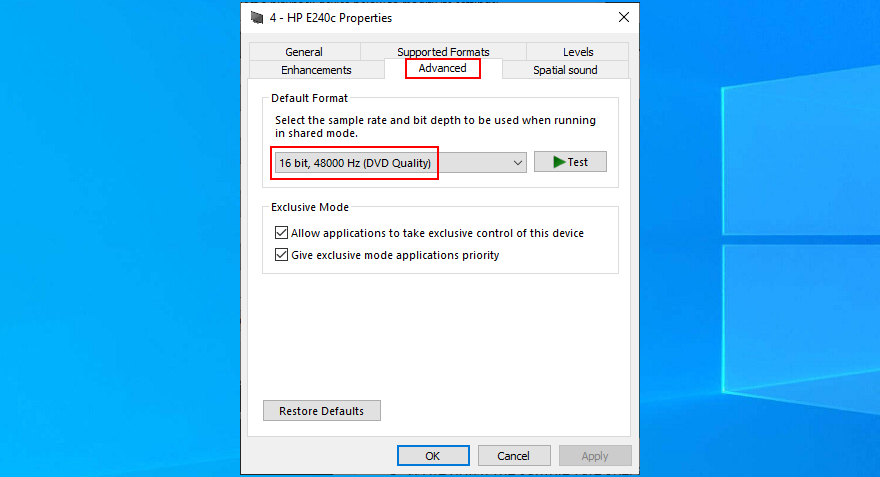
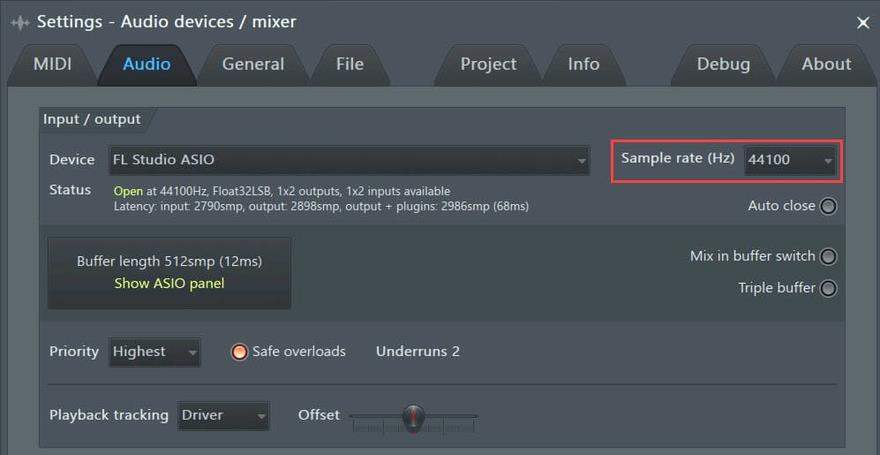
HPユーザーは、HP PCハードウェア診断(UEFI)と呼ばれるオーディオ診断ツールを利用できます。使用方法は次のとおりです。
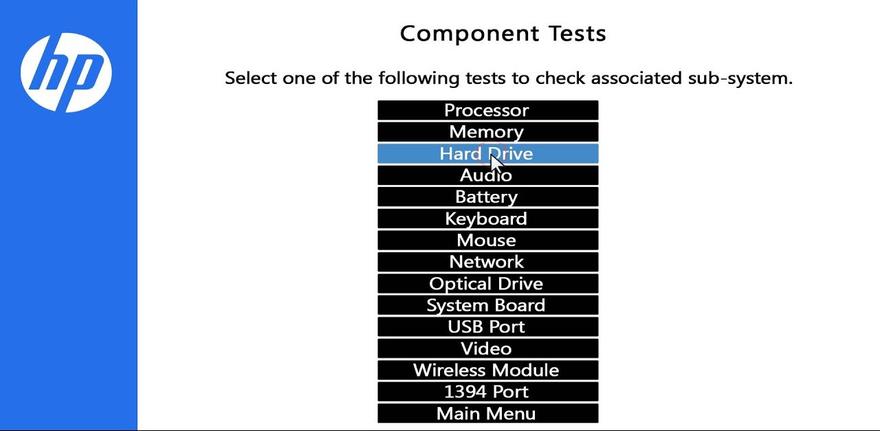
公式WebサイトからHPAudio Checkをダウンロードして、追加のテストを実行することもできます。
Windowsで、デフォルトのサウンドデバイスを特定できない場合があります。また、YouTubeでも他の場所でも、オーディオレンダラーエラーが表示される可能性があるのもこのためです。この厄介な問題を解決するには、お気に入りのオーディオデバイスをデフォルトとして再度設定する必要があります。方法は次のとおりです。

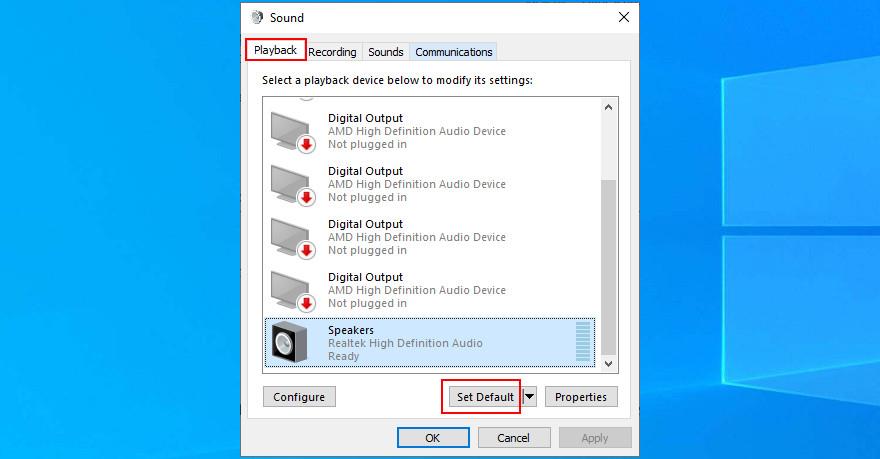
オーディオアダプタがコンピュータに正しく接続されていない可能性があります。ただし、その過程でPCに害を及ぼすことなく、簡単に再インストールできます。これがあなたがする必要があることです:
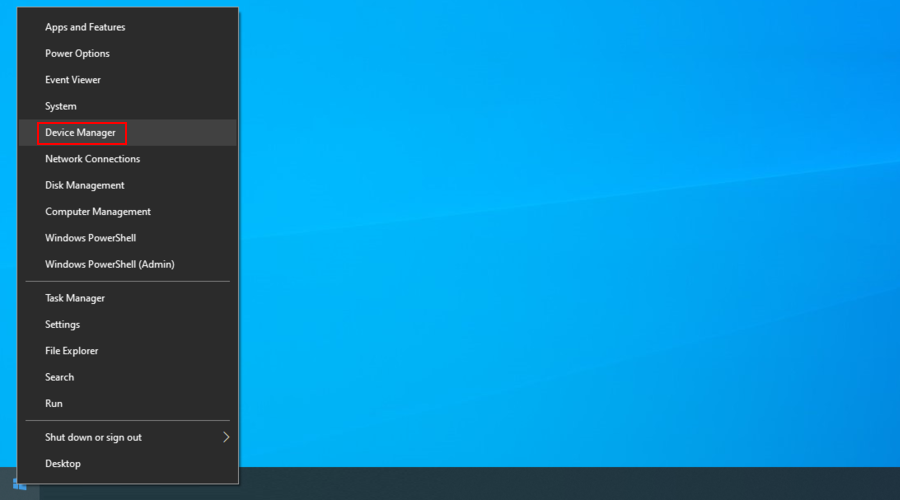
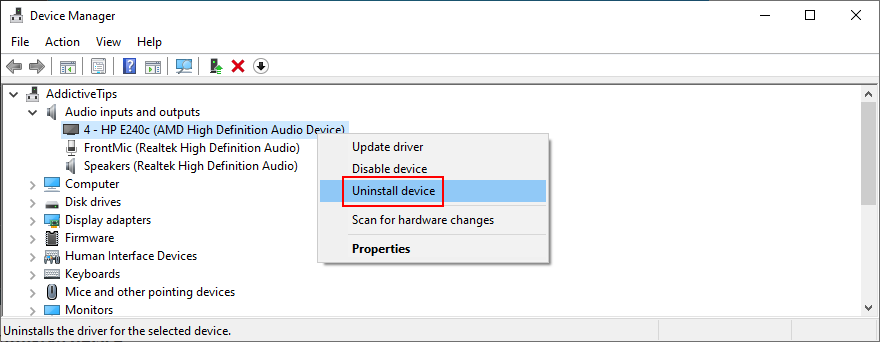
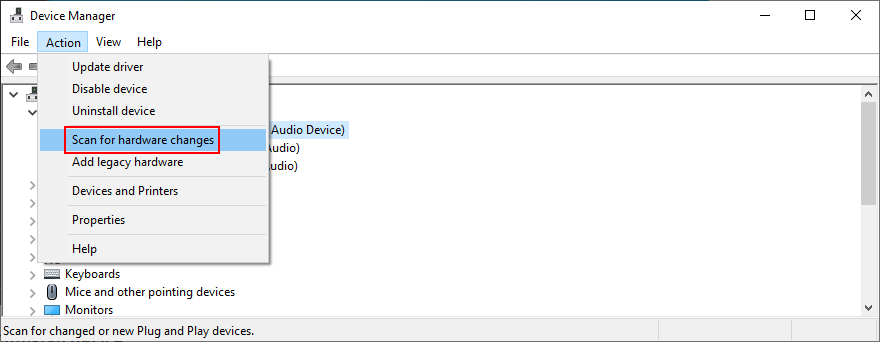
サウンドアダプタが正しくインストールされている場合でも、Windows 10でサポートされなくなった古いドライバが搭載されている可能性があります。これにより、オーディオレンダラーのエラーが確実に説明されます。ただし、オーディオドライバは簡単に更新できます。
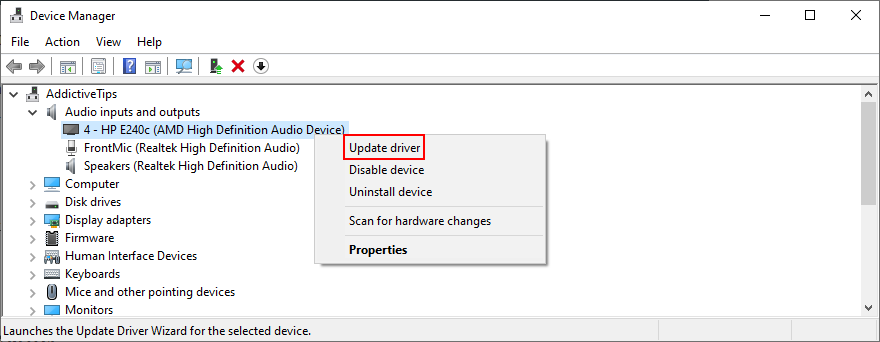
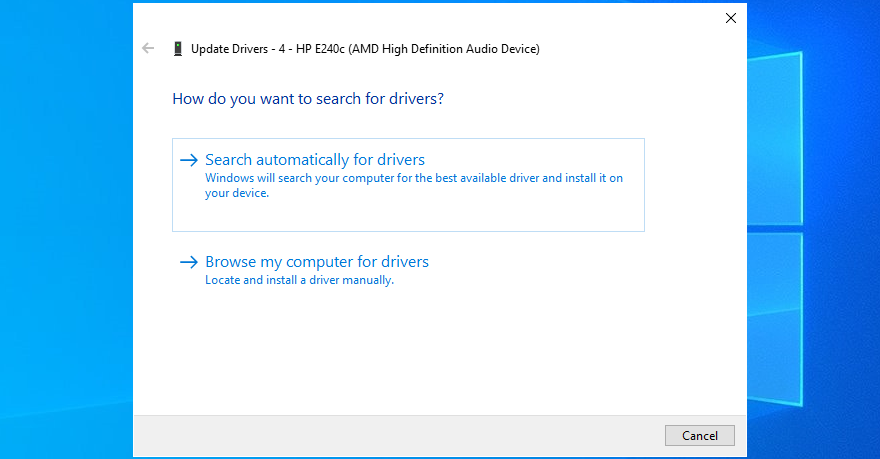
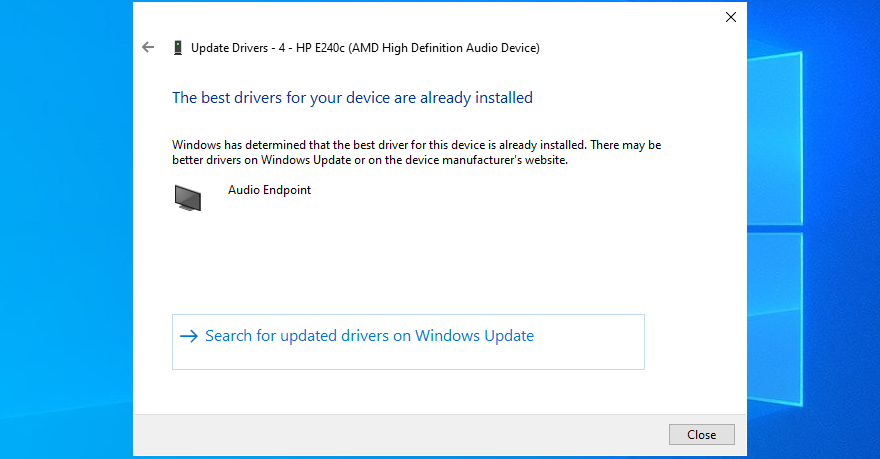
MicrosoftがWindowsUpdateを使用して新しいオーディオドライバを見つけられない可能性があります。その場合は、サウンドアダプターの製造元のWebサイトにアクセスし、OS構成と互換性のある新しいドライバーを見つけてダウンロードし、インストールする必要があります。
ただし、そのような問題を経験したくない場合や、互換性のないドライバーをインストールしてさらに問題を引き起こす可能性がある場合は、ドライバー更新ソフトウェアソリューションを選択することをお勧めします。これを使用して、すべてのデバイスドライバーをチェックすることができます。
最近サウンドドライバを更新した場合は、互換性のないバージョンをインストールしたために、オーディオレンダラーエラーが発生した可能性があります。これを修正するには、以前のドライバーバージョンにロールバックする必要があります。方法は次のとおりです。
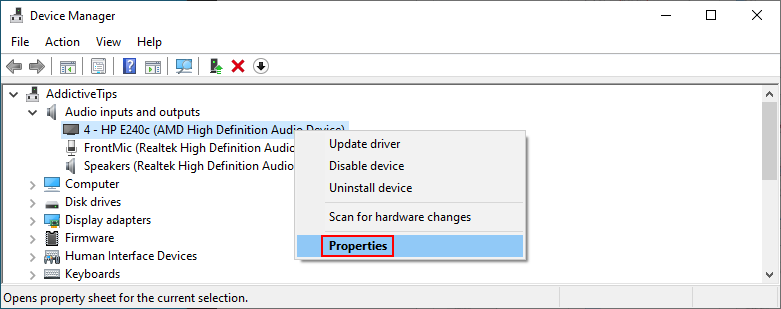
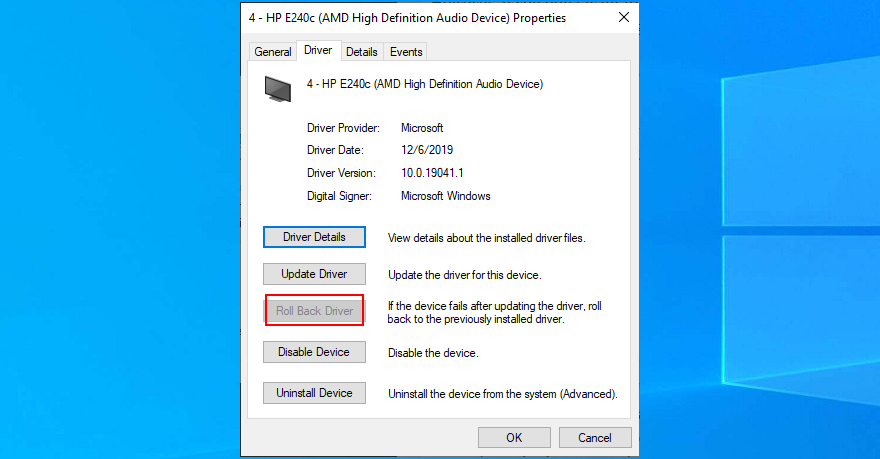
ハードウェアの問題もオーディオレンダラーエラーを引き起こす可能性があるため、オーディオケーブルに問題がないかどうかを確認することをお勧めします。コンピュータに複数のオーディオ入力がある場合は、ジャックが誤動作している場合に備えて、オーディオジャックを別の場所に固定してみてください。
実際、複数の外部再生デバイスがマシンに接続されている場合は、現在使用していないデバイスを削除することをお勧めします。さらに、その過程で誤ってオーディオジャックとマイクジャックを交換していないことを確認してください。
特定のオーディオミキシングツールは、Windows 10サウンドドライバーと完全に互換性がないため、競合が発生し、オーディオレンダラーのエラーメッセージが表示されます。オーディオミキシングツールを起動してサウンドドライバを設定するとすぐに、アプリケーションがシステム設定を上書きし、さまざまな問題を引き起こします。
この問題を解決するには、映画をオフラインで視聴したり、YouTubeでクリップを視聴したりするときに、オーディオミキシングツールを無効にする必要があります。
ビデオを楽しんでいるときにYouTubeでオーディオレンダラーのエラーメッセージが表示される場合は、Webブラウザーを最新バージョンに更新することをお勧めします。
chrome://settings/helpアドレスにアクセスすることもできます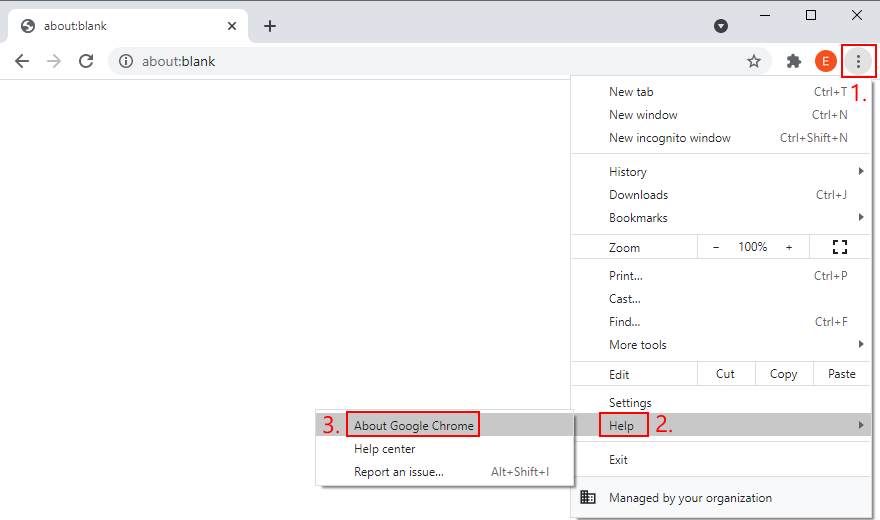
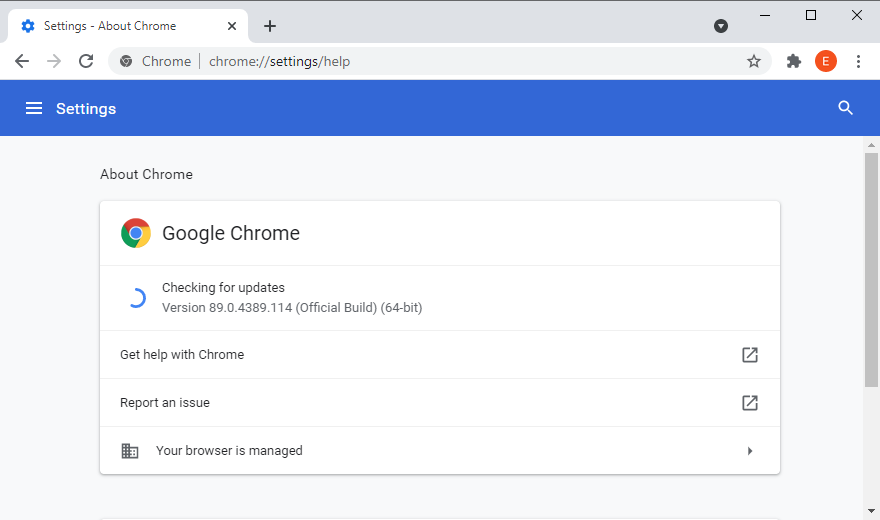
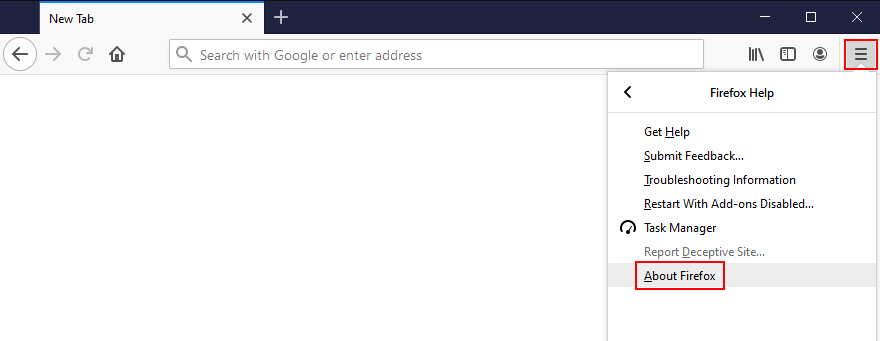
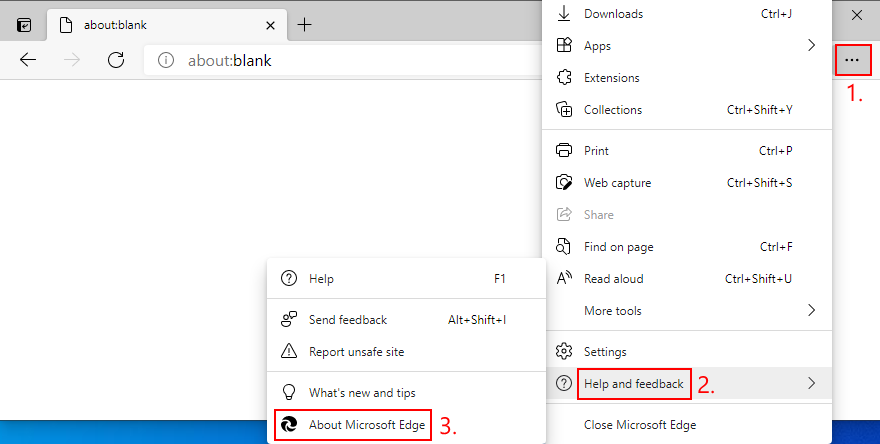
edge://settings/helpアドレスに行くことができます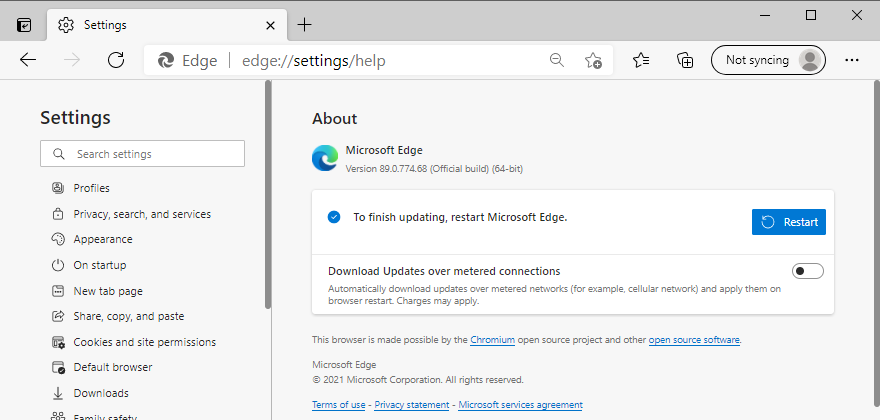
最新のWebブラウザーは、コンピューターのハードウェアアクセラレーションを利用して、ページの読み込み速度を向上させ、全体的なブラウジングエクスペリエンスを向上させます。ただし、ユーザーは、オーディオドライバーに干渉し、レンダリングエラーを引き起こしたと報告しています。この問題を修正するには、ブラウザごとにハードウェアアクセラレーションをオフにする必要があります。

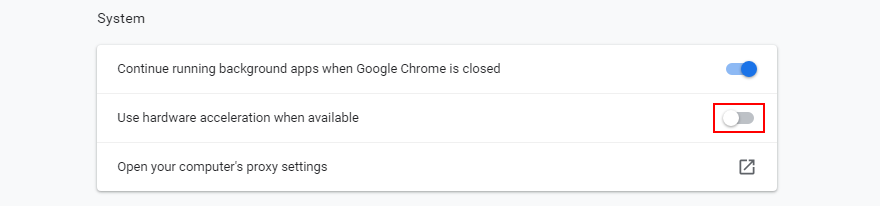
about:preferencesアドレスにアクセスします)
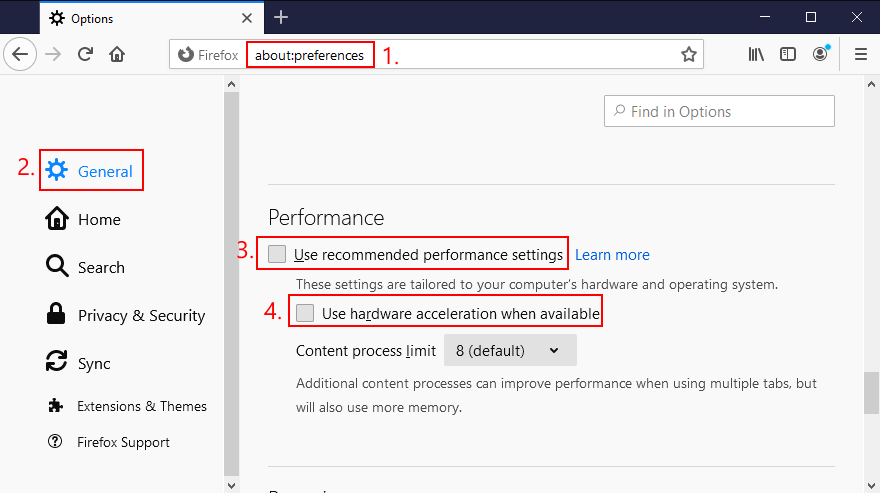

edge://settings/system)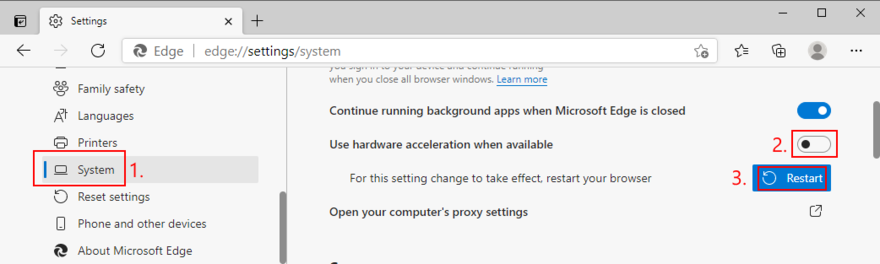
オーディオレンダラーエラーが発生した多くのYouTubeユーザーは、Webブラウザーに組み込まれている広告ブロッカーを非アクティブ化することでこの問題を解決できたと述べています。それ以外の場合は、YouTubeをホワイトリストに登録して、動画広告が許可されていることを確認する必要があります。
たとえば、Adblock Plusを使用している場合、YouTubeをホワイトリストに登録する方法は次のとおりです。
youtube.comと入力してクリックします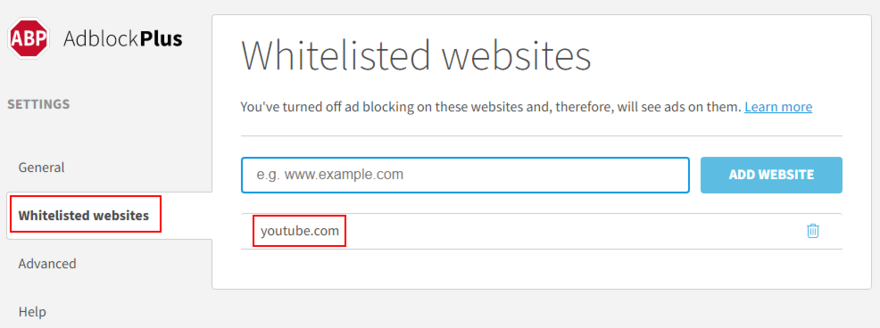
予期しない数のブラウザ設定がマルチメディア機能に干渉する可能性があるため、Webブラウザを変更することをお勧めします。デフォルト設定のアプリケーションに切り替えます。ブックマークやその他のWebサイトのデータをインポートできますが、ブラウザーの構成は変更しないでください。
次に、YouTubeまたはオーディオレンダラーエラーをスローするプラットフォームに移動してテストします。それが機能する場合は、オーディオ用の新しいブラウザに固執し、他のすべてに好みのアプリケーションを使用できます。
最新の機能、修正プログラム、およびセキュリティパッチを利用できるように、Windows10を最新版に更新しておくことが重要です。オーディオに既知の問題がある場合は、今後のシステムアップデートで修正される可能性があります。
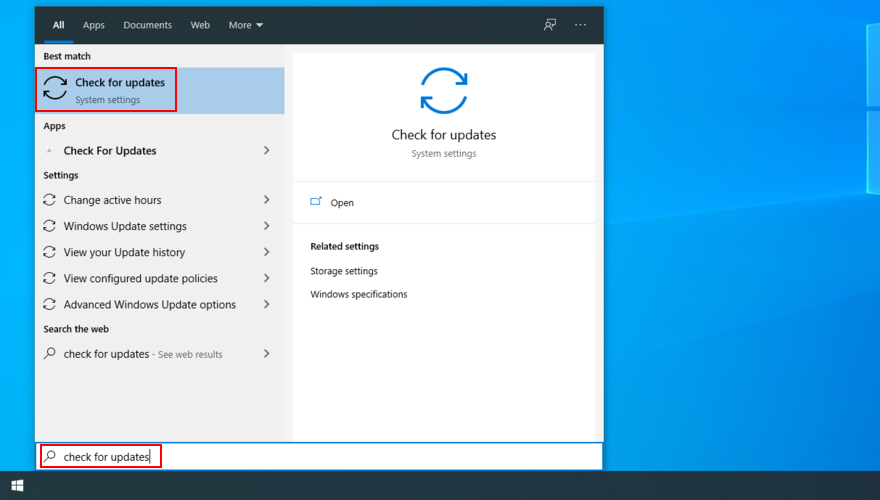
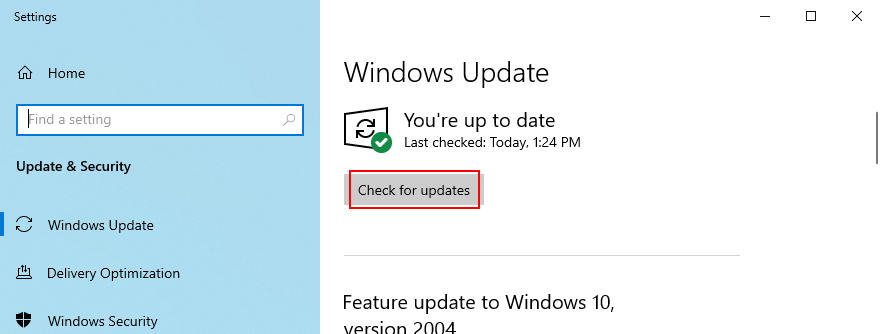
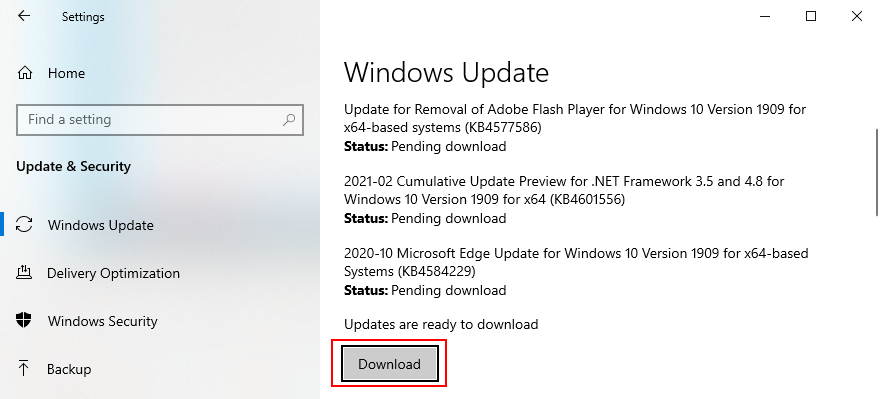
一方、最近のWindows Updateは、オペレーティングシステム全体を危険にさらし、オーディオレンダラーエラーなどのさまざまな問題を引き起こしている可能性があります。この場合、誤動作しているアップデートをアンインストールする必要があります。方法は次のとおりです。
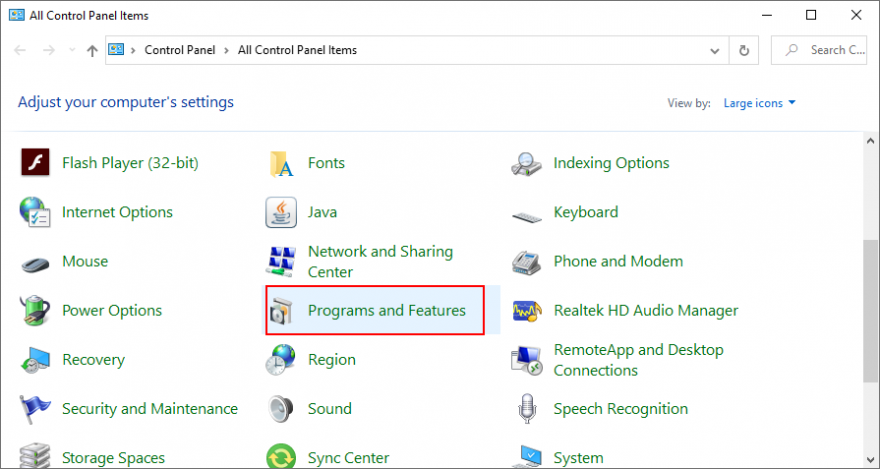
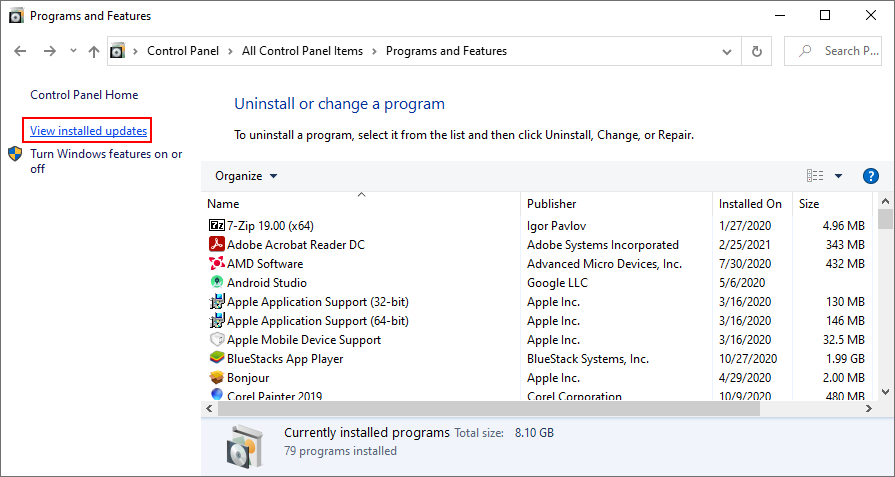
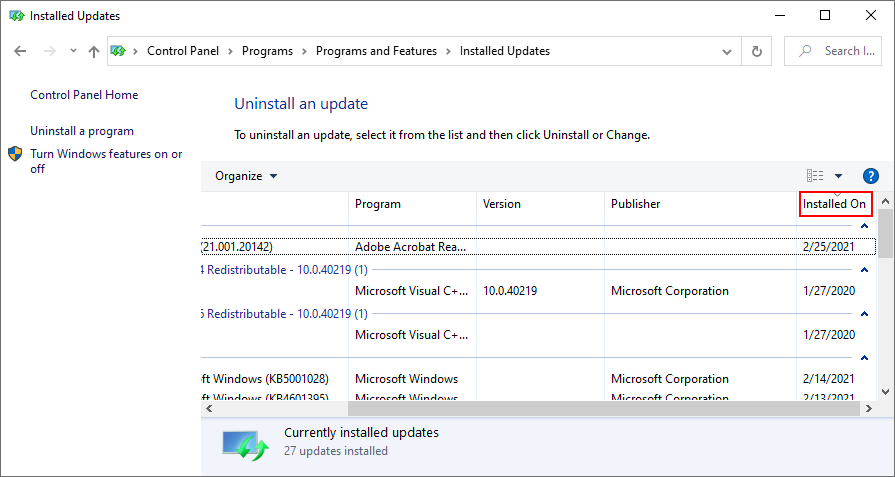
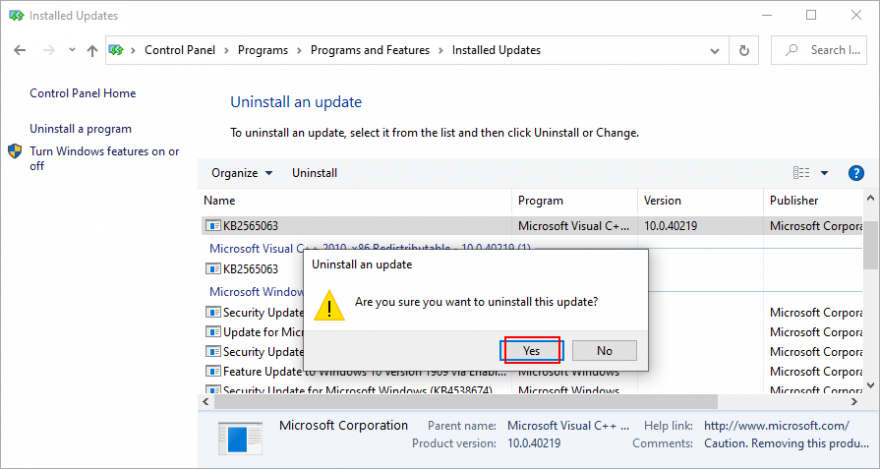
アカウントが原因でアクセス許可が不足しているために、Windows10で問題が発生することがあります。この問題を解決するには、別のプロファイルでサインインしてみてください。たとえば、現在Microsoftアカウントでログインしている場合は、ローカルユーザーアカウントに切り替えます(またはその逆)。

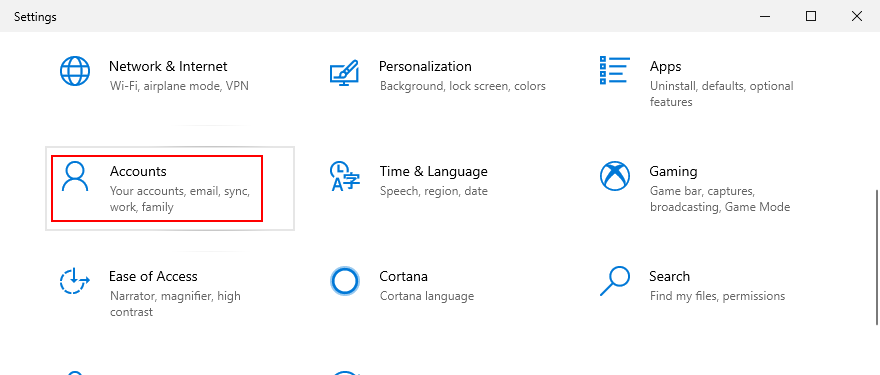
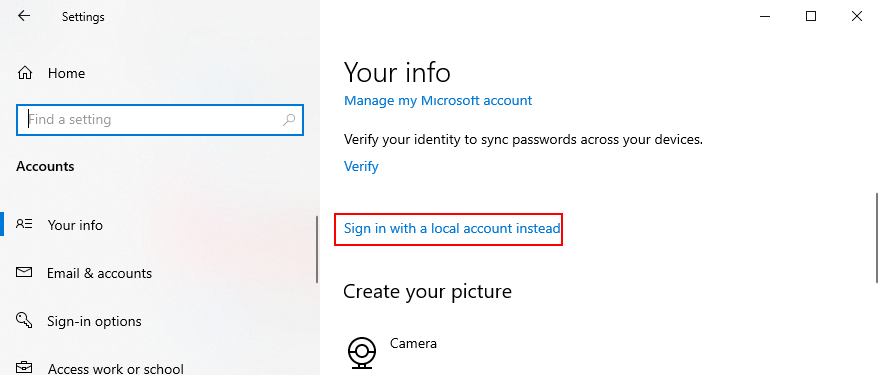
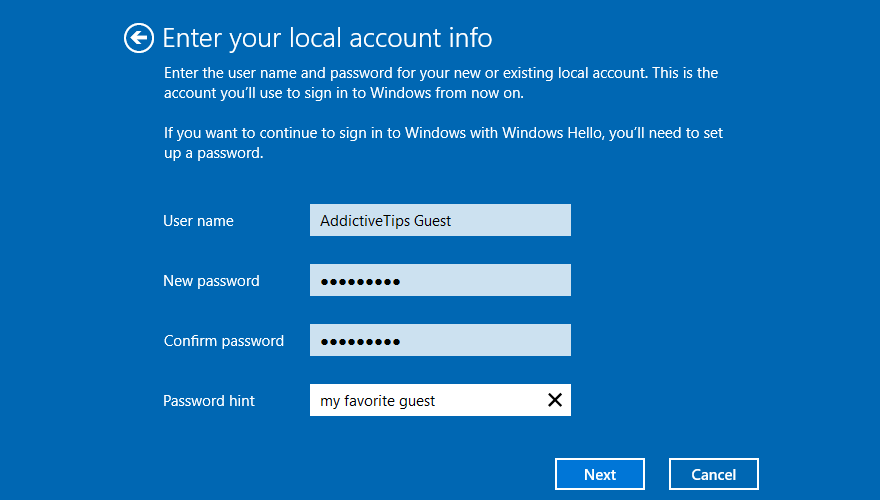
DELLユーザーから、BIOS設定が正しくないためにオーディオレンダラーエラーが発生しているとの報告がありました。そして、BIOSをデフォルト設定に戻すことでそれを解決することができました。これを簡単に行う方法は次のとおりです。
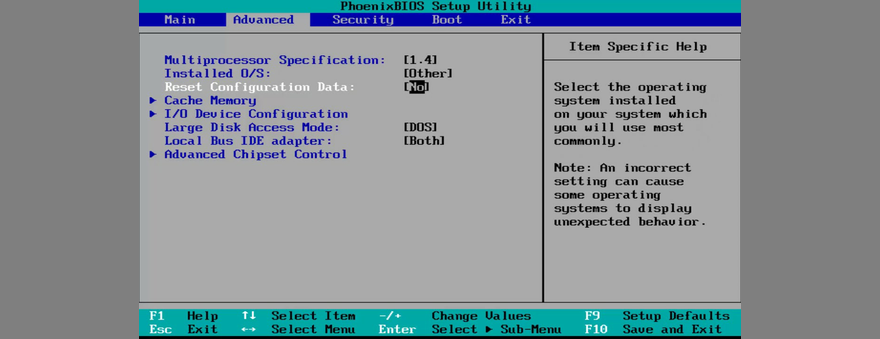
DELLシステムのBIOSの問題に対処する別の方法は、最新バージョンに更新することです。これは、廃止されたBIOSがシステムの安定性、さらにはオーディオの問題を引き起こすことが知られているためです。方法は次のとおりです。
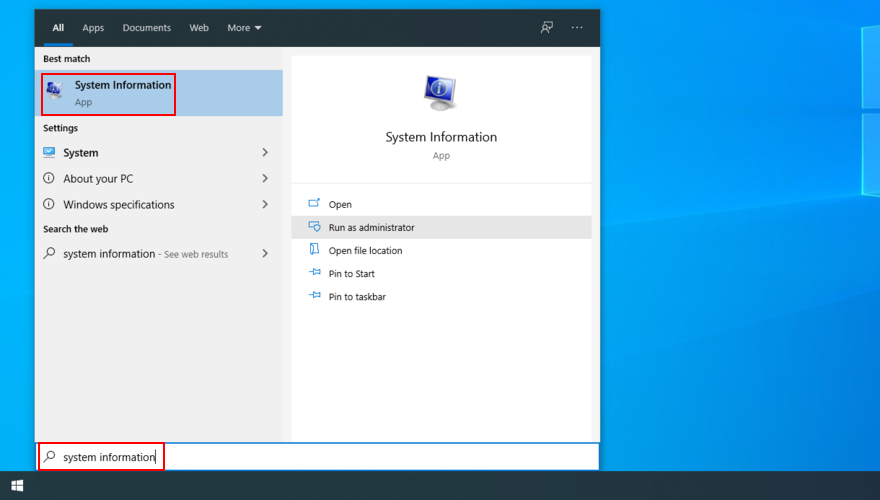
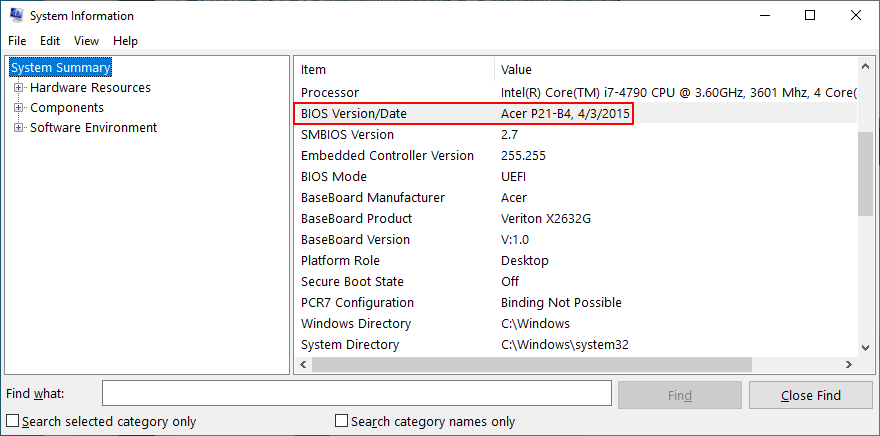
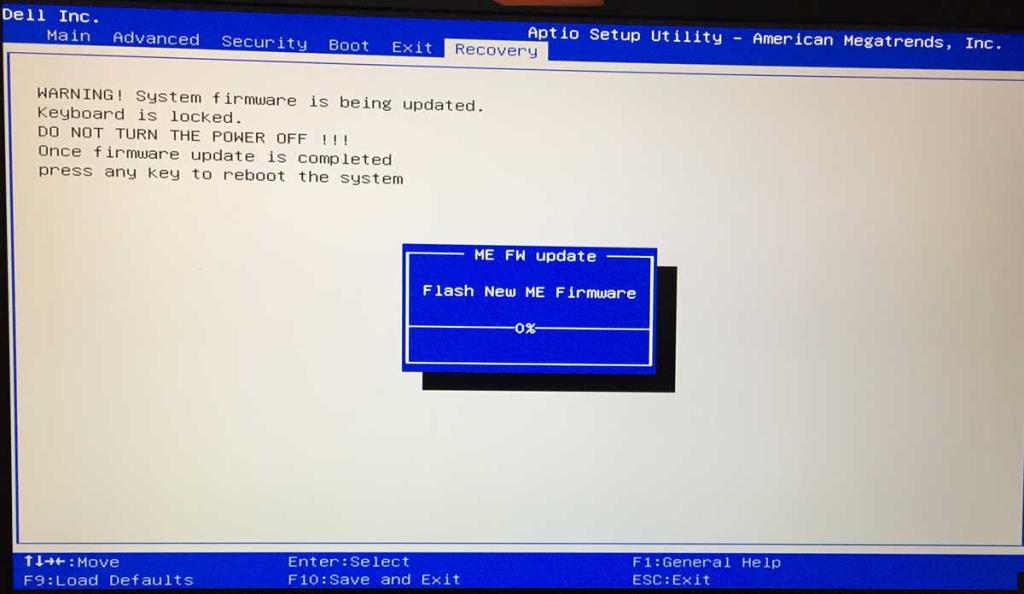
オーディオレンダラーエラーの原因が特定できないソフトウェアイベントである場合は、Windows10を以前の復元ポイントにロールバックすることで修正できます。簡単に行う方法は次のとおりです。
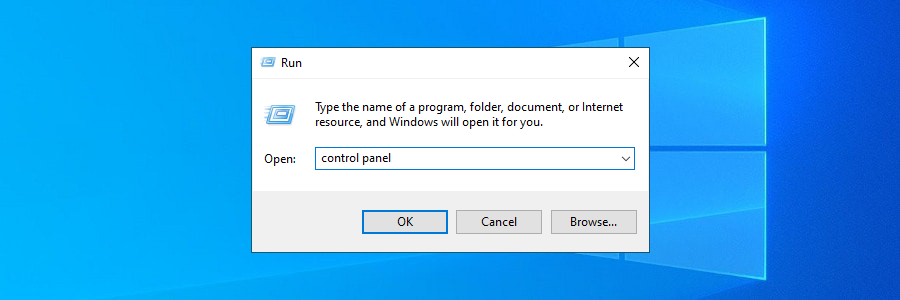
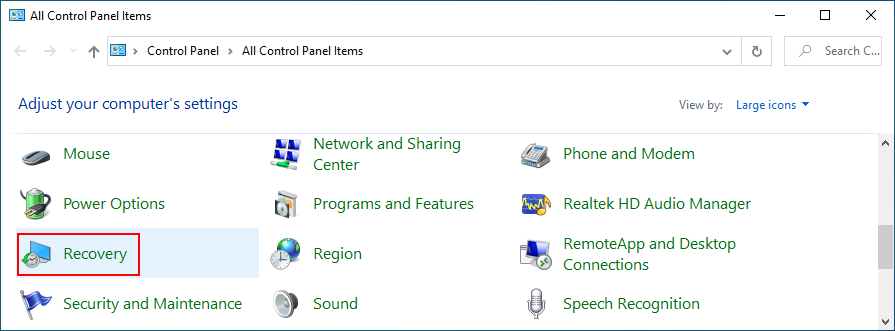
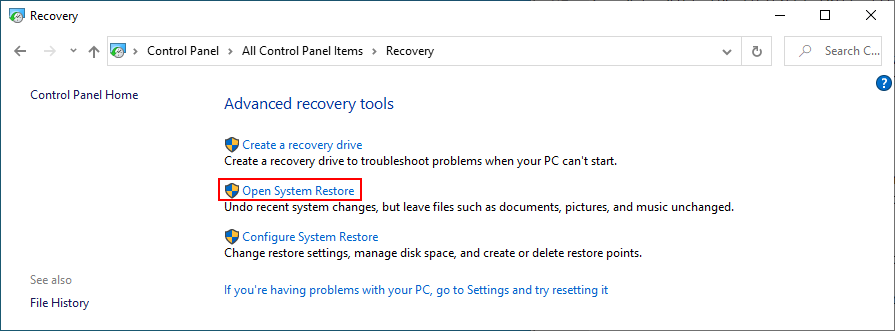
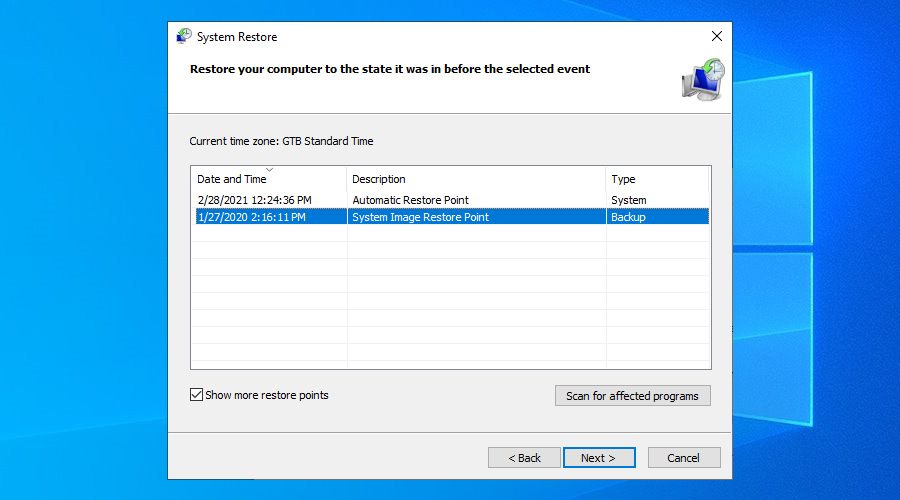
確認するために、YouTube、メディアプレーヤー、またはその他の場所でビデオを視聴しようとしたときに、オーディオレンダラーエラーに遭遇する可能性があります。これは、修正できるはずのハードウェアまたはソフトウェアの問題が原因です。
たとえば、ブラウザキャッシュをクリアし、オーディオトラブルシューティングを実行し、サウンドデバイスが有効になっていてデフォルトに設定されていることを確認し、Windowsオーディオサービスを再起動し、ASIOドライバーのサンプルレートを同期し、HPラップトップでオーディオテストを実行できます。
また、オーディオアダプターを再インストールするか、オーディオドライバーを更新するか、互換性のあるバージョンにロールバックし、ケーブルを確認して余分な周辺機器を取り外し、オーディオミキシングソフトウェアを無効にし、Webブラウザーを更新し、ハードウェアアクセラレーションを無効にすることもお勧めします。
さらに、広告ブロッカーをオフにしたり、別のブラウザーを使用したり、Windows 10を更新したり、不安定なシステム更新をアンインストールしたり、別のアカウントを使用してWindows 10にサインインしたり、BIOSをリセットして最新バージョンに更新したり、ロールバックしたりできます。システムの復元モードを使用するWindows10。
どのようにして最終的にオーディオレンダラーエラーを取り除くことができましたか?重要なステップを見逃しましたか?下のコメント欄でお知らせください。
前回の記事ではブルーレイディスクのリッピングと書き込みについて説明しましたが、今回はブルーレイイメージのマウントとアンマウントに焦点を当てます。
このガイドでは、BDDecrypterを使ってブルーレイディスクをリッピングして書き込む方法を説明します。BDDecrypter(Blu-Ray & DVD Decrypter)は無料ツールです。
Windowsエクスプローラーのコンテキストメニューに特定のプログラムを追加するためにレジストリを調整する方法を説明したガイドは無数にあります。レジストリを編集することは
Windowsでデータを安全に保つ方法を学びましょう。Preventユーティリティを使用して、削除、コピー、移動などの一般的なファイルオプションを無効にしましょう。
Unpack Monitor で時間と労力を節約しましょう。RAR ファイルを自動的に解凍し、定期的に解凍するディレクトリを監視します。
Microsoftの最新のセキュリティアップデートにより、一部のマルウェアはWindowsの起動後に黒い画面を表示することがあります。この問題は
この投稿では、以下の点について説明します。Windows.oldフォルダとは何か?Windows.oldには何が含まれているのか?Windows.oldを削除する方法
大きなmp3ファイル、例えばポッドキャストの音声ファイルなどのサイズを小さくしたい場合は、Mp3 Bitrate Changerが便利です。魔法のように小さくなるわけではありません。
Auto Gordian Knotを使えば、DVDやビデオフォーマットをDivXまたはXviDに簡単に変換できます。画質を維持しながらファイルサイズを縮小できます。
重要なファイルを紛失してしまいましたか?Undelete 360を使えば、ハードディスクからファイルを復元できます。削除したファイルを復元するための簡単な手順をご紹介します。







