Windows 11に最適なYouTubeダウンローダー

動画をオフラインで楽しめるように、Windows 11 コンピューター向けの YouTube 動画ダウンローダーのベスト 7 をランキングしました。
ファイルエクスプローラーは、Windows 10で最も安定したアプリの1つです。これは、何年もの間Windowsの一部であり、OSの新しいバージョンごとに、アプリは改善されています。
Windows 10では、ファイルエクスプローラーに新しいUIがあります。これは、 Windows 7を使用している場合に特に目立ち、Windows10でダークモードをサポートします。
Windowsエクスプローラは右クリックでクラッシュしますか
ファイルエクスプローラーは安定したアプリであり、頻繁にクラッシュする場合は、その性格から外れています。通常、ファイルエクスプローラーの問題は、実行されていないシステムサービス、または問題のあるシェル拡張に関係しています。場合によっては、インストールされた新しいサードパーティアプリに関係している可能性があります。
ファイルエクスプローラー内を右クリックするか、フォルダーまたはファイルを右クリックするたびにファイルエクスプローラーがクラッシュする場合は、以下の修正を試してください。
1.セーフモードで起動します
セーフモードでの起動自体は修正されませんが、問題がファイルエクスプローラーにあるのか、サードパーティのアプリにあるのかを判断します。
アプリがクラッシュしない場合、問題はサードパーティのアプリが原因です。
2.新しいアプリをアンインストールします
右クリックのコンテキストメニューを変更するアプリ(VLCプレーヤー、Dropbox、WinRAR、OpenShellなど)を最近インストールまたは更新した場合は、アプリをアンインストールします。
3.シェル拡張機能をアンインストールします
シェル拡張機能は他のアプリと同じようにインストールされますが、ファイルエクスプローラーで問題が発生する可能性がはるかに高くなります。
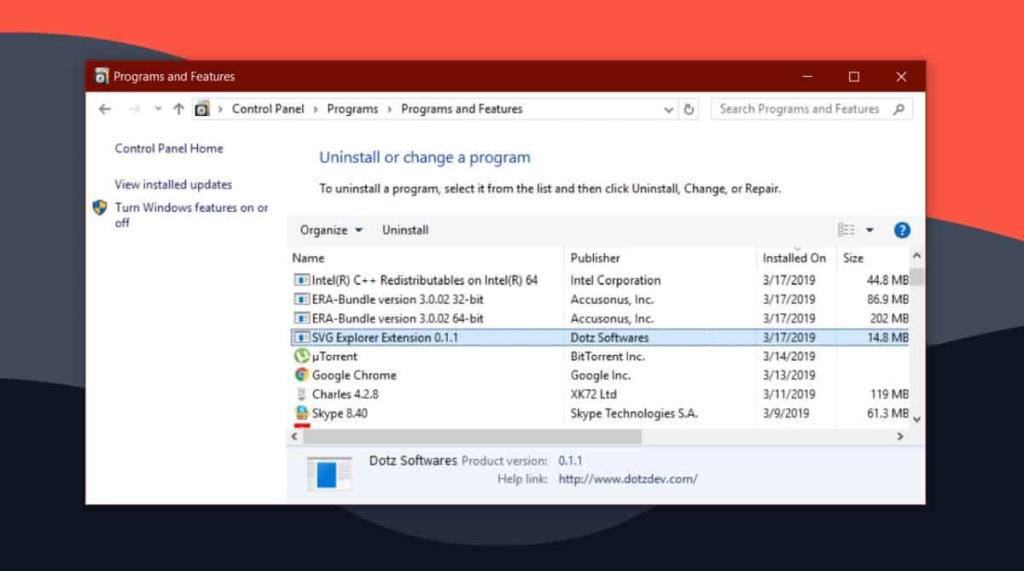
4.SFCスキャンを実行します
クラッシュは、ファイルエクスプローラーの問題が原因である可能性があります。アプリが破損し、問題が発生する可能性があります。安定していますが、免疫はありません。
sfc /scannow。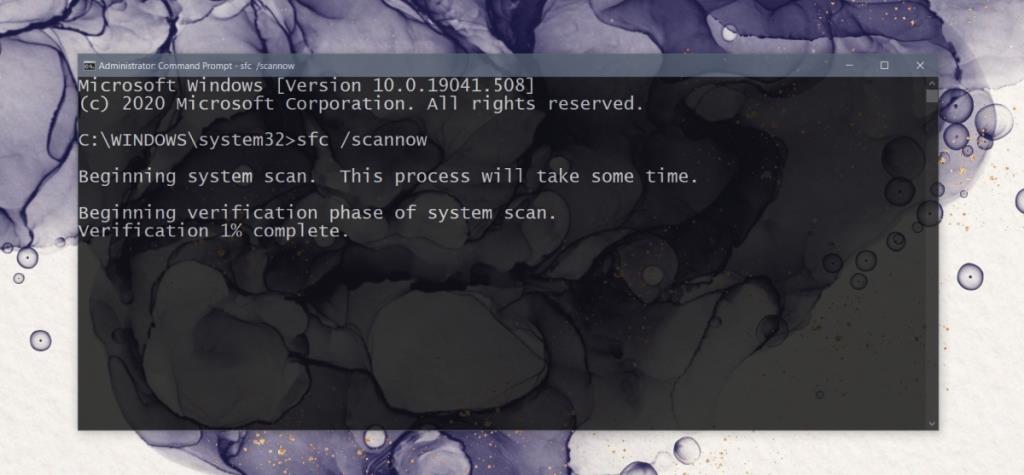
右クリックするとファイルエクスプローラーがクラッシュする:結論
上記は、簡単な修正が必要な場合に試すことができる修正です。OSがあまり損傷していない場合は、動作するはずです。
その場合は、システムがまだ機能しているときにシステムの復元を設定しておけば、システムの復元を試すことができます。そうでない場合は、新しいユーザーアカウントを作成し、それに移行してみてください。
新しいアカウントで同じ問題が発生する可能性はほとんどありません。
動画をオフラインで楽しめるように、Windows 11 コンピューター向けの YouTube 動画ダウンローダーのベスト 7 をランキングしました。
急いでどこかに出かけるときにWindows XPのシャットダウンに時間がかかりすぎることにイライラしていませんか?もしあなたがそうしたいのであれば
レジストリエディターを使用しているときに同じレジストリキーに何度もアクセスし、それを別のコンピューターに転送したいと思ったことはありませんか?Windowsの場合
Windows 7には多くの改良点があり、ほとんどの人が同意するでしょう。しかし、すべての機能が改善されたわけではなく、OS全体が一から構築されたわけではありません。
ooVoo をご紹介します。Windows、Mac、Android、iOS で音声通話、ビデオ通話、インスタント メッセージングを行えるクロス プラットフォーム コミュニケーション ツールです。
先ほど、写真に枠線を追加するヒントを紹介しました。このチュートリアルでは、枠線にさらに細かいディテール、つまり興味深い要素を追加する方法を説明します。
USBメモリや外付けハードドライブのデータ転送速度を正確に知りたいですか?SpeedOutは、その速度を調べることができるシンプルなプログラムです。
Battery Barは、タスクバーに常駐し、独自のアルゴリズムを使用してノートパソコンのバッテリーをリアルタイムで監視するWindows用の無料ツールです。多くのバッテリー
画面解像度を頻繁に変更すると、アイコンがごちゃ混ぜになってしまい、手動で並べ替える必要があることに気づいたことがあるでしょう。
Antimalware Service Executable とは何か、それがどのように Windows PC を保護するのか、そしてなぜそれが CPU リソースを大量に消費するのかについて説明します。




![Photoshopで写真にエッジを追加する方法 [チュートリアル] Photoshopで写真にエッジを追加する方法 [チュートリアル]](https://tips.webtech360.com/resources8/r252/image-4440-0829093900681.jpg)



