Windows 7 および Vista 用コンテキスト メニュー エディター

Windowsエクスプローラーのコンテキストメニューに特定のプログラムを追加するためにレジストリを調整する方法を説明したガイドは無数にあります。レジストリを編集することは
Windows 8は、BSODエラーとそれらを修正する方法を完全に再設計しました。Windows 7以前のバージョンと比較して、よりユーザーフレンドリーなアプローチを選択したため、カジュアルユーザーはMicrosoftのサポートページでストップコードを検索できます。
Windows 10で致命的なエラーが発生すると、主要なデータの損失と破損を防ぐために必要なすべての処理が実行され、PCに問題が発生して再起動する必要があることを示す、悲しい笑顔と白いテキストが表示されたブルースクリーンが表示されます。いくつかのエラー情報。
コンピュータを再起動して中断したところから再開できるため、このシナリオに1回だけ遭遇した場合は問題になりません。しかし、あなたのPCが問題に遭遇し、エラーメッセージを再起動する必要があるとき、それは本当に問題になりますループに入ります。時々それは100%で立ち往生し、Windowsの起動に失敗し、再起動を余儀なくされます。
PCで問題が発生し、エラーを再起動する必要がある原因は何ですか?
PCは、ソフトウェアイベント、ハードウェア障害、またはその両方の影響を受ける可能性があります。考えられる原因は次のとおりです。
PCを修正する方法問題が発生し、 Windows10で再起動する必要があります
トラブルシューティングに取り組む方法はいくつかあります。ただし、このリストの最初のソリューションに進む前に、システムの復元ポイントを設定する必要があります。このようにして、間違いをした場合でもいつでも変更を元に戻すことができます。
1.Windowsをセーフモードで起動します
すぐにPCに送信されて問題が発生し、ループを再起動する必要があるために、オペレーティングシステムを起動してデスクトップにアクセスし、アクションを実行できない場合は、Windowsをセーフモードで起動できます。これは、診断のための安全な環境を作り出す予防措置です。
起動せずにセーフモードでWindowsを起動する方法:
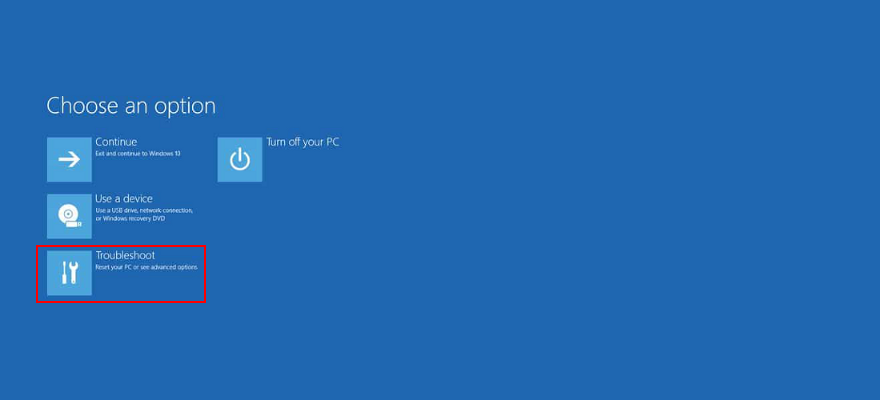

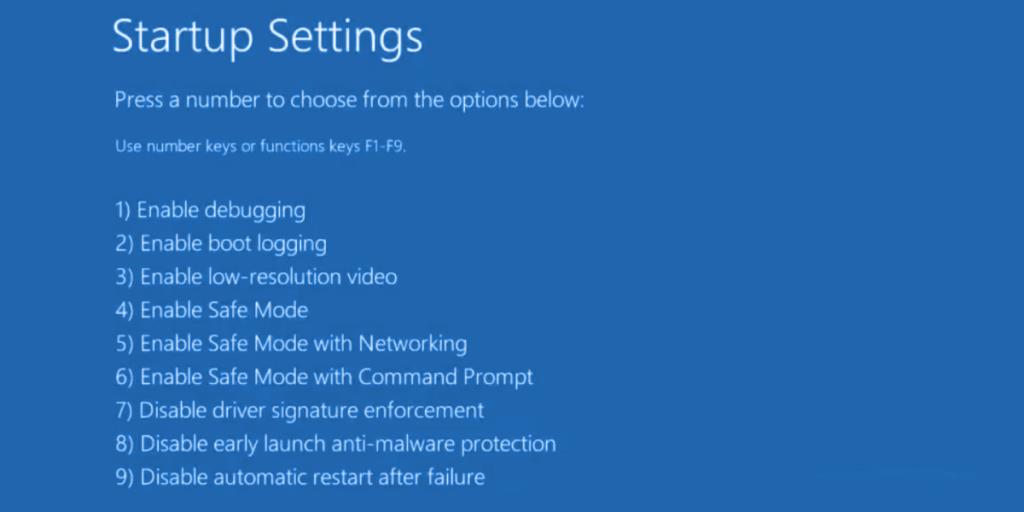
2.クリーンブートを実行します
場合は、再起動の問題やニーズにあなたのPCのRANエラーがセーフモードで起動されません、あなたができるのWindows 10クリーンブートの問題を引き起こす可能性のある非本質的なプロセス、ドライバ、またはサービスを無効にします。これを実現する方法は次のとおりです。
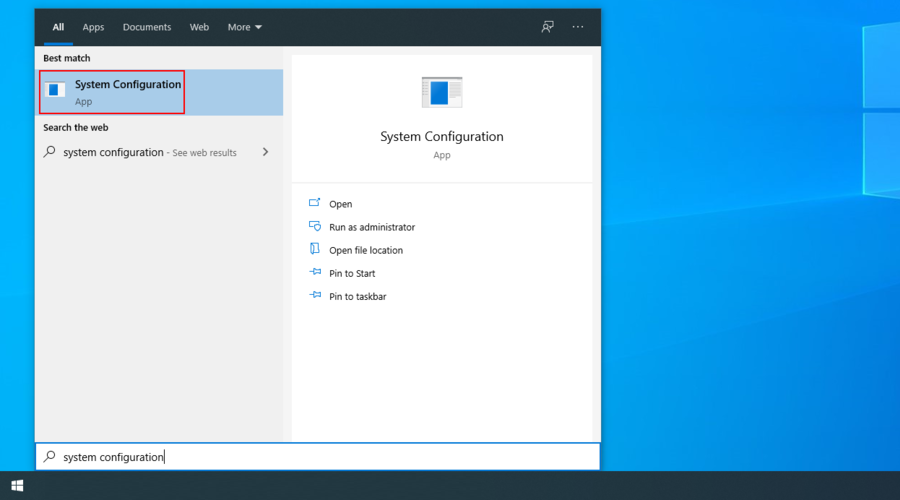
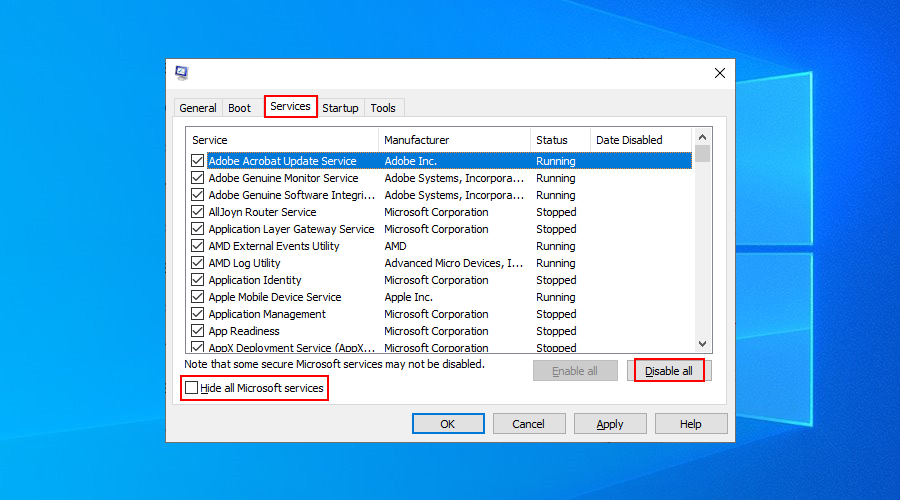
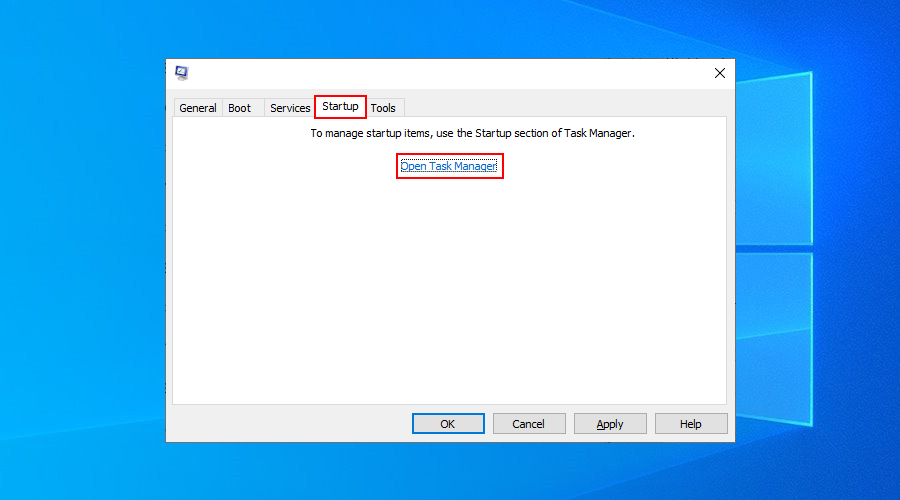
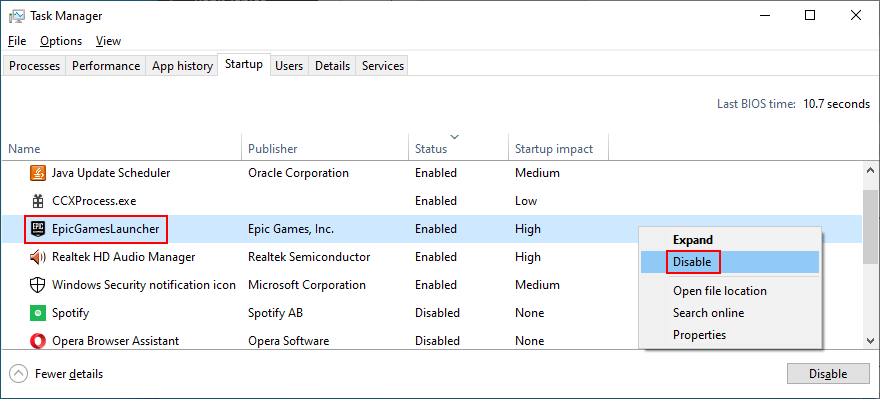
3. WindowsUpdateを実行します
システムの安定性の問題を回避し、PCで問題が発生してエラーメッセージを再起動する必要がある場合は、 Windowsを最新の修正プログラムとセキュリティパッチで更新しておくことが重要です。
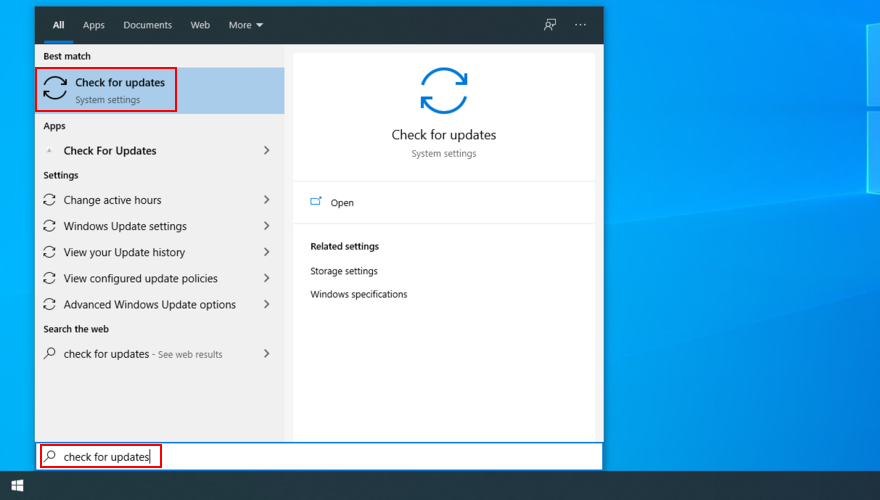
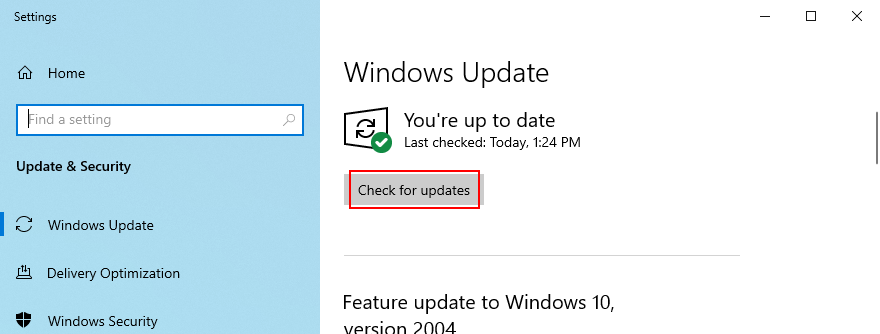
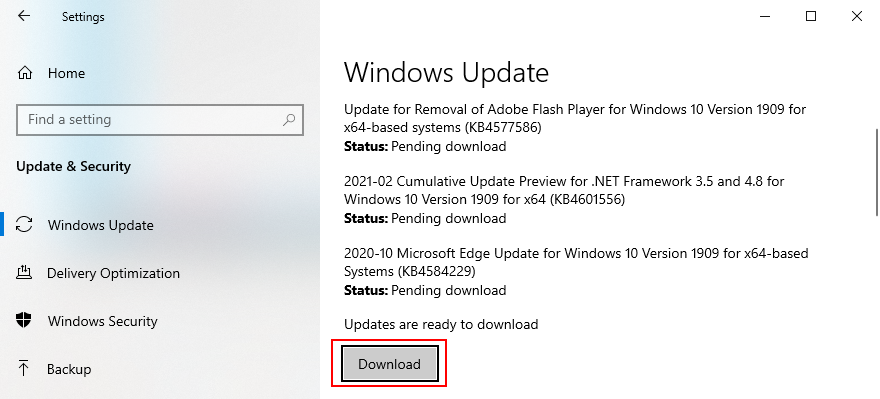
4.システムログを調べます
Windowsは、クラッシュを含む、マシンで発生するすべての主要なイベントに関するログを収集します。PCで問題が発生し、エラーを再起動する必要がある場合の詳細を確認するには、イベントビューアまたはBlueScreenViewを使用してシステムログを調べます。
イベントビューアは、オペレーティングシステムに組み込まれているシステム情報ツールです。これを使用して、システムクラッシュによって作成されたミニダンプを分析し、PCで問題が発生し、エラーを再起動する必要がある原因となったドライバーを見つけることができます。
イベントビューアの使用方法:
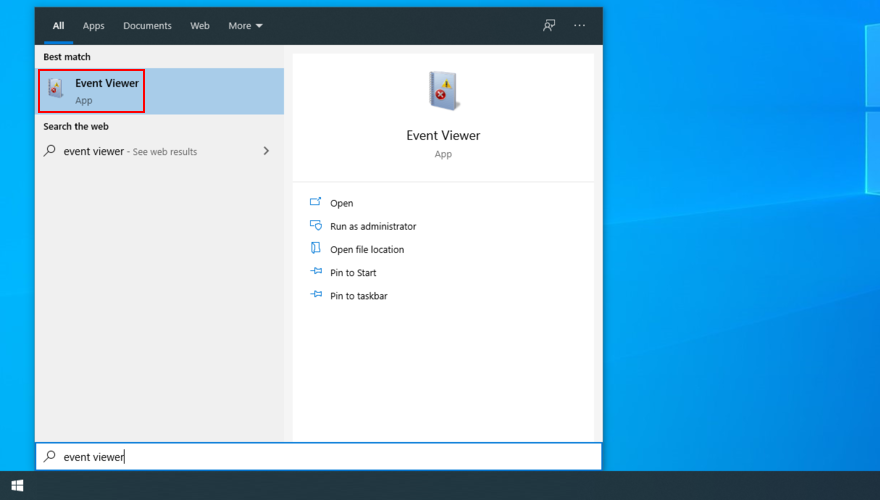
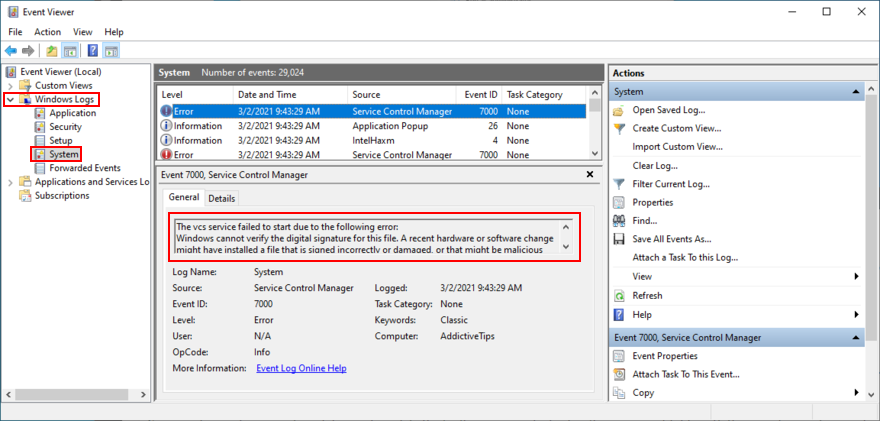
ミニダンプファイルを調査するためのよりユーザーフレンドリーなアプローチが必要な場合は、BlueScreenViewをインストールして使用できます。軽量で持ち運びが簡単で使いやすいツールです。
BlueScreenViewの使用方法:
5.デバイスドライバーを確認します
PCをトリガーした誤動作しているドライバーが問題に遭遇し、エラーメッセージを再起動する必要があることを発見したら、アダプターを再インストールする、ドライバーを更新する、またはドライバーを以前のバージョンにロールバックするという3つの方法でトラブルシューティングできます。
アダプタを再インストールする方法:
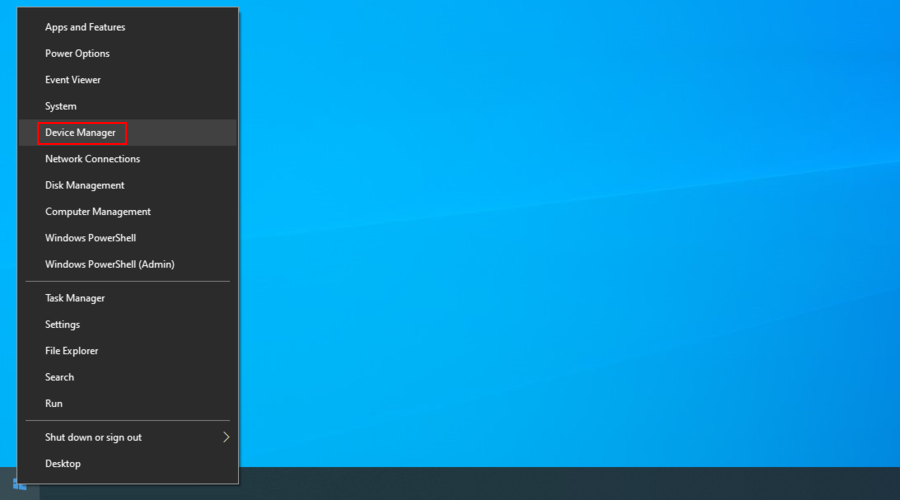
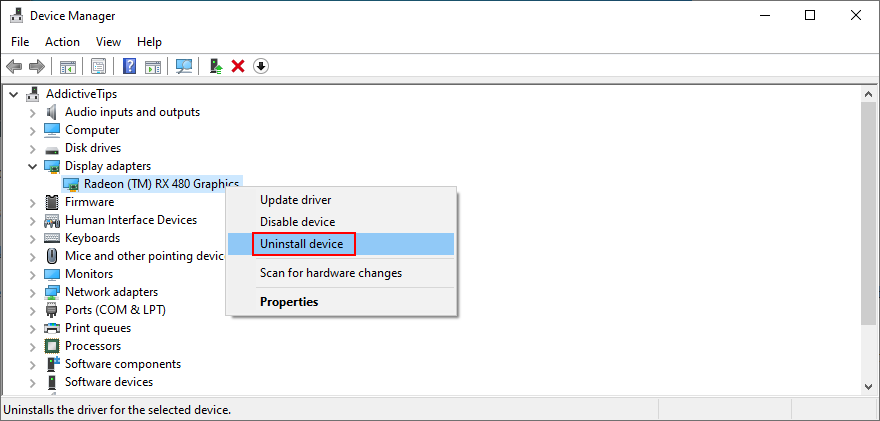
この解決策は、問題が発生したPCを取り除く必要があり、オペレーティングシステムに正しく接続されていないデバイスが原因である場合は、エラーメッセージを再起動する必要があります。
ドライバーを更新する方法:
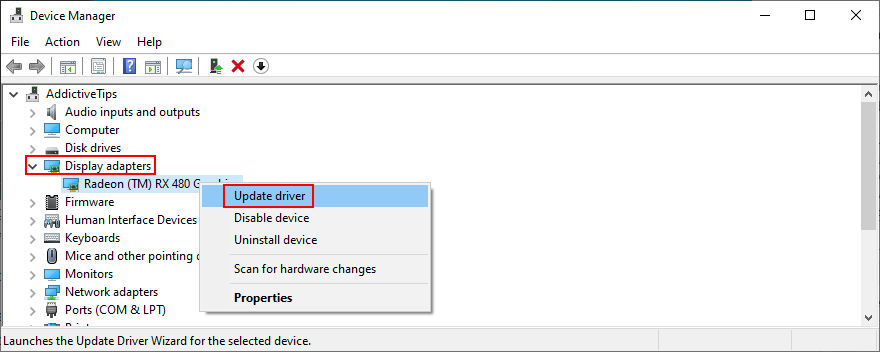
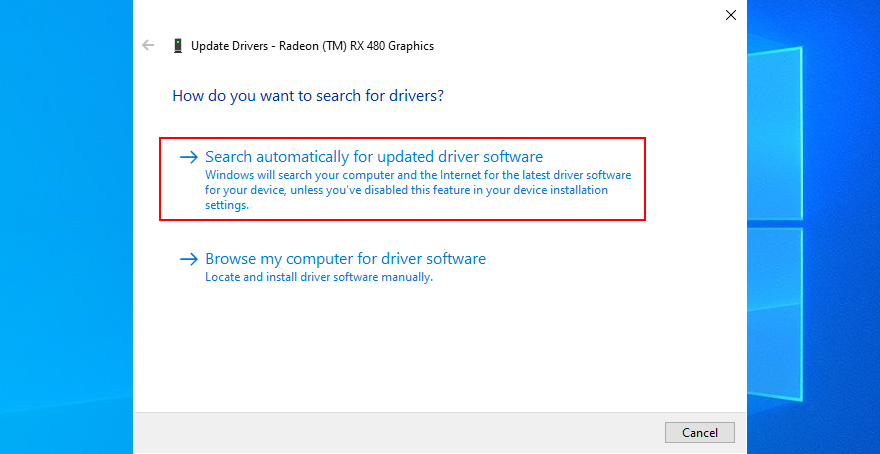
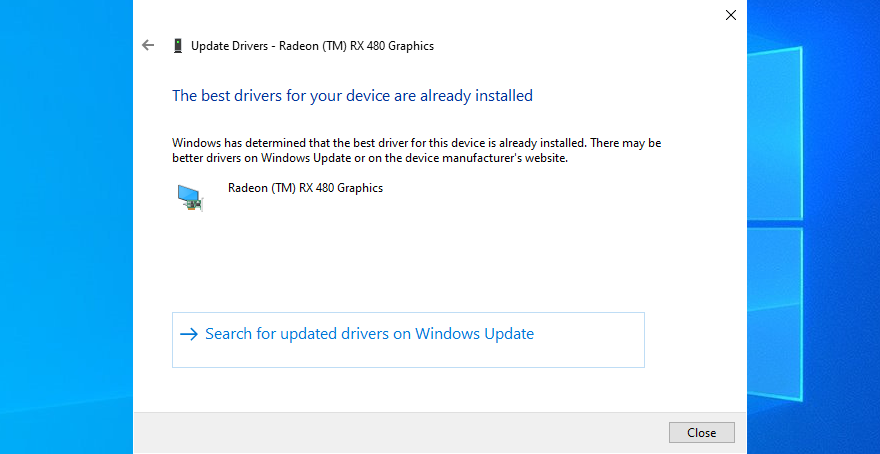
廃止されたドライバーはコンピューターのクラッシュを引き起こす可能性があるため、ドライバーを更新することでうまくいくはずです。ただし、Windows Updateで新しいドライバーが見つからない場合は、製造元のWebサイトからドライバーをダウンロードしてインストールする必要があります。
ただし、互換性のないドライバを誤ってインストールする可能性があるため、危険です。このシナリオを回避するには、新しいドライバーを自動的にダウンロードしてインストールするドライバー更新アプリケーションを使用することをお勧めします。
一方、ドライバーの更新後にオペレーティングシステムがクラッシュし始めた場合は、最新バージョンがWindows 10を完全にサポートしていないことが原因である可能性があります。その場合は、ドライバーを以前の安定したバージョンにロールバックする必要があります。
ドライバーをロールバックする方法:
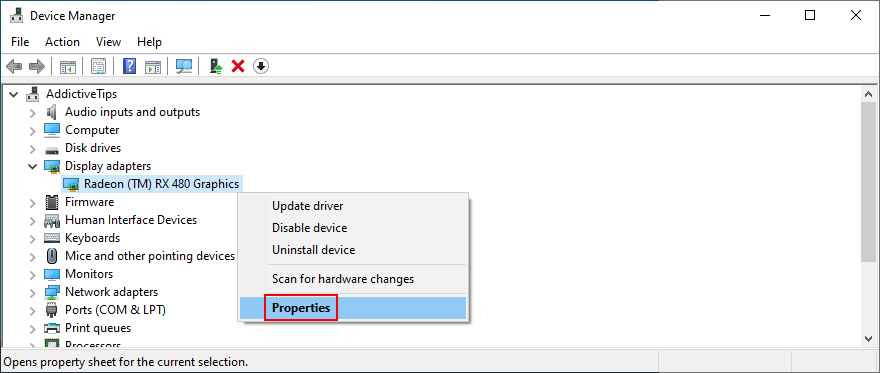
6.ディスク容量を確認します
オペレーティングシステムは、さまざまな操作のために常に空きディスク容量を必要とします。そうしないと、問題が解決するまでクラッシュしてPCからロックアウトされたままになる可能性があります。別のドライブからOSパーティションにより多くのディスク領域を割り当てたり、既存のファイルを削除してスペースを確保したりすることができます。
ディスクの管理でOSのパーティションサイズを増やす方法:
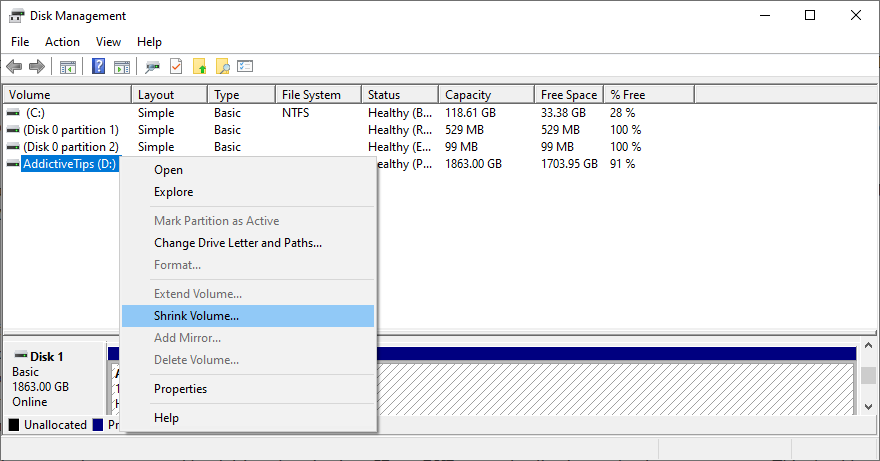
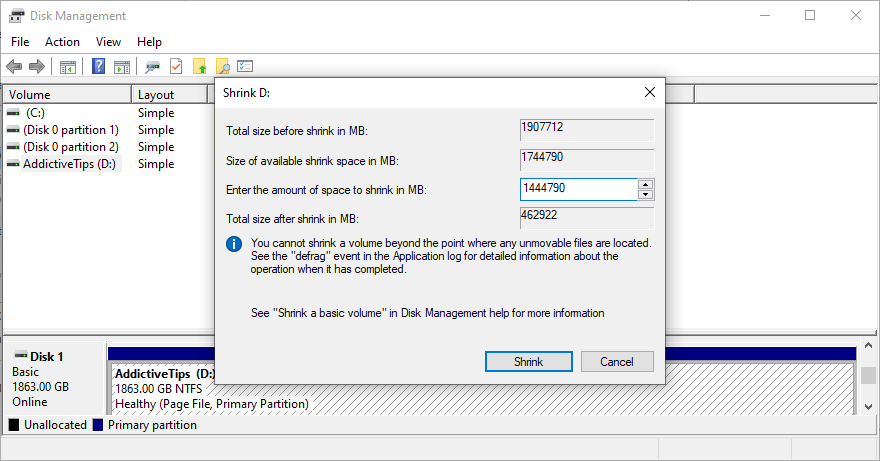
別のパーティションからより多くのディスク領域を割り当てることができない場合は、既存のファイルを削除できます。たとえば、写真や動画のコレクションを外部ディスクに移動したり、クラウドアカウントにアップロードしたり、DVDに書き込んだりすることができます。不要になった大規模なゲームやアプリケーションはアンインストールする必要があります。
そして、ジャンクデータに関しては、システムクリーナーを使用することでそれを取り除くことができます。または、これ以上アプリをインストールしたくない場合は、Windowsディスククリーンアップツールを使用できます。
Windowsディスククリーンアップの使用方法:
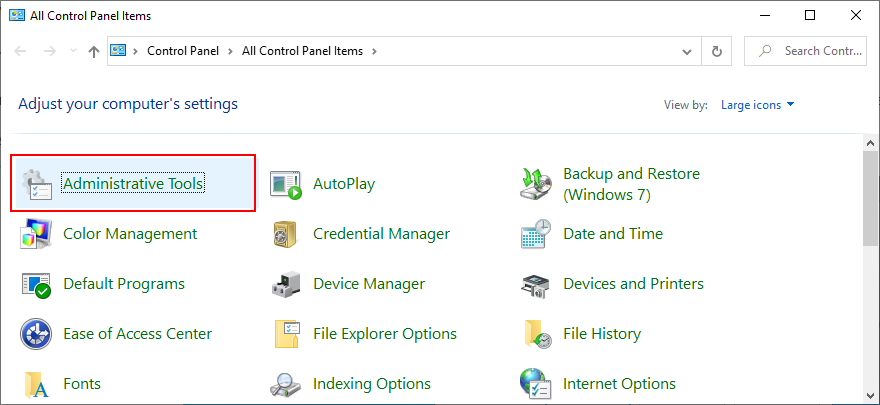
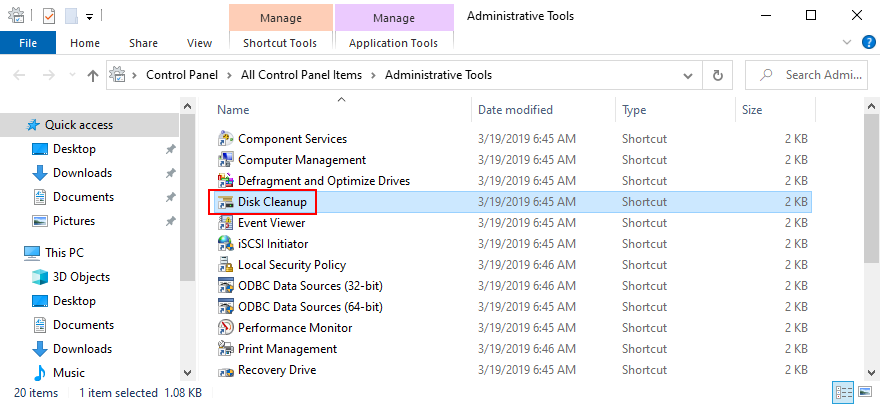
7.新しいハードウェアデバイスのプラグを抜きます
再起動の問題やニーズにあなたのPCのRANエラーは、お使いのコンピュータおよびオペレーティングシステムとの互換性の問題を持っている周辺機器によってトリガすることができます。新しいハードウェアを接続した後、コンピュータに問題が発生し始めたことに気付いた場合は、それを取り出す必要があります。
ウェブカメラからWi-Fiアダプターまで、何でもかまいません。さらに、周辺機器がUSBケーブルで接続されている場合は、すべてが正しく機能していない場合に備えて、USBポートを切り替える必要があります。
8.PCをスキャンしてマルウェアを探します
コンピューターがマルウェアに感染している場合は、防御を弱めるために重要なプロセスとサービスが無効になっている可能性があります。多くの場合、システムクラッシュにも変換され、エラーメッセージとおそらく停止コードが表示されたブルースクリーンで表されます。
Windows Defenderを実行する方法:
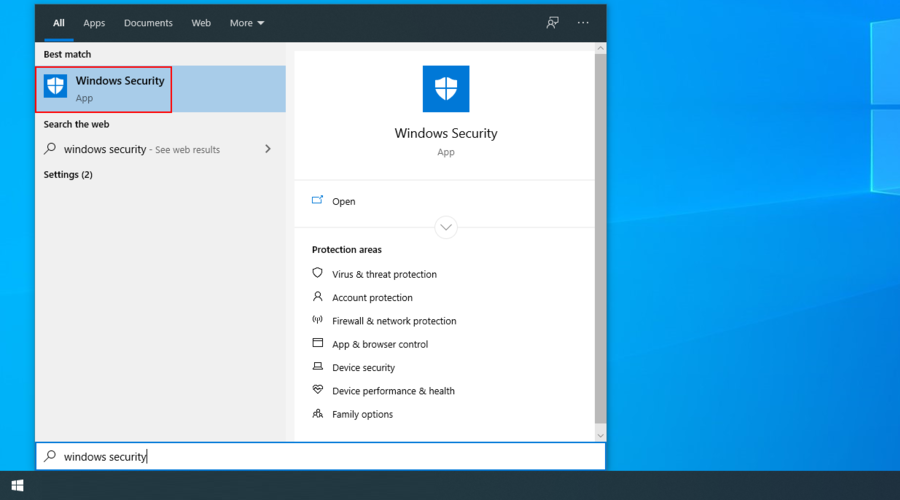
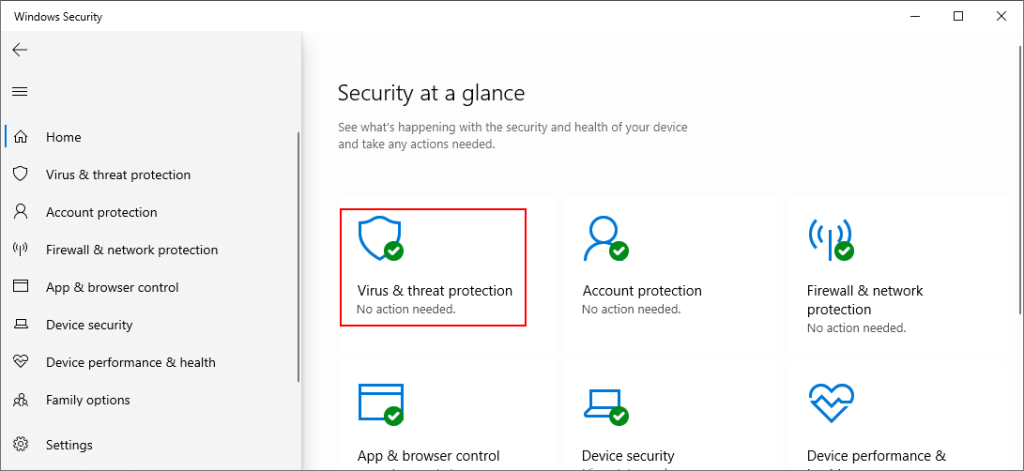
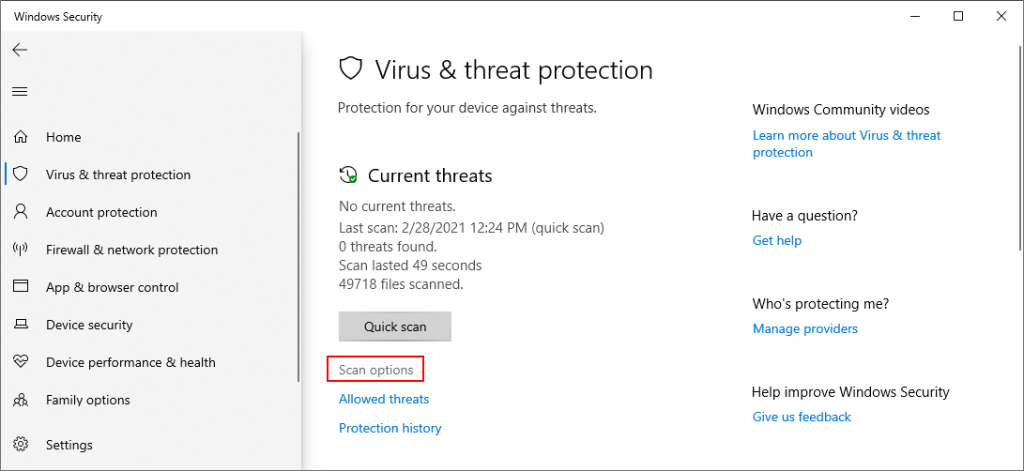
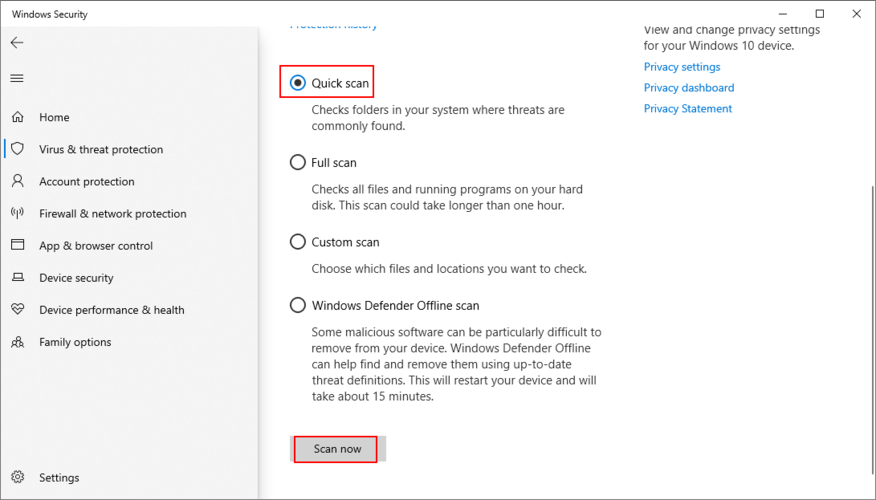
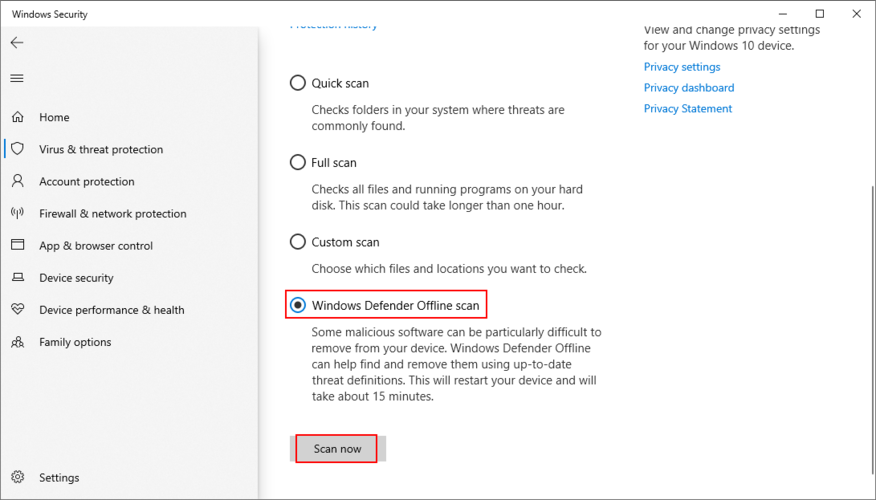
Windows Defenderの横にウイルス対策ソリューションがインストールされている場合は、上記の手順を必ず適用してください。
9.システムメモリを確認します
RAMカードに問題があると、コンピュータ全体に影響を及ぼし、システムのクラッシュやさまざまな停止コードにつながる可能性があります。ただし、組み込みツールであるWindowsメモリ診断を使用すると、システムメモリをすばやく確認できます。
Windowsメモリ診断の使用方法:
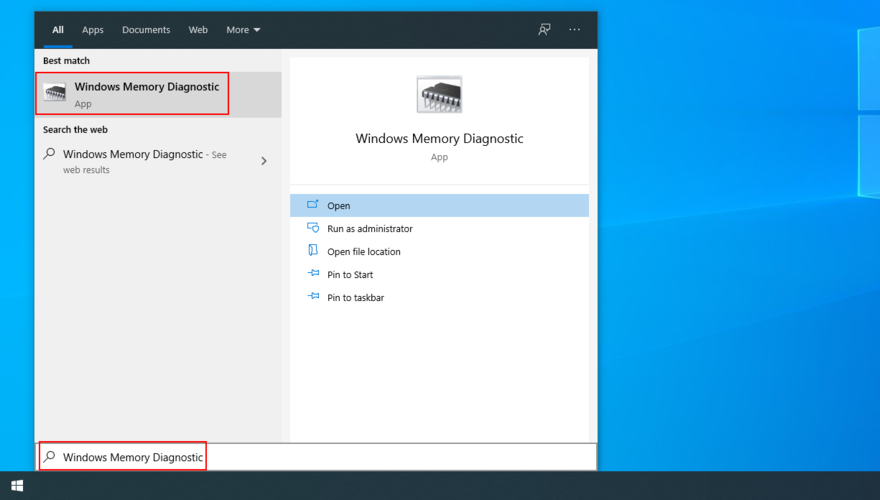
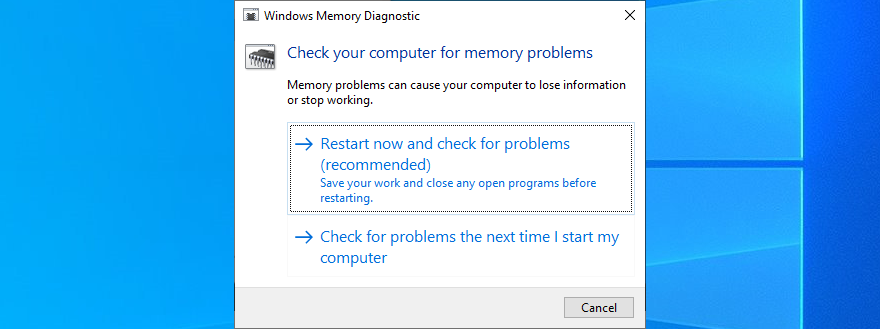
Windowsメモリ診断はそれが何をするかについてかなり優れています。ただし、もう少し高度なものを探している場合は、MemTest86を確認する必要があります。
10.オーバークロックツールを無効にします
ゲーマーは通常、MSI Afterburner、AMD Overdrive、CPU-Z、GPU-Zなどのオーバークロックツールを使用して、システムをクランクアップし、ゲーム体験を向上させます。ただし、適切に行われないことがよくあります。
たとえば、オーバークロックによる熱を処理するのに十分な強力なクーラーが必要です。それ以外の場合、PCはシャットダウンし、PCに問題が発生したことを示し、過熱を防ぎ、自身を保護するためにエラーメッセージを再起動する必要があります。
したがって、GPU、CPU、またはRAMのいずれに適用したかに関係なく、PCにあるすべてのオーバークロックソフトウェアソリューションをオフにすることをお勧めします。次に、時計の設定をデフォルトにリセットし、PCに追加の安定性の問題がないか確認します。
11.BIOSをデフォルトにリセットします
オーバークロックやキャッシュなど、BIOS領域から多くのコンピューター設定を制御することができます。ただし、何をしているのかわからない場合は、PCに損害を与えたり、ファイルが見つからないか破損しているためにシステムクラッシュをトリガーしてアクティビティプロパティを実行できなくなる可能性があります。ただし、3つのコマンドラインを使用してこれらの問題を修正することができます。PCで問題が発生し、エラーメッセージを再起動する必要があります。
ただし、すべてのBIOS設定を工場出荷時の値にリセットすることで修正できます。これを実現する方法は次のとおりです。
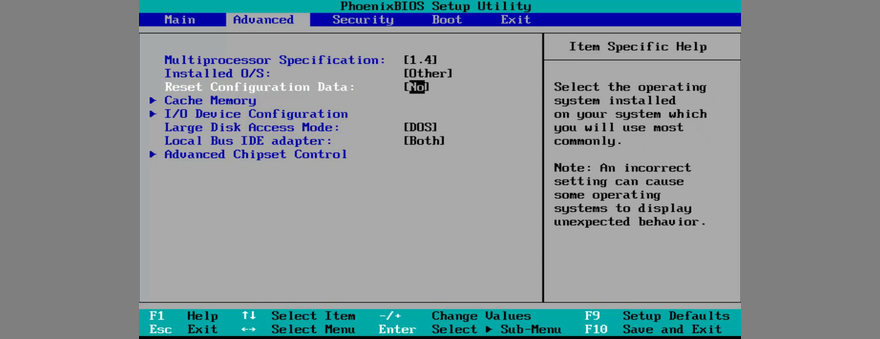
12.BIOSを更新します
すでにBIOS設定を変更しているので、コンピュータの機能の問題を回避するためにBIOSを最新バージョンに更新することをお勧めします。これにより、PCで問題が発生し、ループを再起動する必要があります。方法は次のとおりです。
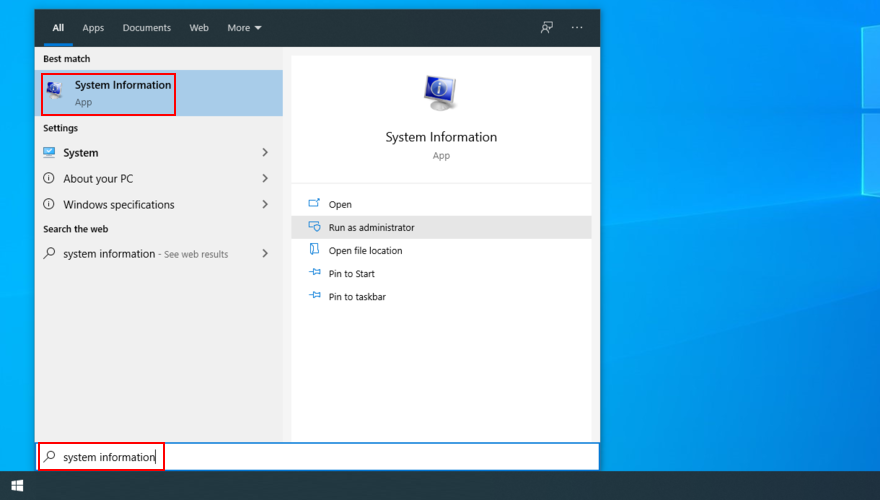
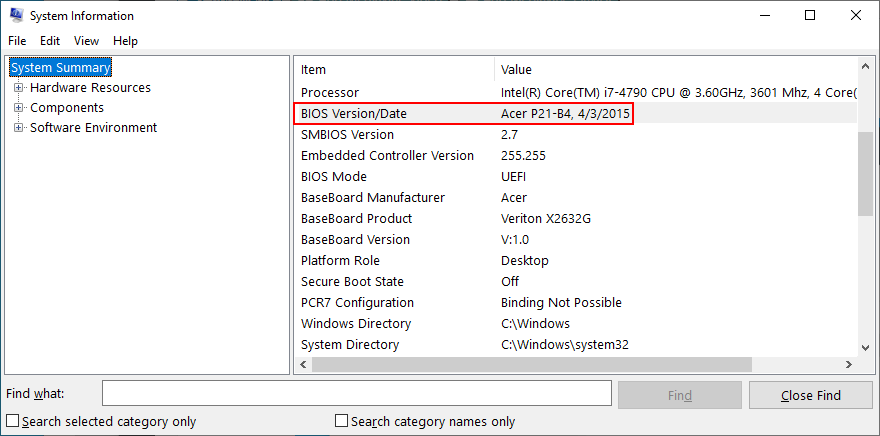
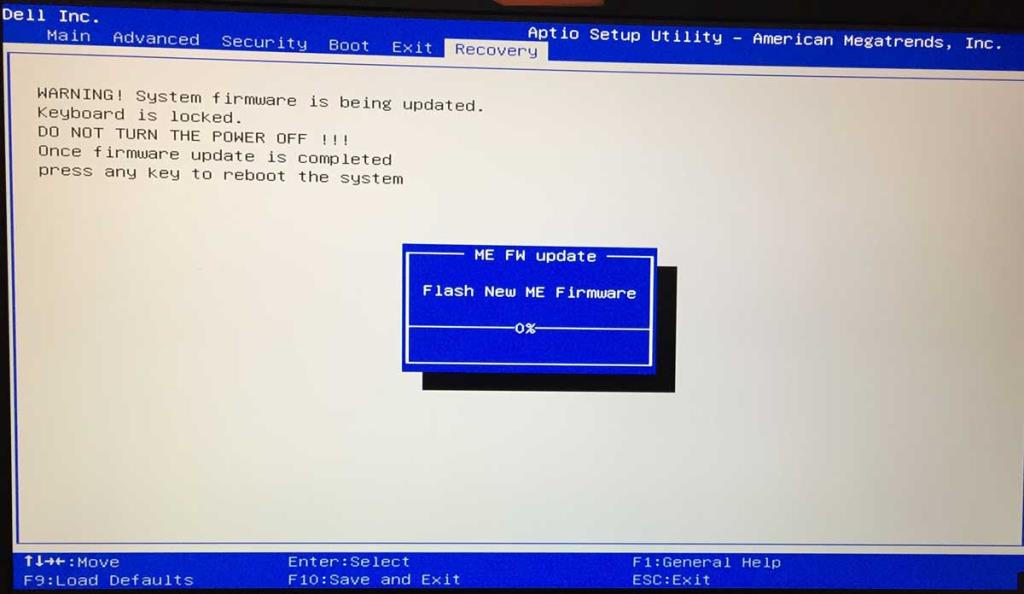
13.ディスクとシステムエラーを修復します
ハードディスクのセクタが不良であるか、オペレーティングシステムのファイルが破損している可能性があります。その結果、Windows 10は、ファイルが見つからないか破損しているため、そのアクティビティを実行できません。ただし、OSに組み込まれている3つのコマンドラインツールであるCHKDSK(Check Disk)、SFC(System File Checker)、およびDISM(Deployment Image Servicing and Management)を使用して、これらの問題を解決することができます。
CHKDSKで不良セクタを修正する方法:
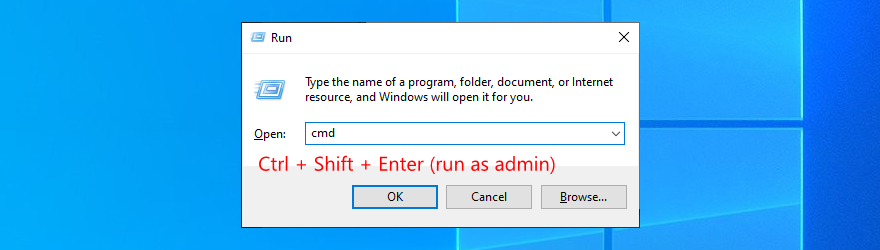
chkdsk c: /fます。それ以外の場合はc:、適切なパーティション文字に置き換えます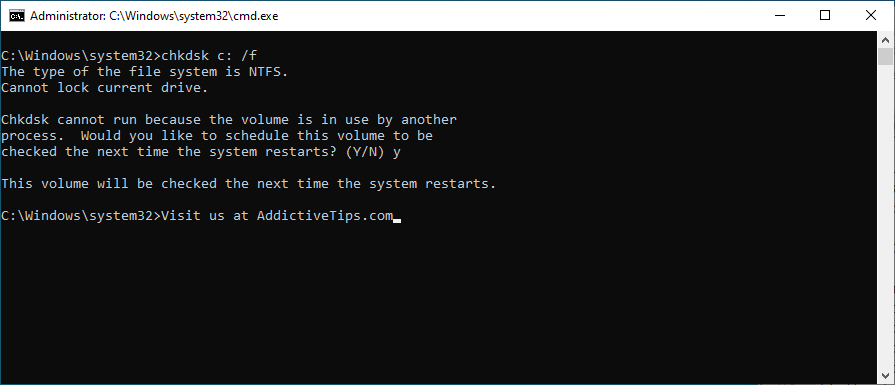
SFCでシステムエラーを修正する方法:
DISMでコンポーネントストアの問題を修正する方法:
DISM /online /cleanup-image /scanhealthキーを押してください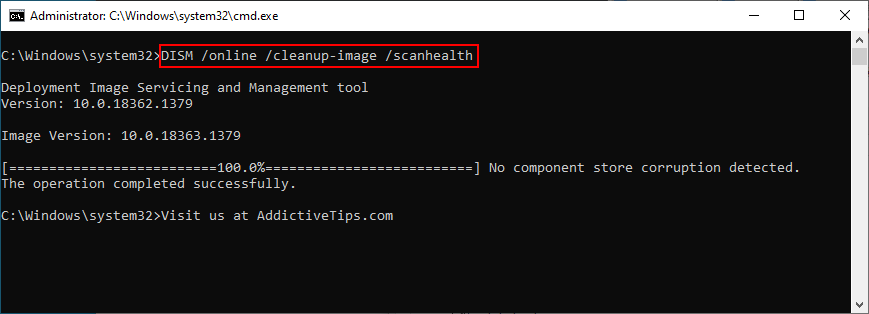
DISM /online /cleanup-image /restorehealth14.新しいシステムアップデートを削除します
多くのユーザーから、PCで問題が発生し、再起動する必要があると報告されています。新しいWindows Updateをインストールした直後に、エラー情報のエラーメッセージが表示されます。システムアップデートがWindows10を完全にサポートしておらず、クラッシュする可能性があります。
この問題を解決するには、最新のシステムアップデートをアンインストールする必要があります。方法は次のとおりです。

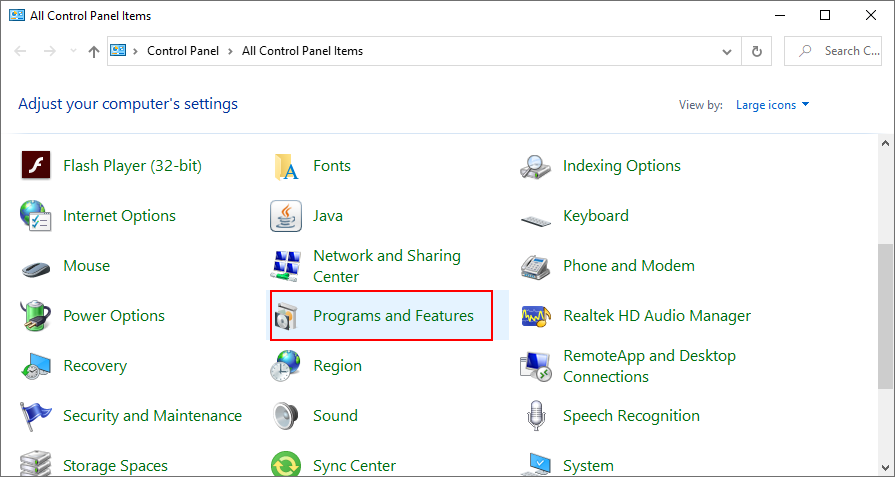
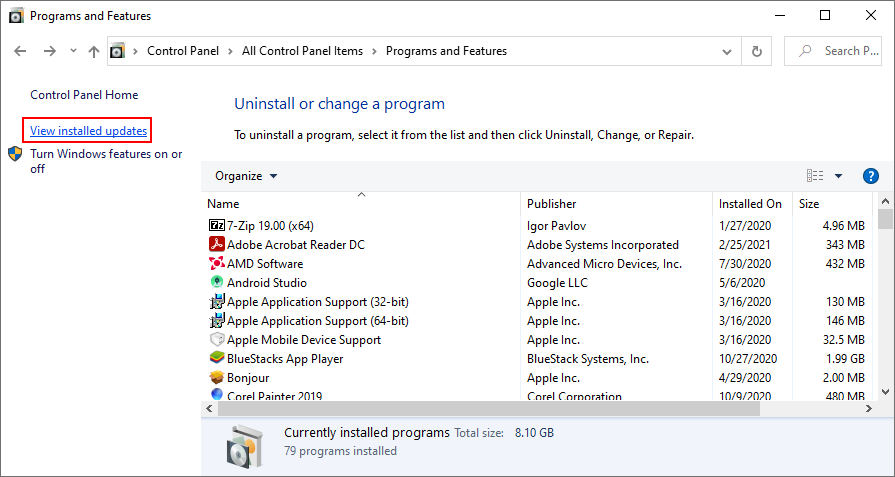
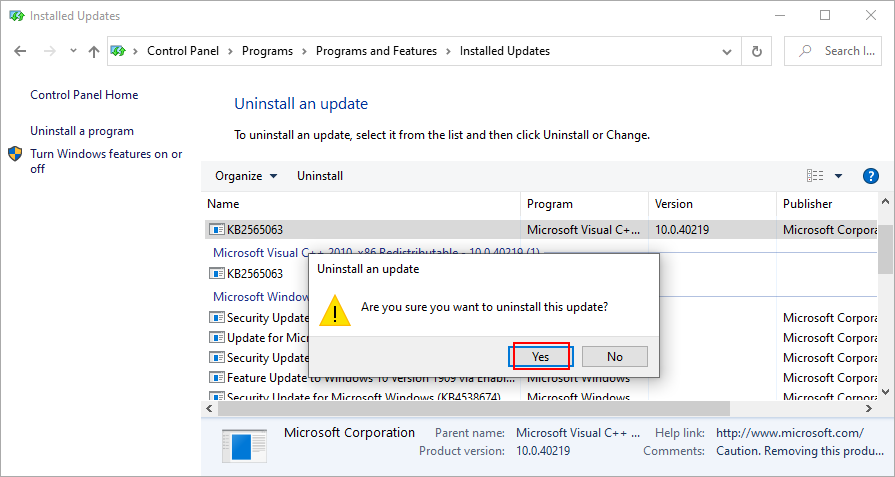
15.サードパーティアプリケーションをアンインストールします
一部の種類のソフトウェアは、Windows 10のサポートが不十分であるだけでなく、システムの機密部分にアクセスする必要があるため、PCの機能に問題を引き起こすことが知られています。いくつか例を挙げると、Windows用の無料のウイルス対策およびVPNツールがいくつかあります。コンピュータのパフォーマンスを回復するには、それらを取り除く必要があります。
最近のプログラムをアンインストールする方法:
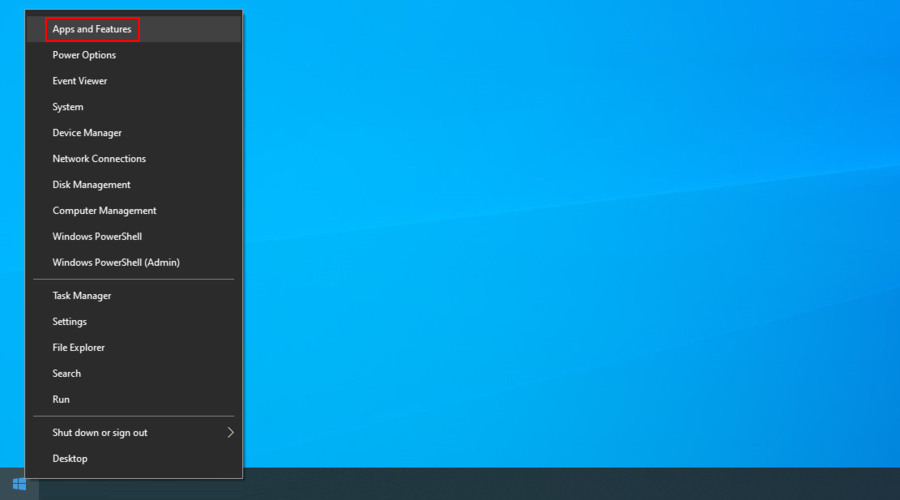
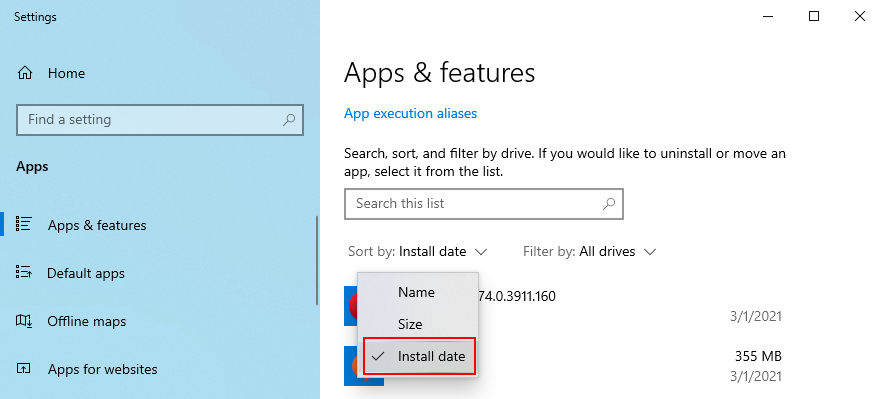
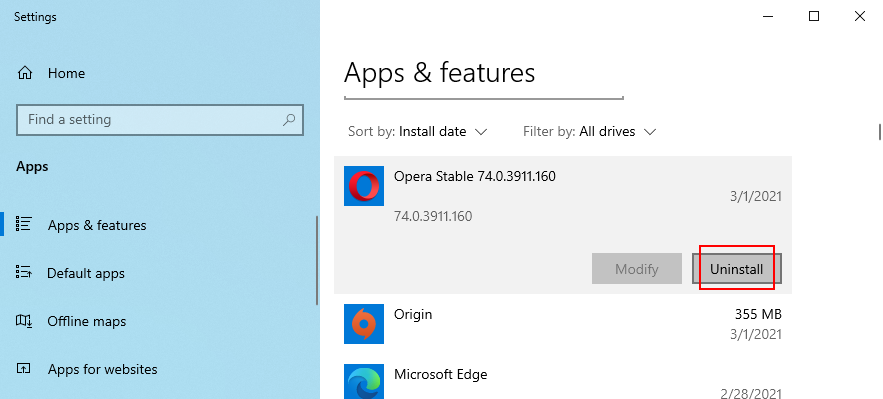
この方法は、システムレジストリに大幅な変更を加えたアプリケーションでは機能しません。ただし、プログラムアンインストーラーを使用することはできます。これは、残りのファイルとレジストリエントリも削除するため、Windowsのデフォルトのアンインストーラーよりも徹底的です。
16.レジストリ設定を修復します
間違った値のエントリやキーの欠落など、システムレジストリに誤った設定がある場合は、システムがクラッシュし、PCで問題が発生して再起動する必要があるなどのエラーメッセージが表示されることが予想されます。ただし、レジストリクリーナーまたはコマンドプロンプトを使用して、OS緊急ディスクを使用せずに、いくつかのクイックフィックスを適用することは可能です。
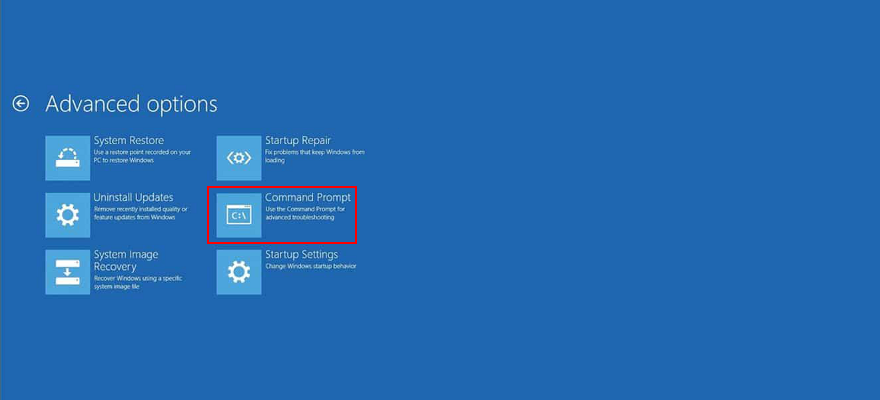
cd c:\ Windows \ System32 \ config
ren c:\ Windows \ System32 \ config \ DEFAULT DEFAULT.old
ren c:\ Windows \ System32 \ config \ SAM SAM.old
ren c:\ Windows \ System32 \ config \ SECURITY SECURITY.old
ren c:\ Windows \ System32 \ config \ SOFTWARE SOFTWARE.old
ren c:\ Windows \ System32 \ config \ SYSTEM SYSTEM.old
c:\ Windows \ System32 \ config \ RegBack \ DEFAULT c:\ Windows \ System32 \ config \をコピーします
c:\ Windows \ System32 \ config \ RegBack \ DEFAULT c:\ Windows \ System32 \ config \をコピーします
c:\ Windows \ System32 \ config \ RegBack \ SAM c:\ Windows \ System32 \ config \をコピーします
c:\ Windows \ System32 \ config \ RegBack \ SECURITY c:\ Windows \ System32 \ config \をコピーします
c:\ Windows \ System32 \ config \ RegBack \ SYSTEM c:\ Windows \ System32 \ config \をコピーします
c:\ Windows \ System32 \ config \ RegBack \ SOFTWARE c:\ Windows \ System32 \ config \をコピーします
17.システムの復元を使用する
識別できないソフトウェアイベントは、システムの復元でWindows10をロールバックすることで元に戻すことができます。ただし、これは、PCで問題が発生し、エラーメッセージを再起動する必要があるシステムの安定性の問題が発生する前に、復元ポイントを作成しておく必要があることを意味します。
システムの復元の使用方法:

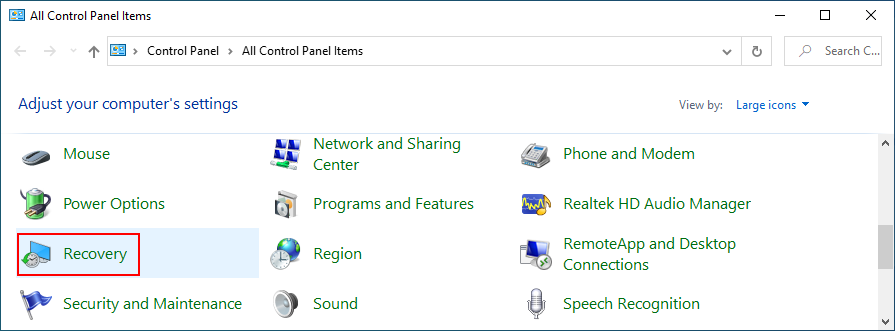
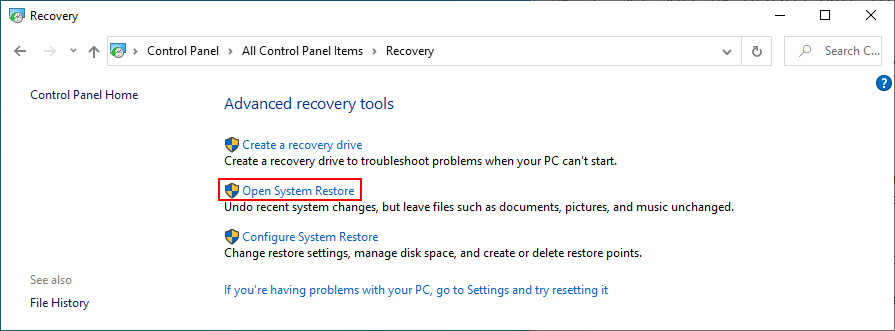
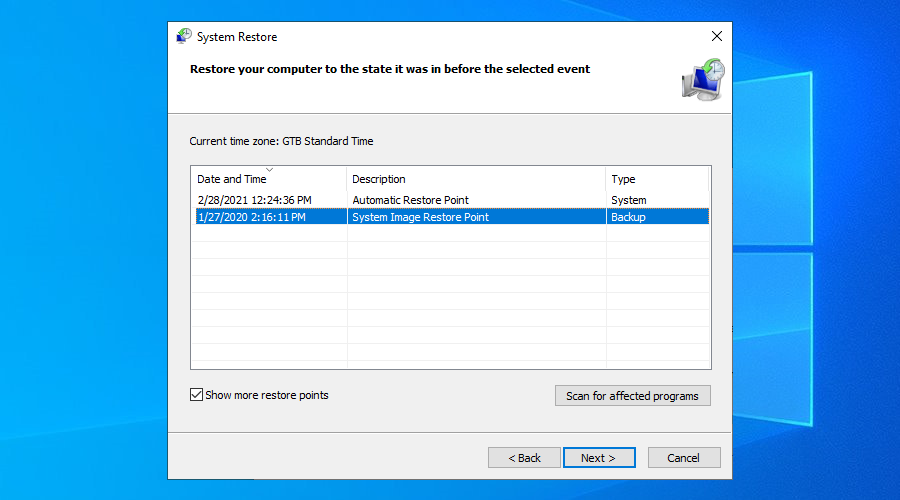
Windowsを起動できない場合は、起動シーケンスを3回中断して、リカバリモードを開始します。次に、[トラブルシューティング] > [詳細 オプション]に移動して、システムの復元にアクセスします。
18. Windows10をリセットします
OSを工場出荷時の値にリセットすることは、PCを取り除くことができず、問題が発生してエラーメッセージを再起動する必要がある場合に試すべき最後の解決策の1つです。個人ファイルは保持しますが、すべてのアプリケーションが削除されるため、後ですべてを再インストールする必要があります。
起動せずにWindows10をリセットする方法:
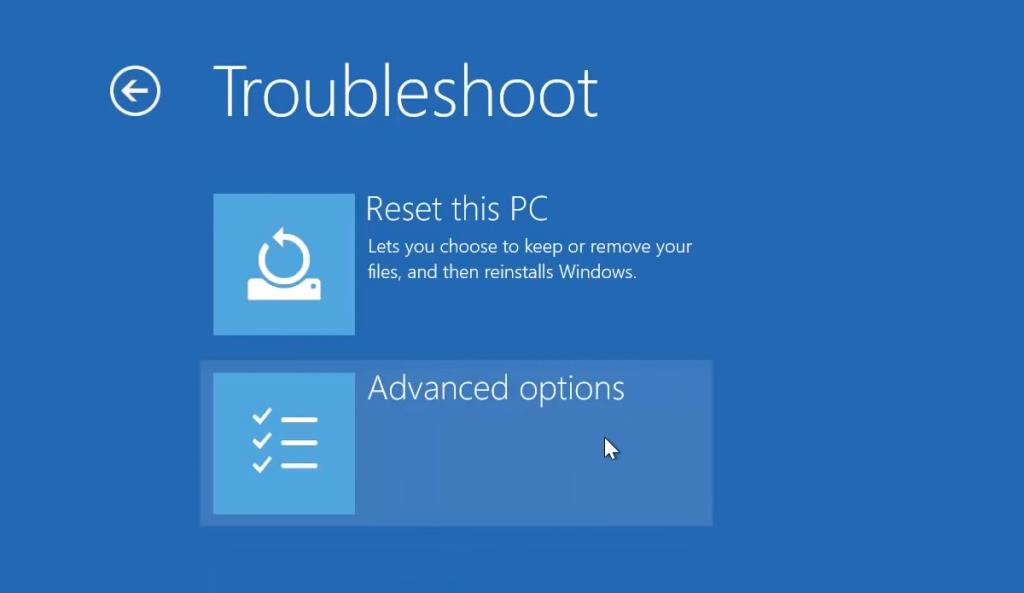
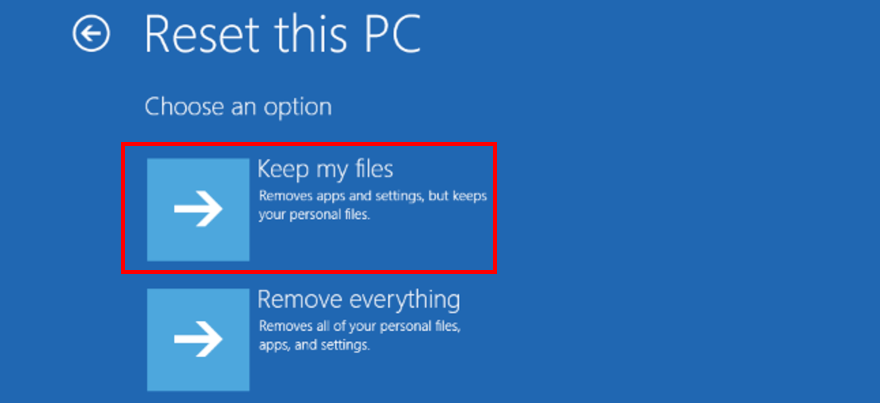
19.システムイメージリカバリを実行します
PCでWindowsバックアップが有効になっていて、ブルースクリーンの問題が発生する前にバックアップを作成した場合は、システムイメージリカバリのおかげで、バックアップを復元してコンピューターの機能を回復できます。ただし、まったく別のコンピューターで作成されたシステムイメージは機能しないため、復元しようとしないでください。
システムイメージリカバリの使用方法:

結論
確認するには、PCで問題が発生し、再起動する必要があります。ディスプレイが青色に変わり、オペレーティングシステムがデータの損失や破損から自身を保護しようとすると、画面にエラーメッセージが表示されます。これは、ソフトウェアまたはハードウェアレベルでのさまざまなイベントによって引き起こされる可能性があります。
ただし、Windowsをセーフモードで起動するか、クリーンブートを実行するか、Windows Updateを使用するか、システムログを調査するか、デバイスドライバーとディスク領域を確認するか、新しいギアを抜くことで、このエラーの修復を試みることができます。
また、コンピューターをスキャンしてマルウェア感染を検出し、システムメモリを確認し、オーバークロックツールを無効にし、BIOSをデフォルトにリセットし、BIOSを更新し、ディスクとシステムエラーを修復し、PCと互換性がない可能性のある新しいシステム更新を削除することもお勧めします。
さらに、サードパーティアプリケーションのアンインストール、レジストリ設定の修復、システムの復元の使用、Windows 10のリセット、およびシステムイメージの回復を実行できます。
あなたのPCを取り除くためにどのような解決策を使用しましたか?問題が発生し、エラーを再起動する必要がありますか?重要なステップを見逃しましたか?下のコメント欄でお知らせください。
Windowsエクスプローラーのコンテキストメニューに特定のプログラムを追加するためにレジストリを調整する方法を説明したガイドは無数にあります。レジストリを編集することは
Windowsでデータを安全に保つ方法を学びましょう。Preventユーティリティを使用して、削除、コピー、移動などの一般的なファイルオプションを無効にしましょう。
Unpack Monitor で時間と労力を節約しましょう。RAR ファイルを自動的に解凍し、定期的に解凍するディレクトリを監視します。
Microsoftの最新のセキュリティアップデートにより、一部のマルウェアはWindowsの起動後に黒い画面を表示することがあります。この問題は
この投稿では、以下の点について説明します。Windows.oldフォルダとは何か?Windows.oldには何が含まれているのか?Windows.oldを削除する方法
大きなmp3ファイル、例えばポッドキャストの音声ファイルなどのサイズを小さくしたい場合は、Mp3 Bitrate Changerが便利です。魔法のように小さくなるわけではありません。
Auto Gordian Knotを使えば、DVDやビデオフォーマットをDivXまたはXviDに簡単に変換できます。画質を維持しながらファイルサイズを縮小できます。
重要なファイルを紛失してしまいましたか?Undelete 360を使えば、ハードディスクからファイルを復元できます。削除したファイルを復元するための簡単な手順をご紹介します。
NetSNSORは、指定した間隔でインターネット接続を確認し、即座に通知するポータブルネットワークアプリケーションです。インターネットが
Windowsエクスプローラーシェル拡張機能をWindows XPからWindows 7に移植した場合、元の







