ハードドライブのエラーをチェックして修復する方法

読み取り/書き込みエラーや異音などのハードドライブエラーが発生している場合は、これらのエラーが影響している可能性があるため、ハードドライブを確認してください。
例外アクセス違反エラーは、Windows 10でアプリを実行するとき、またはシステムを起動するときに表示されます。通常、システムが起動して起動時に実行するように設定されたアプリを起動すると、そのうちの1つがこのエラーをトリガーします。その結果、アプリが実行されないか、システムが不安定になる可能性があります。
例外アクセス違反エラーは、次のいずれかが原因で発生します。
ハードウェアの問題は、例外アクセス違反エラーの最もまれな原因ですが、除外するべきではありません。ここにリストされているすべての修正を使い果たした後も、例外アクセス違反エラーが引き続き表示される場合は、システムのハードウェア、特にRAMに損傷がないかどうかを確認してください。
特定のアプリを開くたびに例外アクセス違反エラーが発生した場合は、そのアプリに例外を追加して、エラーが表示されないようにすることができます。問題は解決しませんが、アプリを起動することはできます。
explorer shell:::{BB06C0E4-D293-4f75-8A90-CB05B6477EEE}をタップします。ユーザーアカウント制御をオフにすると、エラーが非表示になりますが、アプリを実行する必要がある場合にのみオフにする必要があります。ユーザーアカウント制御を永続的に無効にしないでください。
アプリのエラーを解決できる可能性のある設定ファイルを作成できます。このソリューションはゲームに適用され、エラーが表示される可能性のある他のアプリには適用されません。
%AppData%をロケーションバーに貼り付けて、Enterキーをタップします。options.iniように変更します:(プロンプトが表示されたら拡張子を変更します)。AudioLOD =低 HasSeenLogoMovies =はい IdealStaticGameLOD = VeryLow 解像度= 800 600 StaticGameLOD = VeryLow TimesInGame = 1
例外アクセス違反エラーは、特定のファイルが原因である可能性があります。エラーメッセージがあなたに多くを教えてくれるので、あなたは知っているでしょう。エラーメッセージにファイル名が付いている場合は、ファイルの属性を確認してください。
最近Window10を更新した場合、またはアプリ自体が更新された場合は、更新が問題の原因である可能性があります。互換モードでアプリを実行してみてください。エラーがなくなる可能性があります。
アプリが破損している可能性があります。これは、アプリが更新されていて更新にバグがある場合、またはシステムが適切にシャットダウンされなかった場合に発生する可能性があります。アプリをアンインストールして再インストールすると、簡単に修正できます。
このエラーは、ハードウェアの問題が原因である可能性があります。一部のハードウェアの問題は、Windows10ハードウェアトラブルシューティングで修正または特定できます。
msdt.exe -id DeviceDiagnosticしてタップします。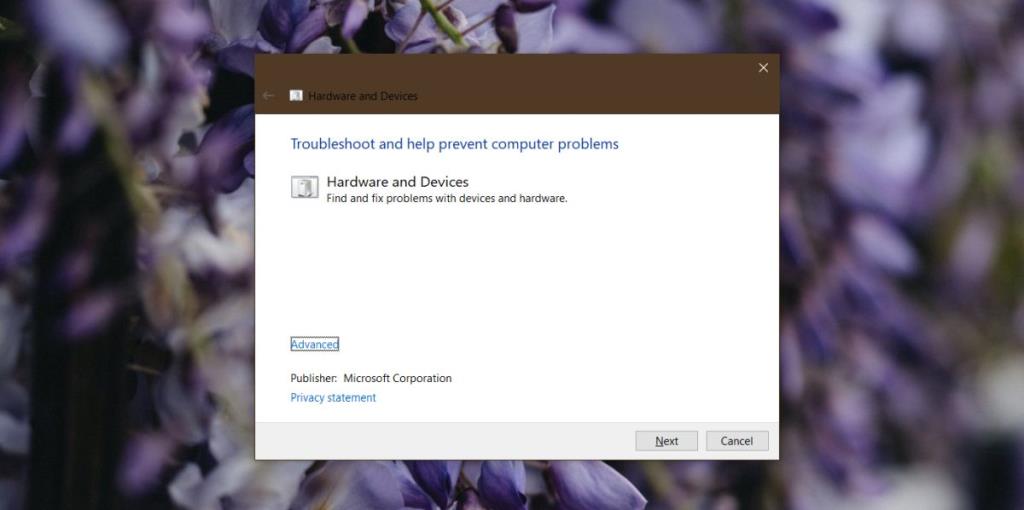
システムに接続している周辺機器の1つ、特にBluetoothデバイスが、例外アクセス違反エラーを引き起こしている可能性があります。それらを切断し、再度接続します。
この時点でも問題が解決しない場合は、ハードウェアでエラーをチェックする必要があります。RAMのストレステストを行ってから、システムに損傷やワイヤの緩みがないか物理的に検査してもらいます。ハードウェアの損傷をチェックする方法がわからない場合は、修理のために持ち込んでください。
例外アクセス違反エラーは、アプリの実行をブロックします。エラーの原因となっているファイルを示している場合とそうでない場合がありますが、上記の修正により問題の解決策が提供されるはずです。
読み取り/書き込みエラーや異音などのハードドライブエラーが発生している場合は、これらのエラーが影響している可能性があるため、ハードドライブを確認してください。
すべてのCanon PowerShotカメラは、拡張子が.CRWであるCanon RAWファイル形式で写真を撮影できます。Windows 7では、デフォルトでは
MangaDownloaderは、様々なサイトからオンラインマンガをダウンロードできる無料のポータブルマンガダウンローダーです。私たちはマンガはあまり好きではないのですが、
Wheel Hereで、マウスホイールのコントロールを簡単に体験してください。マウスホイールの回転を現在のポインターの位置に合わせて自動的にリダイレクトします。
気を散らすことなく写真を表示したりコミックを読んだりできるように設計されたオープンソース アプリ、pViewer のシンプルさを体験してください。
RegFileExportは、Nirsoftが開発したコマンドラインアプリケーションで、別のディスクドライブにあるオフラインレジストリファイルからデータをエクスポートするために使用できます。
PDFSamは、PDFファイルを素早く結合、マージ、分割できる無料のオープンソースツールです。文字通り何百ものソフトウェアやサービスが存在します。
仮想ドライブエミュレーターはご存知でしょうが、仮想シリアルポートエミュレーターについて聞いたことがありますか?ソフトウェアエンジニアや開発者であれば、
Windows 7のドキュメントと設定に関する様々な不満を、ほぼすべてのフォーラムで目にしてきました。ほとんどの不満は、これにアクセスできないというものです。
以前、TweakNow WinSecretやEnhancemyse7enといったいくつかの調整ユーティリティをレビューしました。今日、また別の素晴らしい調整ユーティリティを見つけました。








