GPU Z – ビデオカードとGPUの詳細情報を入手

GPU-Zは、グラフィックカードGPUの詳細情報を提供するために設計された、無料の軽量スタンドアロンツールです。NVIDIAとATIの両方をサポートしています。
Windows 10コンピューターの画面が青色に変わり、長いメッセージとともに悲しい笑顔が表示される場合は、修正が必要なBSODエラーに遭遇したことを意味します。
それについての最悪の部分は、ブルースクリーンメッセージがあなたのマシンを操作不能にすることです。その上、その時点までに取り組んできた未保存のプロジェクトはすべて失われます。
CLOCK WATCHDOG TIMEOUTは、プロセッサが割り込みを実行しようとして失敗したために発生したBSODエラーです。これは、CPUがコマンドに適切に応答していないことを意味します。
CPUコアとスレッドの相互作用に問題がある可能性があります。たとえば、システムが複数のCPUスレッドをサポートしている場合、BSODエラーは、あるスレッドが別のスレッドに要求を送信できないことを示している可能性があります。
停止コードCLOCKWATCHDOG TIMEOUTには、通常、次のエラーコードが伴います:0x00000101、0x27FD1D7E、0x372CD352、0x94DAFD0F、または0xCA4FBB49。
Windows 10PCで工場出荷時のリセットを実行したくなるかもしれません。しかし、それはあなたの最後の手段であるべきです。その前に、次の解決策を試してください。
Windows 10は起動後すぐにCLOCKWATCHDOG TIMEOUTエラーを表示するため、オペレーティングシステムであまり多くの手順を実行する機会がない場合は、クリーンなシステムブートを試してください。
重要なサービス、ドライバー、プロセスのみを開始し、その他はすべてオフにするようにOSに指示します。これにより、BSODのトラブルシューティングのための安全な環境を作成する機会が得られます。
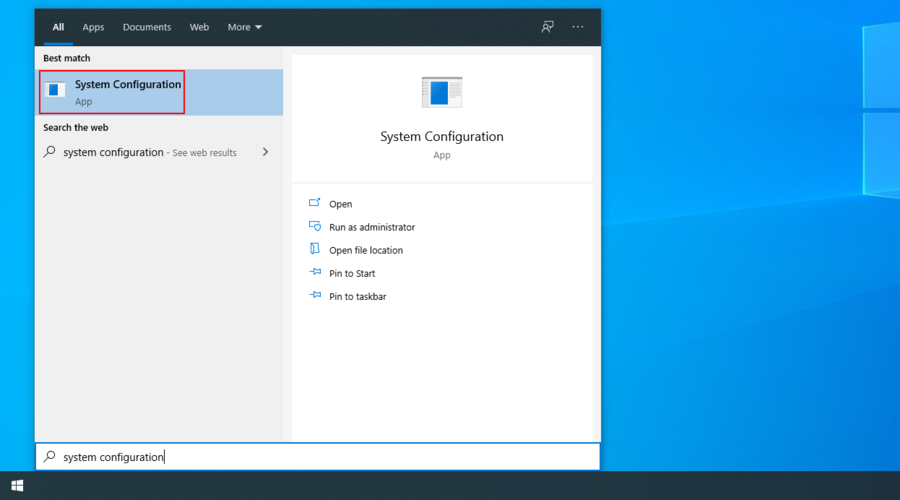
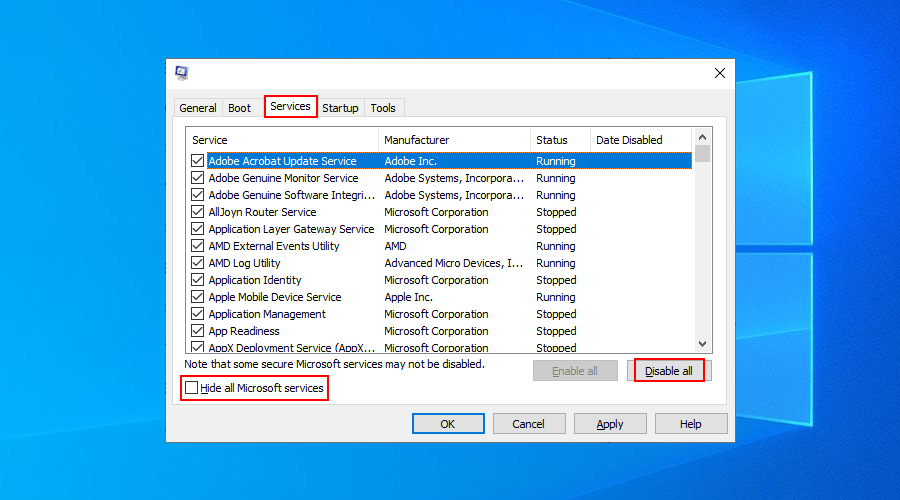
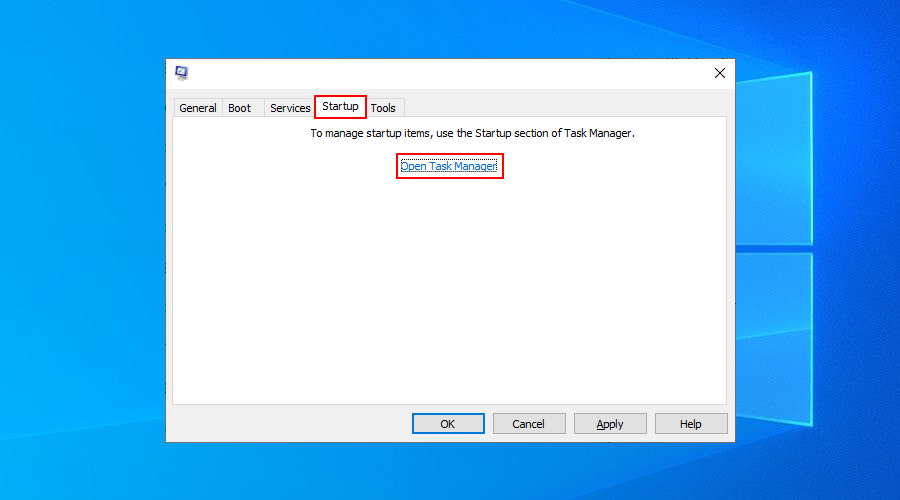
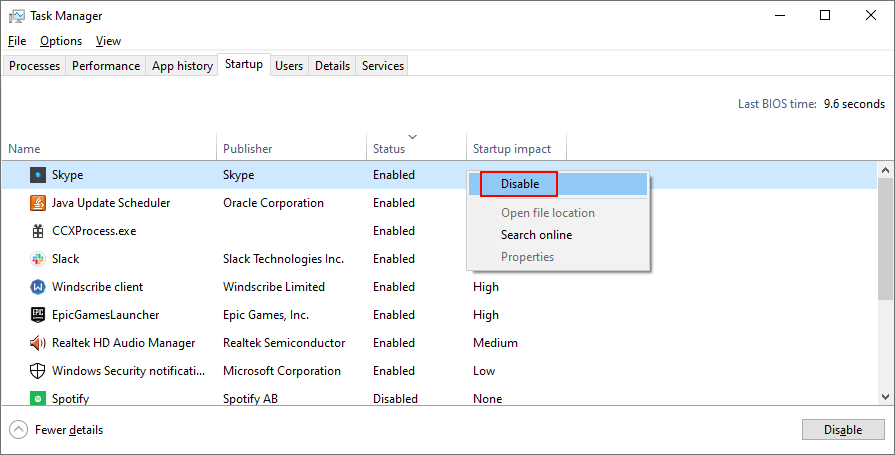
RAMカードが正しく機能していない場合、これにより、Windows10コンピューターでCLOCKWATCHDOGTIMEOUTなどのBSODエラーが発生する可能性があります。ただし、組み込みツールであるWindowsメモリ診断を使用して、RAMステータスを簡単に確認し、問題を修復できます。
Windowsは、起動中にシステムメモリの検証を開始します。このフェーズでRAMの問題を解決するはずです。
ただし、メモリ診断に関するより高度な情報が必要な場合は、MemTest86を使用してみてください。USBフラッシュドライブから起動してRAMスティックを確認し、エラーのあるものを削除または交換できます。
オーバークロックとは、CPU、RAM、またはGPUのクロックレートを上げることにより、コンピューターのパフォーマンスを向上させることを意味します。これは、ゲーム体験を向上させるためによく使用される手法です。
ただし、正しく実行されないと、CLOCK WATCHDOG TIMEOUTエラーなど、マシンに重大な問題が発生する可能性があります。たとえば、PCが故障するのを防ぐために、追加の冷却電力が必要です。
ただし、サードパーティのオーバークロックユーティリティをインストールしている場合は、それをオフにし、BIOS設定をデフォルトにリセットし、コンピュータからプログラムを削除して、それ以上の問題が発生しないようにしてください。
保留中のWindowsUpdateがある場合は、最新の機能、改善点、修正プログラム、およびセキュリティ機能を利用するために、それらをダウンロードしてインストールする必要があります。この方法で、CLOCK WATCHDOGTIMEOUTストップコードを取り除くこともできます。
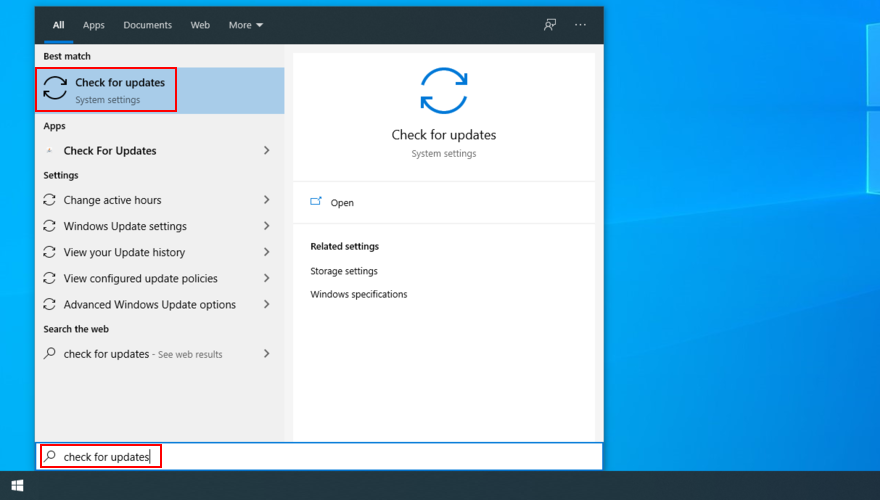
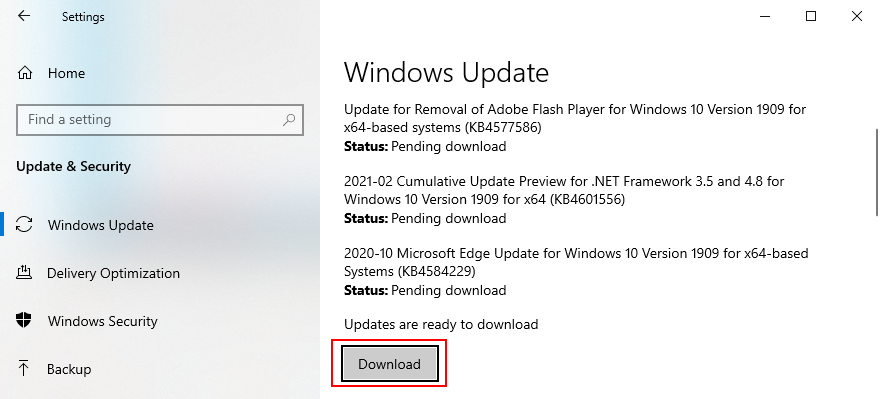
システムドライバは、デバイスが相互に、およびオペレーティングシステムと対話する方法を指示します。したがって、ドライバが見つからないか古い場合は、CLOCK WATCHDOGTIMEOUTのようにコンピュータでBSODエラーコードが発生し続ける理由である可能性があります。
デバイスドライバを再インストールすることで、これを簡単に修正できます。または、廃止された場合は、最新バージョンに更新する必要があります。
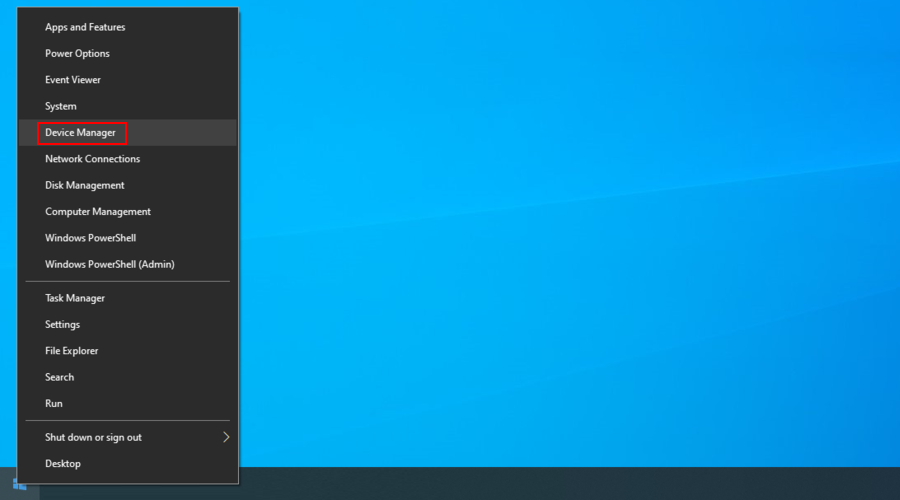
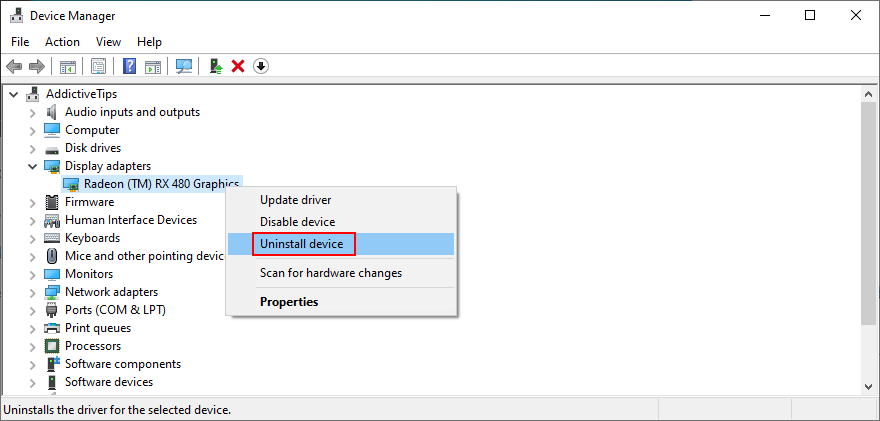
Windows 10は、起動するとすぐに不足しているデバイスを自動的に再インストールするため、心配する必要はありません。ただし、CLOCK WATCHDOG TIMEOUTの問題が修正されない場合は、デバイスドライバーを更新する必要があります。
更新が必要なデバイスを特定するためのサポートが必要な場合は、MicrosoftのDriverVerifierを使用できます。
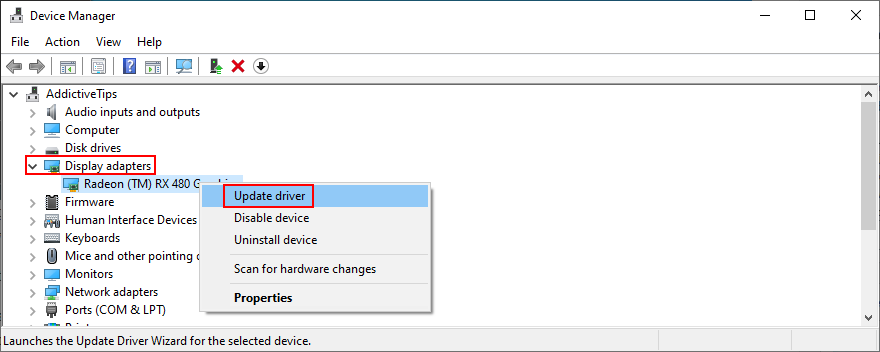
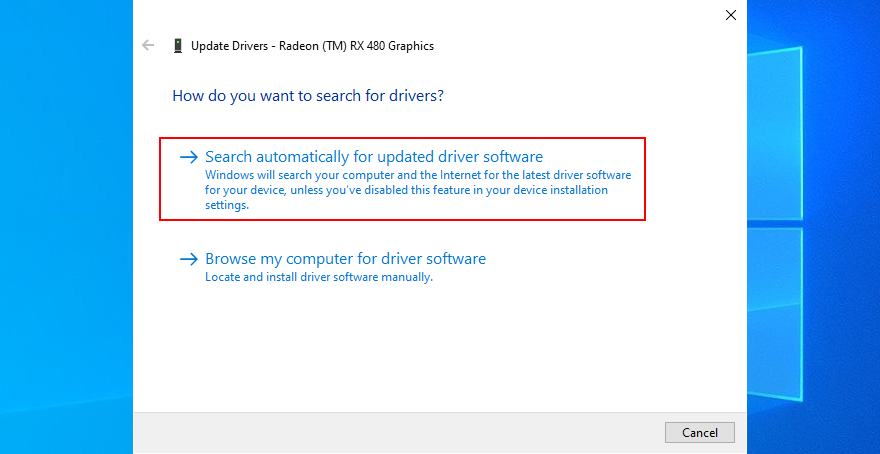
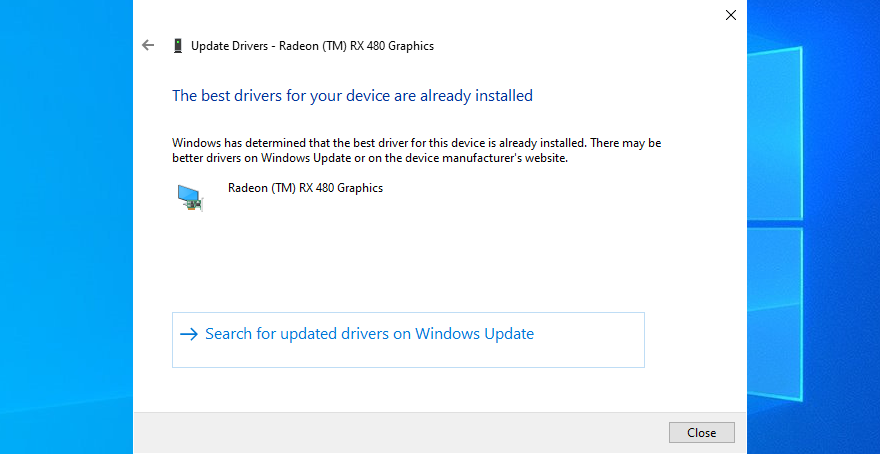
残念ながら、Microsoftは通常、新しいバージョンが実際に利用可能ですが、Web上でドライバーの更新を見つけることができません。この問題を解決するには、デバイスの製造元の公式Webサイトにアクセスして、ドライバーをダウンロードしてインストールします。
一方、コンピュータに互換性のないドライバを入手してさらに損傷を与えるリスクを冒したくない場合は、ドライバ更新アプリケーションを選択する必要があります。
コンピューターをスキャンしてすべてのドライバーを探し、インターネット上で新しいバージョンを見つけ、オペレーティングシステムとハードウェアと互換性のあるドライバーをダウンロードするようにします。そして、それはすべて自動的に実行されます。
ストップコードCLOCKWATCHDOG TIMEOUTは、最近インストールしたプログラムが原因である可能性もあります。これは、オペレーティングシステムと完全に互換性がありません。
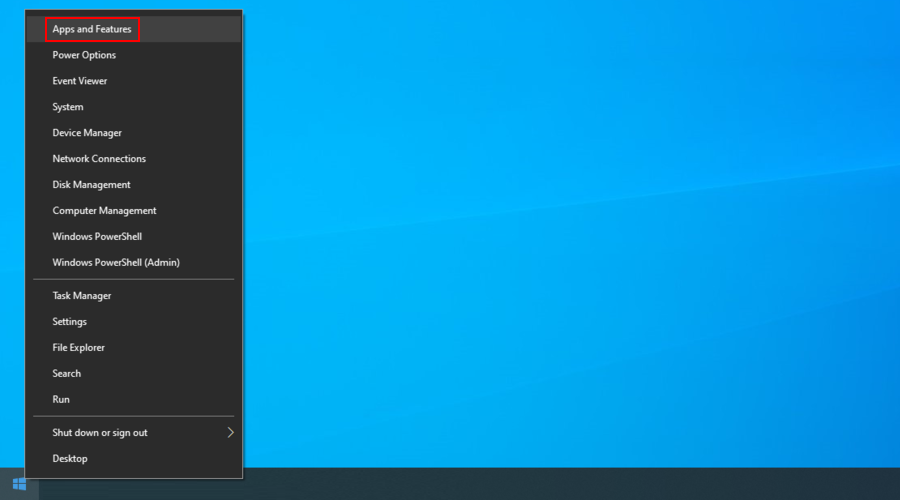
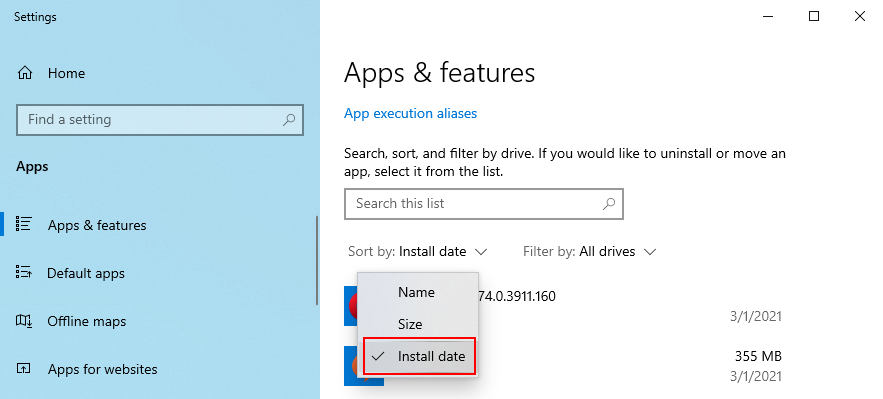
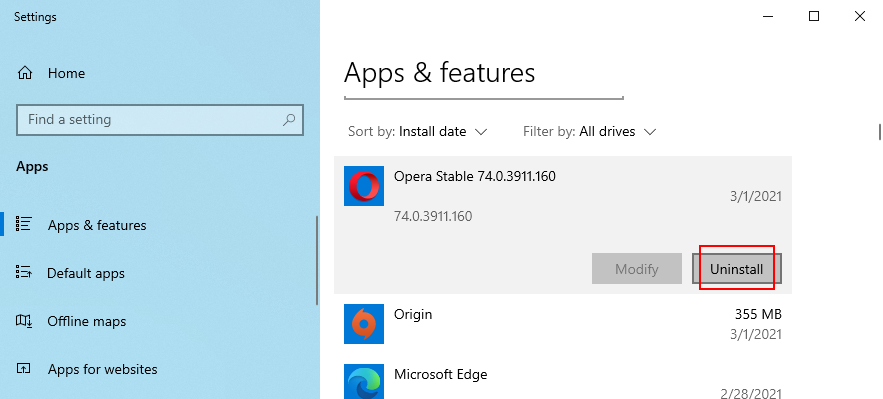
ただし、問題のアプリケーションがシステムレジストリ設定を追加または編集した場合は、Windowsの組み込みアンインストーラで削除するだけでは不十分な場合があります。
その場合は、プログラム削除ツールを使用することをお勧めします。残りのファイルを自動的に削除し、レジストリ設定をデフォルトに戻します。
障害のあるプログラムをアンインストールするよりも優れた解決策は、Windows10を以前の復元ポイントにロールバックすることです。ソフトウェアまたはシステムの変更が原因である場合は、CLOCK WATCHDOGTIMEOUTエラーを修復する必要があります。
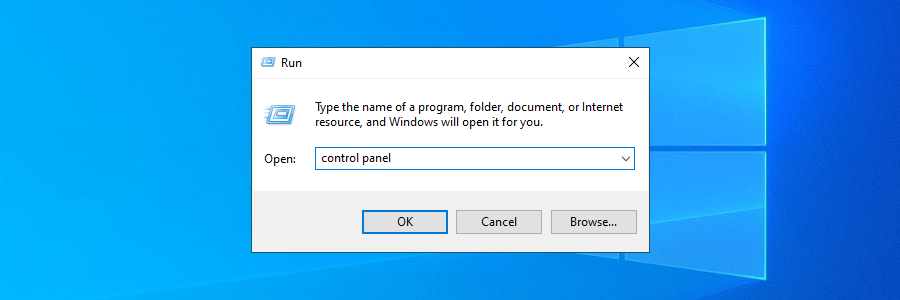
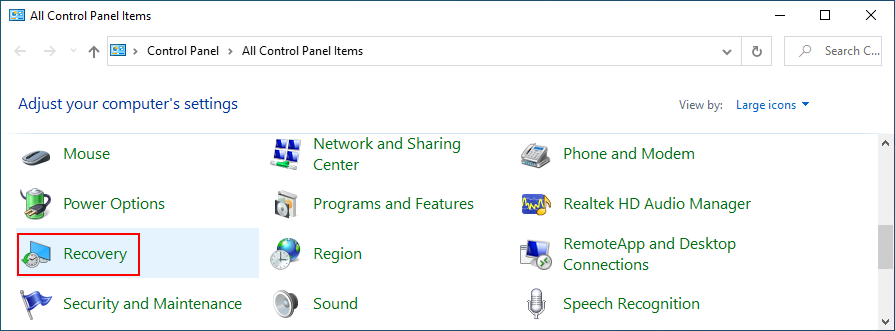
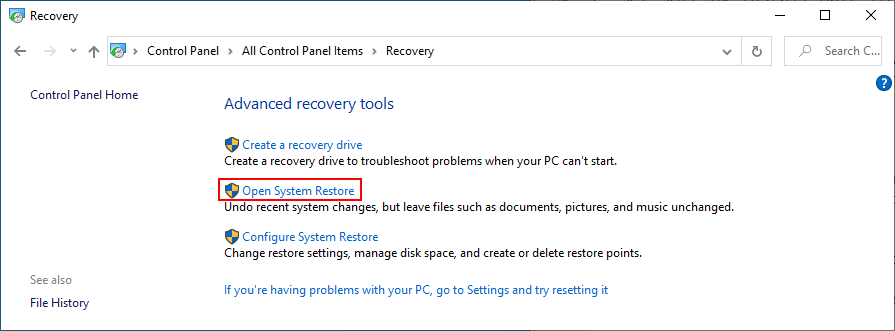
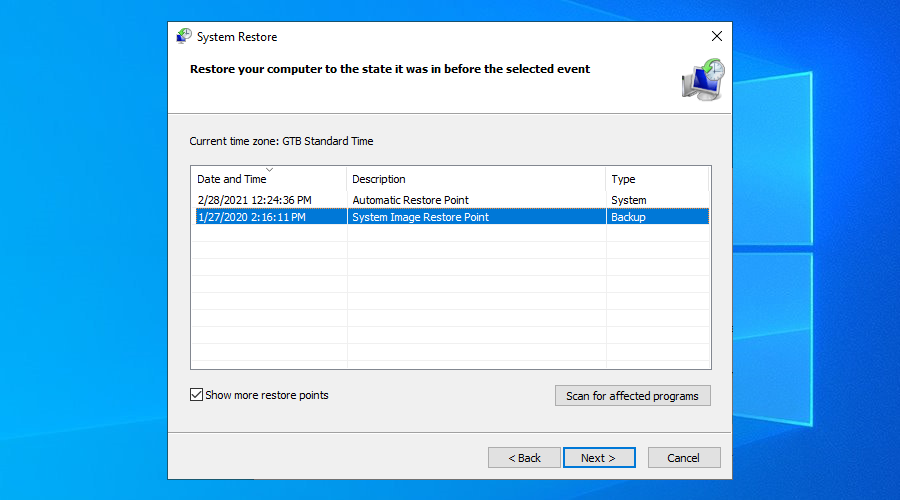
ハードディスクエラーやシステムファイルの破損の問題がいくつあっても、CLOCK WATCHDOGTIMEOUTなどのブルースクリーンエラーが発生する可能性があります。正確な問題を特定して修正するのは難しい場合があります。
ただし、信頼できるWindowsツールを利用して、ハードディスクエラーを修復するCHKDSK(Check Disk)、破損したシステムファイルを復元するSFC(System File Checker)、およびコンポーネントストアをチェックするDISM(Deployment Image Servicing and Management)を利用できます。 OSイメージ。
3つのユーティリティは、昇格された権限でコマンドプロンプトから起動できます。以下の手順に従う限り、CMD環境の経験は必要ありません。
chkdsk c: /fます。それ以外の場合はc:、正しいパーティション文字に置き換えてください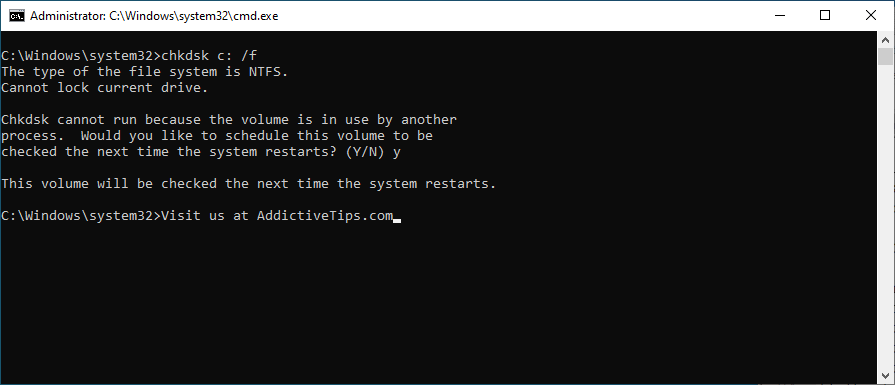
それでもCLOCKWATCHDOG TIMEOUT停止コードが表示される場合は、次の解決策に進んでください。
破損したシステムファイルによって引き起こされたBSODエラーは、これまでに修正されるはずです。そうでない場合は、DISMを使用してください。
DISM /online /cleanup-image /scanhealth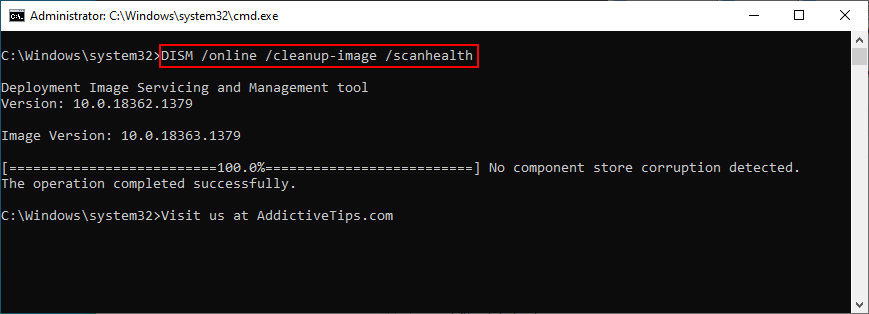
DISM /online /cleanup-image /restorehealthsfc /scannow
あなたまたはあなたのコンピュータにアクセスできる他の人がBIOSモードに入って変更を加えた場合、それはあなたのオペレーティングシステムに致命的であり、CLOCK WATCHDOGTIMEOUTまたは他のBSODエラーを引き起こす可能性があります。
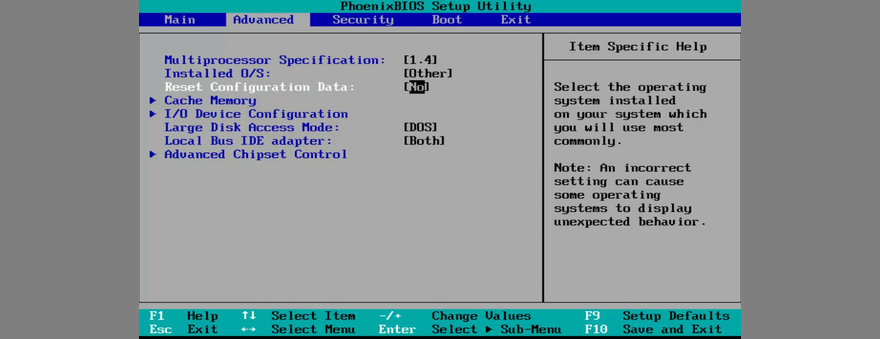
USB対応のマウス、Webカメラ、Wi-Fiアダプター、メモリカードなど、デスクトップまたはラップトップに搭載される新しいハードウェアを最近購入した場合は、ハードウェアエラーが発生し、最終的にCLOCK WATCHDOGTIMEOUTが発生する可能性があります。
最近のすべてのハードウェアを取り外し、コンピューターを再起動して改善を確認することで、これを簡単に修正できるはずです。
よくわからない場合は、すべてのプラグを抜き、Windowsを起動してエラーが発生していないことを確認してから、一度に1つのコンポーネントを慎重に再接続して、原因を特定します。
ワンランク上のものにするために、コンピュータユニットからすべてのケーブルとカードを取り外してみることができます。次に、すべてを接続し直し、コンポーネントが正しく接続されていることを確認しますが、力を加えないでください。
ギア、特にクーラーからほこりを払うのも良い考えかもしれません。障害のあるUSBポートは、BSODエラーの別の理由である可能性があるため、USB対応デバイスを別のポートに接続してみてください。
一部のウイルスは、重要なプロセスとサービスを無効にするほど強力であり、CLOCK WATCHDOGTIMEOUTなどのBSODエラーが発生します。ここでの唯一の解決策は、コンピューターでスキャンを実行し、害虫を取り除くことです。
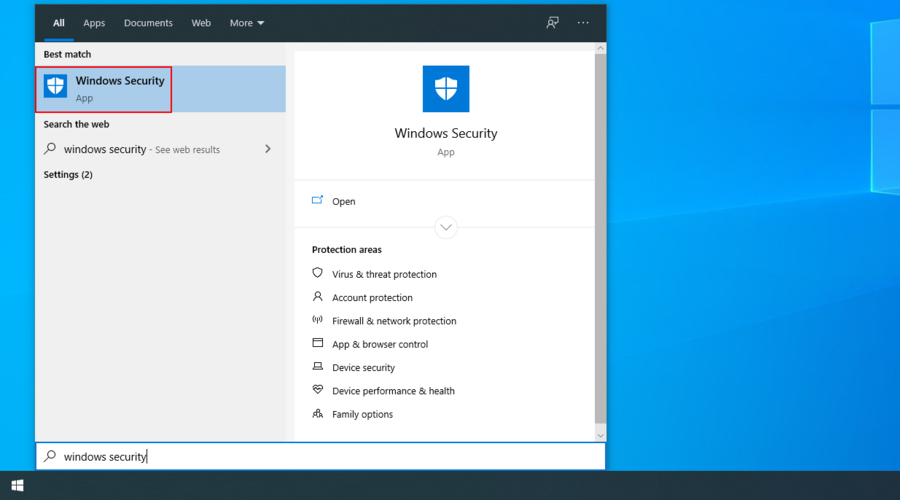
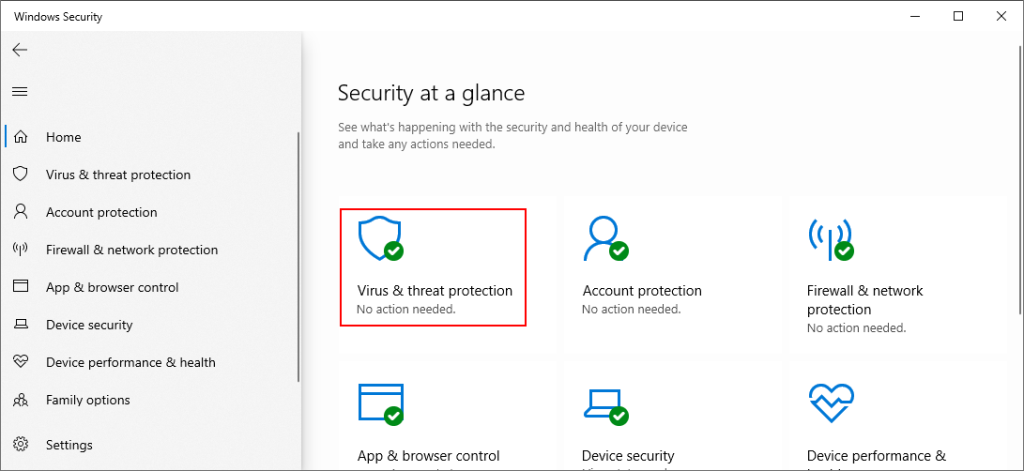
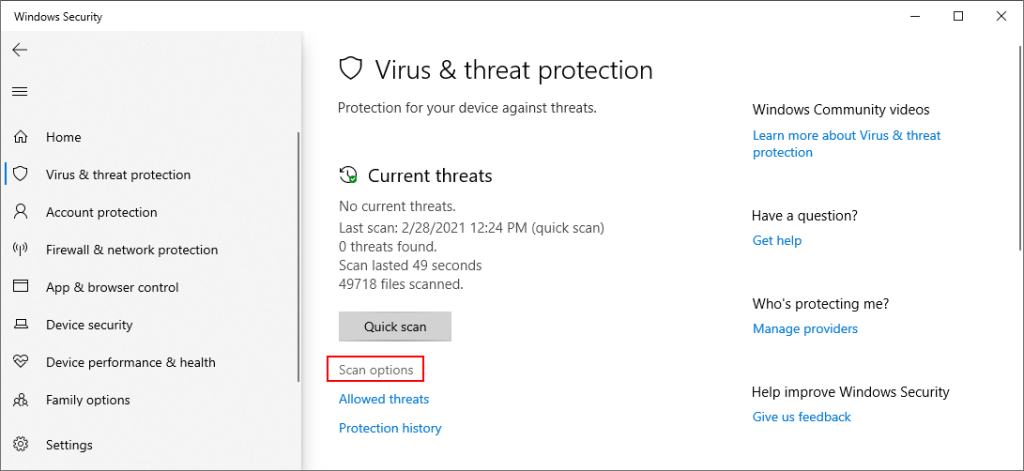
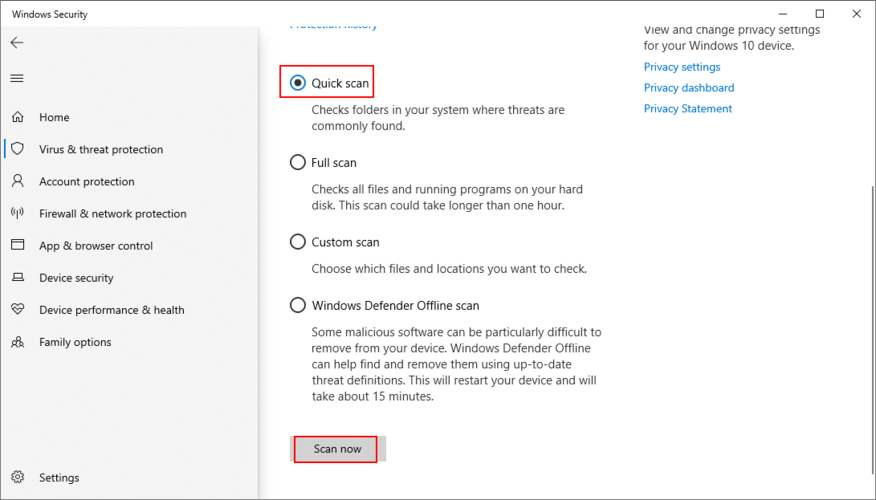
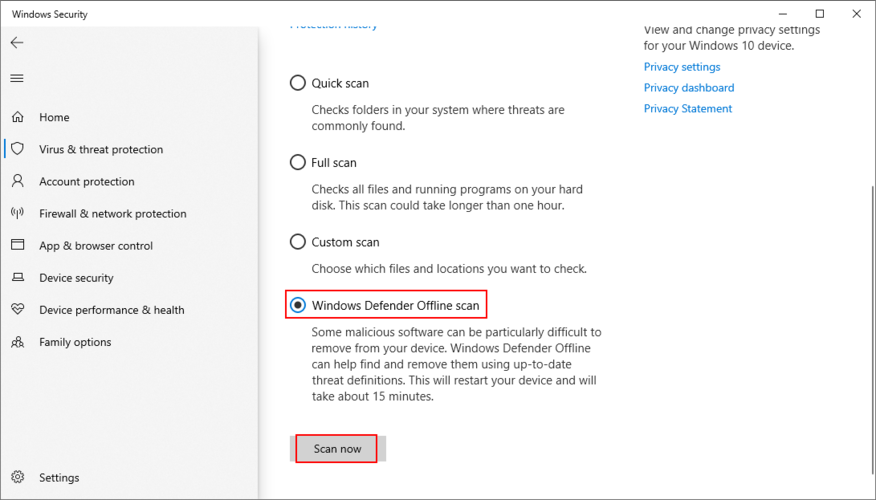
上記の手順はWindows10コンピューターに適用されますが、WindowsDefenderを上書きしたサードパーティのウイルス対策プログラムがインストールされていない場合に限ります。その場合は、そのアプリケーションに注意を向けてマルウェアスキャンを実行します。
要約すると、Windows10コンピューターでCLOCKWATCHDOG TIMEOUTエラーを取り除くことができない場合は、クリーンブートを実行し、RAMをチェックして、オーバークロックを無効にしてみてください。
また、最新のWindows Updateをインストールし、ドライバーを確認して更新し、最近のプログラムをアンインストールして、Windows10を安定した復元ポイントにロールバックすることもお勧めします。
さらに、ハードディスクとシステムエラーを修復し、BIOSをデフォルトにリセットし、新しいハードウェアデバイスのプラグを抜き、PCにマルウェアがないかどうかを確認する必要があります。
これらの修正はあなたのために働きましたか?この厄介なBSODエラーを修復するために他に何を試みましたか?下のコメント欄でお知らせください。
GPU-Zは、グラフィックカードGPUの詳細情報を提供するために設計された、無料の軽量スタンドアロンツールです。NVIDIAとATIの両方をサポートしています。
プライバシーやセキュリティ上の理由から、ウィンドウを非表示にしたいときはありませんか?オフィスで同僚の隣に座っているときなど、
家にCDプレーヤーやDVDプレーヤーが1台しかなく、テレビで映画を観ることができた時代は終わりました。今ではほとんどの人がCDプレーヤーやDVDプレーヤーを持っています。
今月初め、iOSデバイスを本格的なマウス、キーボード、そして
FileZillaは、いくつかの重要な変更を加えたFTPクライアントの最新バージョンをリリースしました。最新リリース3.3.0では、タブブラウジング機能が導入されました。
Attribute Changer を使えば、ファイルの属性、日付、時刻、Exif データなどを変更できます。Windows ユーザー向けの強力で使いやすいツールです。
Windows で印刷可能なドキュメントを BMP、PNG、JPG、TIFF、PDF 画像ファイルに変換する無料ユーティリティ、ImagePrinter をご紹介します。
以前のバージョンの Windows とは異なり、Windows 7 には、デスクトップ上のスペースを解放するためにタスクバーを永続的に非表示にする機能は含まれていません。
昨年、ロックされたファイルを瞬時にロック解除できるUnlockerというアプリをレビューしました。ファイルのロックを解除するには、ロック解除しようとしているWindowsプロセスを強制終了します。
前回の記事ではブルーレイディスクのリッピングと書き込みについて説明しましたが、今回はブルーレイイメージのマウントとアンマウントに焦点を当てます。








