フォルダを移動せずにDropboxにバックアップする

Dropboxは、データを自動的にバックアップし、使いやすいウェブインターフェースでどこからでもアクセスできる優れた方法です。
プリンタは、USBポートを介して接続するまれなハードウェアデバイスの1つですが、使用が非常に難しい場合があります。プリンタで問題が発生すると、それを修正するために何時間も費やしてしまう可能性があります。
プリンタを修正すると、ページの半分しか印刷されません
ドキュメントを印刷しようとしていて、プリンタが半分のページしか印刷していない場合は、いくつかの理由が考えられ、すべてがプリンタに関連しているとは限りません。
まず、テストページを印刷してみてください。プリンタのマニュアルをチェックして、テストページがどのように印刷されるかを確認してください。一部のプリンタには、プリンタのデバイス上のコントロールパネルに専用のボタンまたはオプションがあります。テストページが正常に印刷される場合は、以下の修正を試してください。
印刷品質が低下している場合、つまりすべてを印刷するのに十分なインクがない場合は、カートリッジのインクレベルを確認し、必要に応じて補充してください。
1.プリンター構成を確認します
プリンタは、ドキュメントが大きな用紙に作成されているときに、小さな用紙に印刷するように構成できます。プリンタにセットした用紙サイズを確認してください。
2.ドキュメントのページサイズを確認します
ドキュメントのページサイズが、プリンタに送られる用紙のサイズと一致していることを確認してください。ドキュメントのページサイズを変更する方法は、ドキュメントを開いているアプリと印刷元のアプリによって異なります。
MicrosoftWordでは;
3.プリンタをアンインストールして再インストールします
インストール時にプリンターが正しくキャリブレーションされていないか、キャリブレーションが破損している可能性があります。この問題を解決する最も簡単な方法は、することがあるプリンタをアンインストールし、再度インストールしてください。
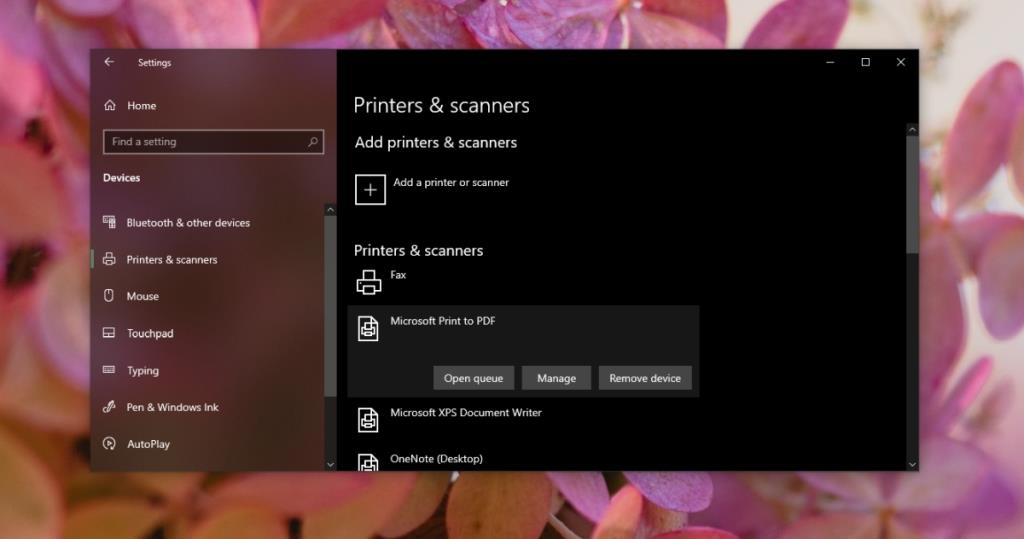
4.アプリを変更します
印刷しようとしているアプリに問題がある可能性があります。変更してみてください。または、ドキュメントをPDFとして保存してから、印刷してみてください。
結論
プリンター用に選択したページと、アプリから印刷するように構成されているサイズは、常に一致している必要があります。そうしないと、プリントが間違って出てきます。封筒やパンフレットなど、ドキュメントが作成された用紙のサイズを変更できない場合は、プリンタが印刷するように設定されているサイズを変更してください。
Dropboxは、データを自動的にバックアップし、使いやすいウェブインターフェースでどこからでもアクセスできる優れた方法です。
メーカーによっては、サウンドカードやノートパソコンに、画面上で音量調節インジケーターを表示するソフトウェアが搭載されているものもあります。
複数の電子書籍コンバータを使い分けて文書や書籍を異なるデバイス用に変換するのが面倒な場合は、Hamster Free Book Converterを試してください。これは
Hamster Free Audio Converterは、多数のデバイスとオーディオフォーマットに対応した幅広いプリセットをサポートするオーディオコンバータです。これには以下が含まれます。
MyMangaは、新しいエピソードを自動的にダウンロードする強力なマンガリーダーです。お気に入りのシリーズを常に最新の状態に保ちましょう。
一部のプログラムは、開発者がユーザーにサイズを変更させたくないため、サイズを変更できません。Windowsの一部のダイアログボックスも同様です。この煩わしさは
Windows 7ユーザーがインターネット設定を変更できないようにする方法をご紹介します。ネットワークを保護し、システム全体の設定が損なわれないようにします。
CSVは最もクロスプラットフォームなスプレッドシート形式であり、ほとんどのアプリケーションがCSV形式をサポートしているため、スプレッドシートをCSV形式に変換することは理にかなっています。
ミニツールバーは、特定のテキストが選択されると自動的に表示されるコンテキストメニューの一種で、
最新のHTML標準HTML 5は、Adobe Flash、MS Silverlightなどの専用のサードパーティツールやプラグインを使用する必要性を排除し、








