AVG アンチウイルス 9 リリース – 無料版も近日公開

AVGはついにアンチウイルスソフトウェアのバージョン9をリリースしました。同社は、以前のバージョンと比較して、より高速で堅牢になったとしています。Grisoft、
0x80080005は、WindowsUpdateを実行しようとしたときに多くのユーザーから報告されたエラーコードです。これにより、オペレーティングシステムが最新の更新をダウンロードして適用できなくなり、長期的に深刻な問題が発生する可能性があります。
たとえば、最新のシステムアップデートなしでMicrosoftStoreアプリをアップデートする際に問題が発生する可能性があります。エラーは、ソフトウェアまたはハードウェアのエラーによって引き起こされる可能性があります。これは通常、コンピューターまたはネットワーク接続の設定と関係があります。つまり、以下のソリューションを使用して簡単に解決できるはずです。
トラブルシューティングプロセスを開始する前に、PCにシステムの復元ポイントを作成してください。途中で追加の問題が発生した場合は、Windows10を復元ポイントにロールバックすることで問題を元に戻すことができます。
さらに、Windows Updateを実行して、エラーを確認する必要があります。
簡単な解決策から始めることができます。WindowsUpdateのトラブルシューティングツールを使用します。これは、オペレーティングシステムの更新を妨げる一般的な問題を特定して修復するように設計されています。使用方法は次のとおりです。


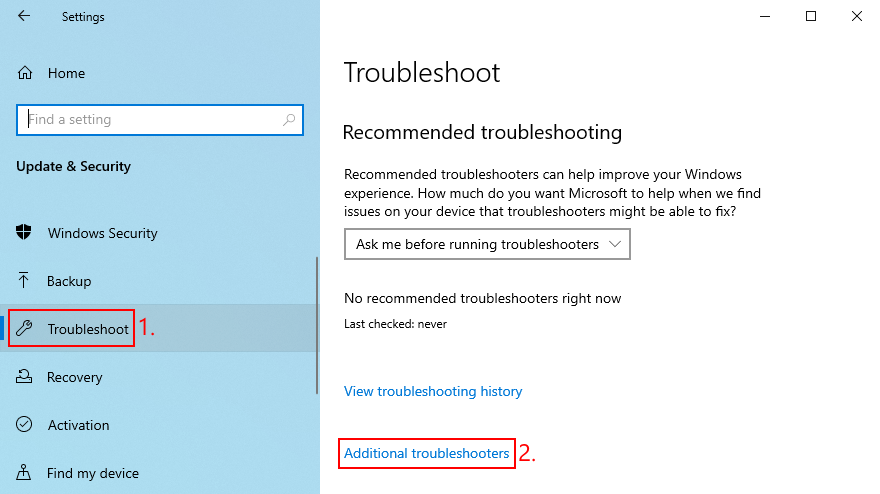
組み込みのトラブルシューティングでうまくいかなかった場合は、Windows UpdateDiagnosticを使用できます。これは、Windows Updateの問題を診断および修復するためにマイクロソフトが作成したツールであり、個別にインストールする必要があります。使用方法は次のとおりです。
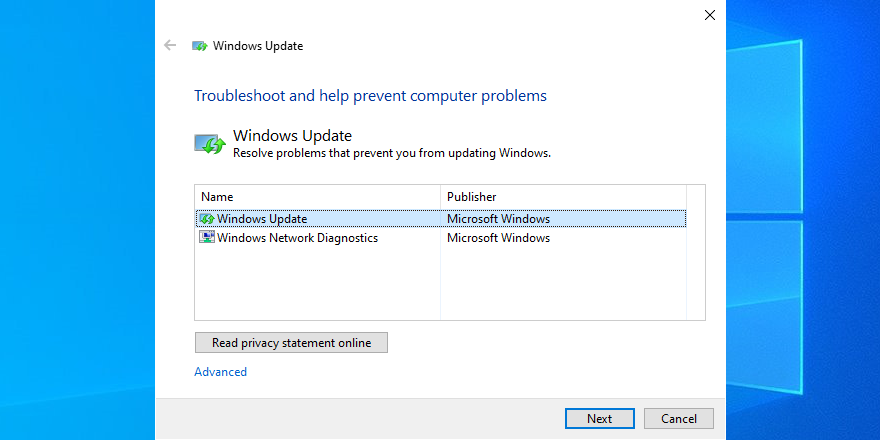
Windows Updateは、システムの起動時に自動的に開始され、常に実行されるサービスによって制御されます。何らかの理由でそれが起こらない場合は、0x80080005のようなエラーコードが予想されます。ありがたいことに、この問題は簡単に修正できます。
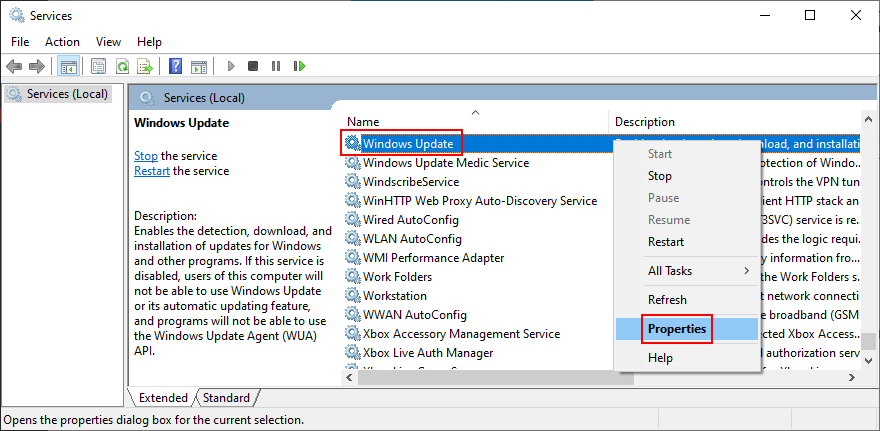
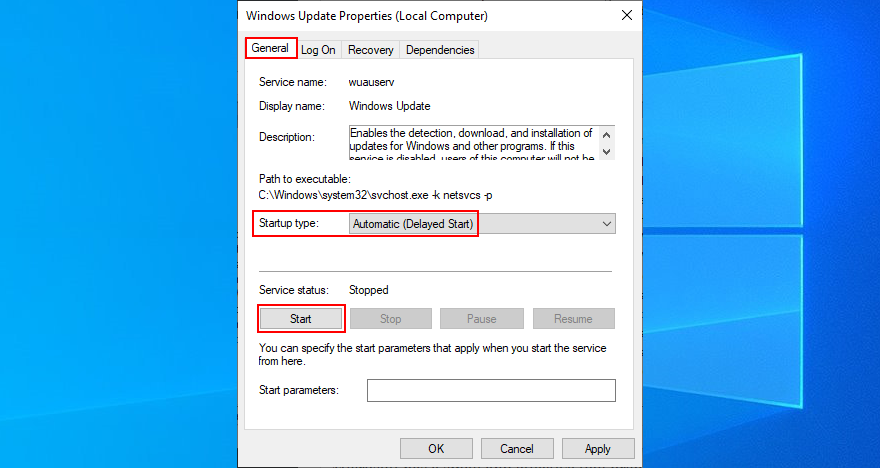
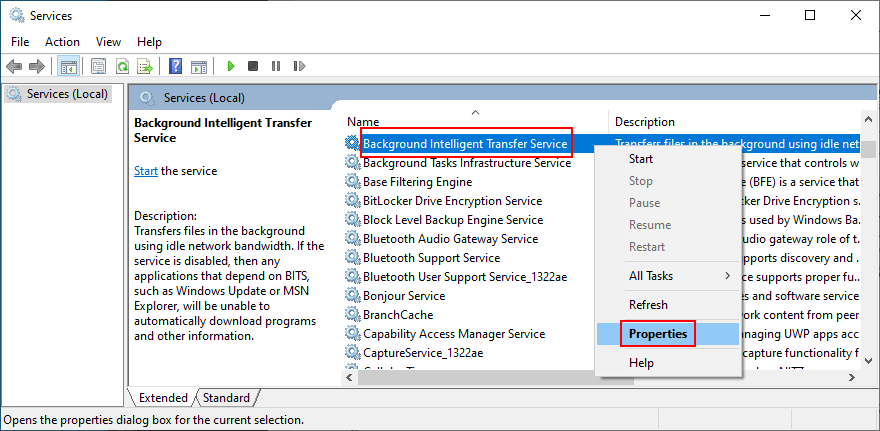
ネットワークリストサービスが必要ですが、一部のユーザーは、エラー0x80080005につながるWindowsUpdateの問題を引き起こすと報告しています。オフにする方法は次のとおりです。
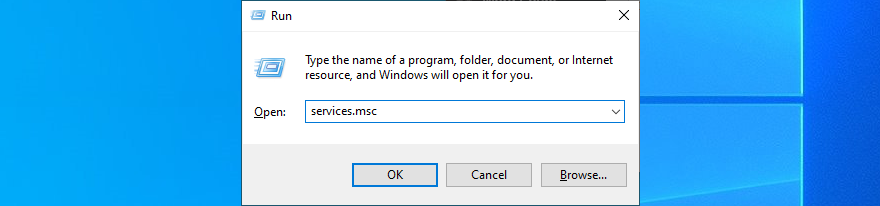
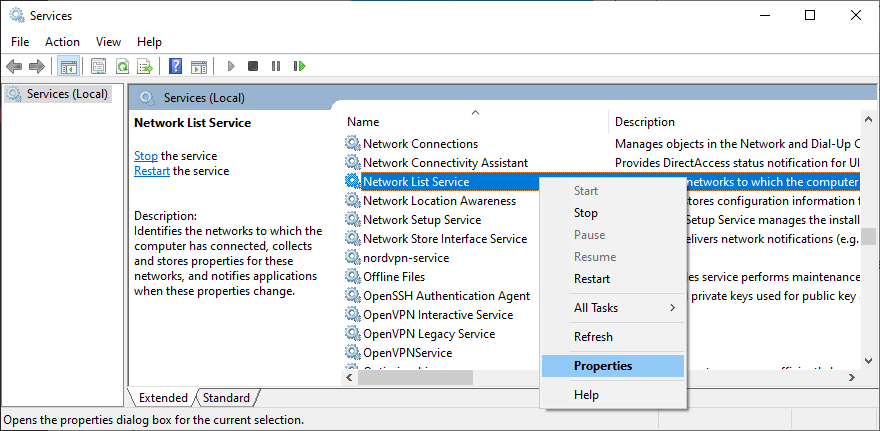
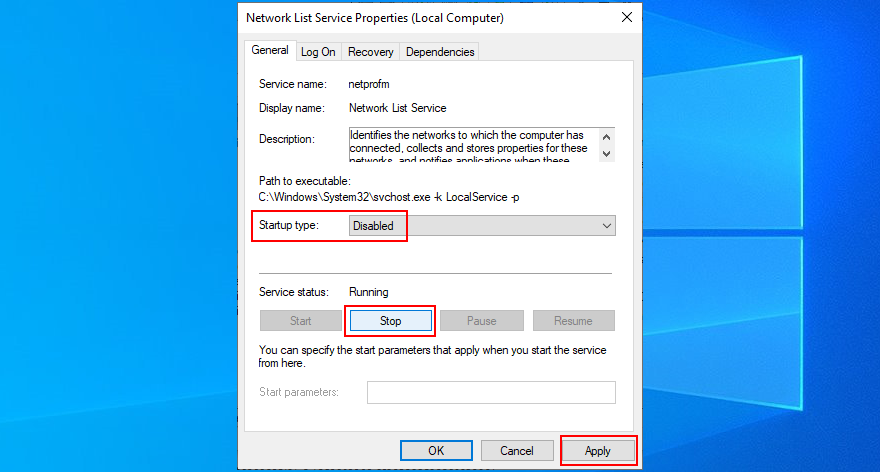
Windows Updateのエラーコード0x80080005が、グループポリシーの誤った設定によってトリガーされた可能性があります。この問題を確認して修正する方法は次のとおりです。
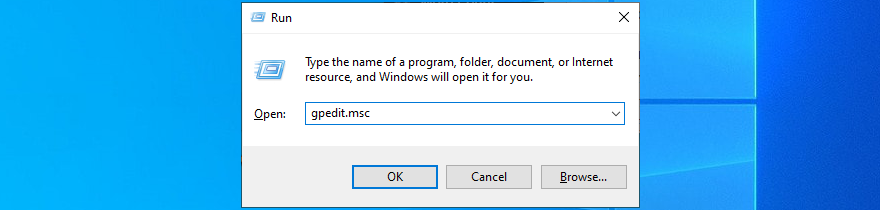
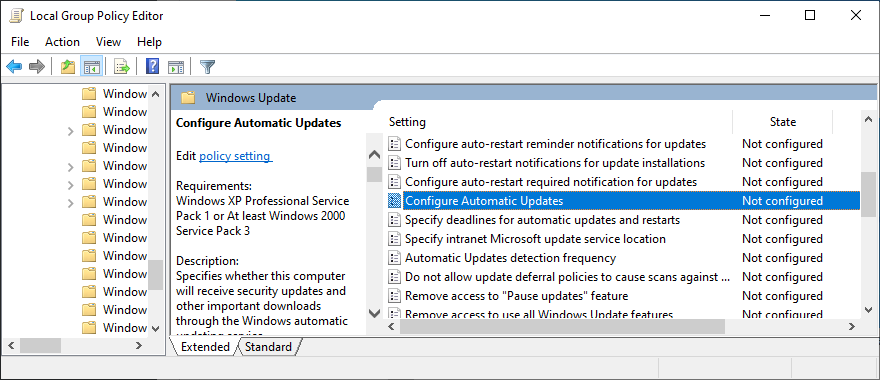
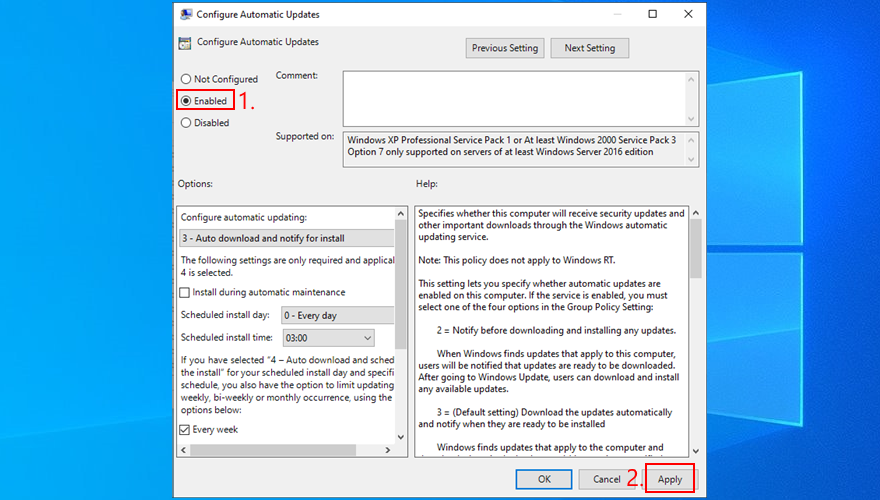
Windows Updateコンポーネントをすばやくリセットして、キャッシュをクリアし、エラー0x80080005につながる可能性のある一般的な問題を修正できます。これを実現するには、コマンドプロンプトを使用する必要があります。これがあなたがすべきことです:
ネットストップwuauserv
ネットストップcryptSvc
ネットストップビット
ネットストップmsiserver
ren C:\ Windows \ SoftwareDistribution SoftwareDistribution.old
ren C:\ Windows \ System32 \ catroot2 Catroot2.old
ネットスタートwuauserv
ネットスタートcryptSvc
ネットスタートビット
ネットスタートmsiserver
最近コンピューターに接続した外部デバイスは、互換性またはドライバーの問題により、エラーコード0x80080005を引き起こした可能性があります。USBペンドライブ、Wi-Fiアダプター、プラグアンドプレイ機能を備えたWebカメラなど、ギフトとして購入または受け取った新しいハードウェアについて考えてみてください。
この問題を処理するには、コンピュータをシャットダウンし、キーボードとマウスを除くすべての周辺機器のプラグを抜きます。次に、オペレーティングシステムを起動し、Windows Updateを実行して、エラーが発生しなくなったことを確認します。
この時点で2つのオプションがあります。WindowsUpdateを実行する必要があるときはいつでも、すべてのデバイスを再接続して切り離すか、有罪の機器を選び出して修正するか、使用を停止します。
クリーンなWindows 10の起動などのドライバ、サービス、およびプロセスなどのソフトウェアの問題を引き起こす可能性のあるすべての不要なコンポーネントをオフにする手段。これは、WindowsUpdateエラー0x80080005の原因となった問題を除外するのに役立ちます。これがあなたがする必要があることです:
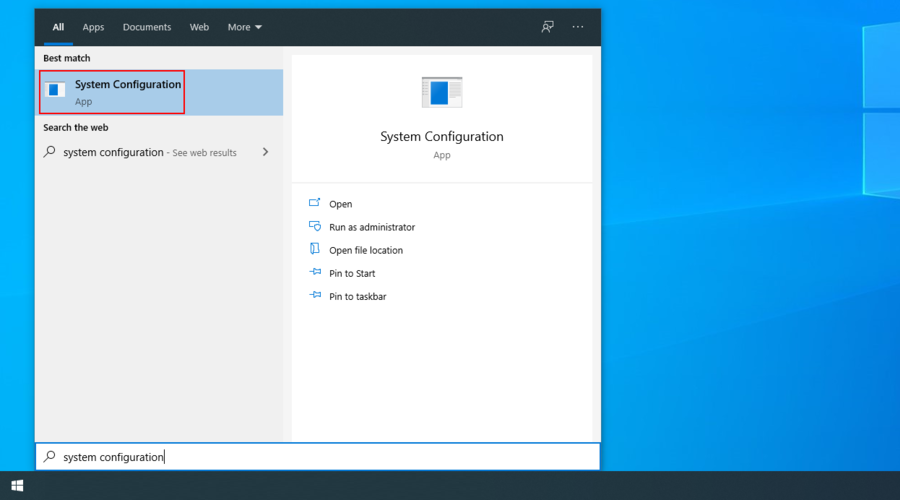
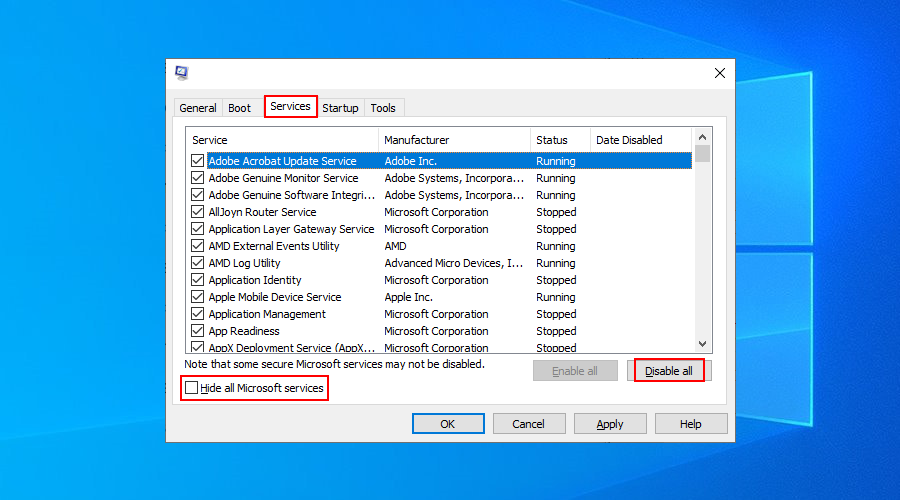
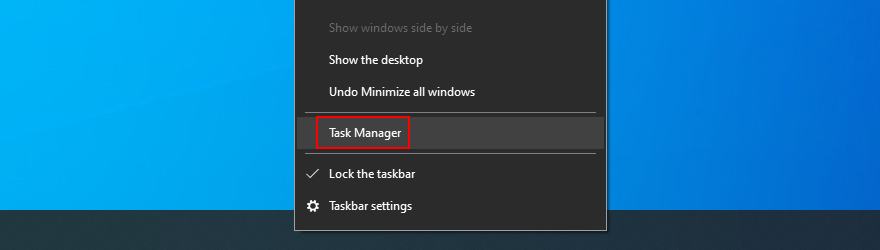
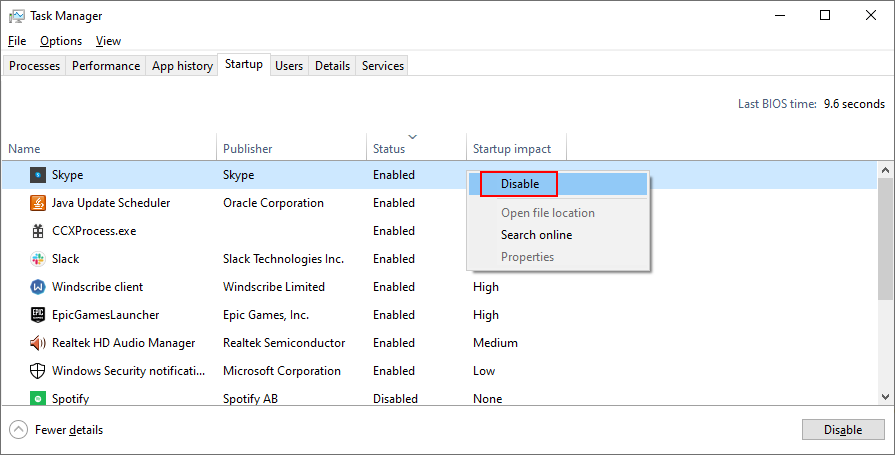
可能性は低いですが、WindowsUpdateがファイアウォールによってブロックされている可能性があります。これは通常、デフォルトのファイアウォール設定を変更するか、それを実現するサードパーティのファイアウォールアプリケーションをインストールしたときに発生します。
安全を確保するために、ファイアウォールを一時的にオフにして、Windowsに更新プログラムをインストールするのに十分な時間を与えることができます。後で必ず再起動してください。そうしないと、コンピューターがマルウェアにさらされたままになります。
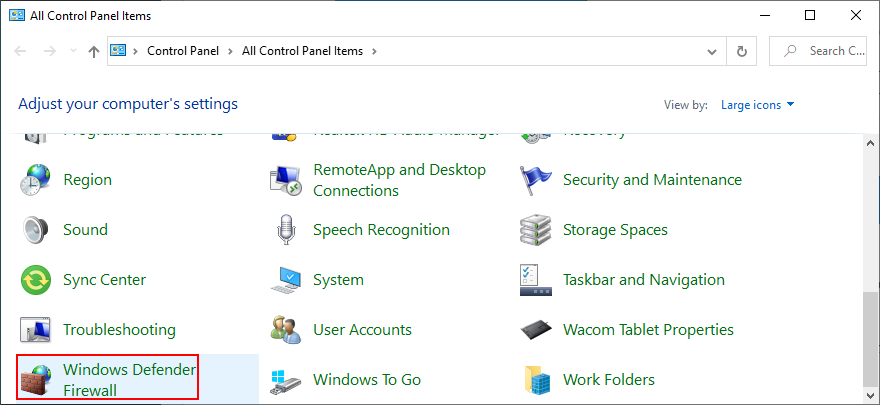
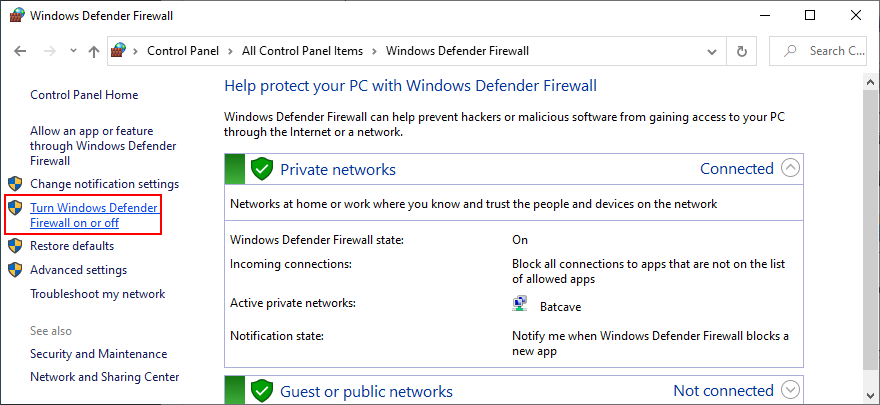
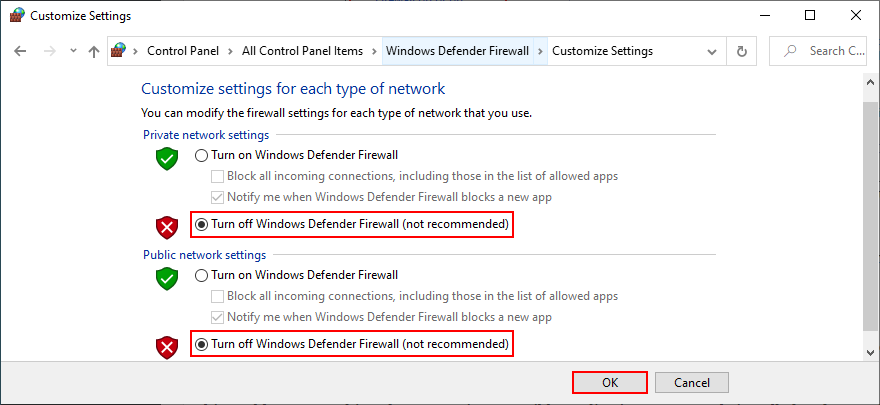
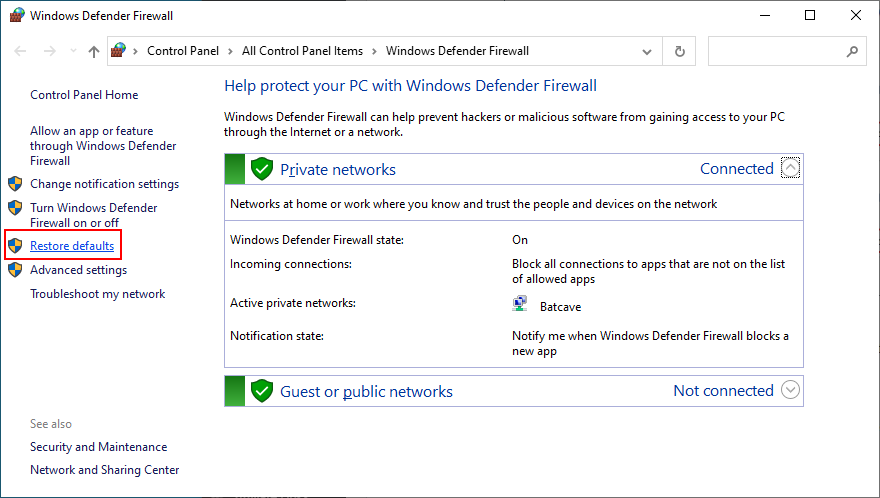
Windowsファイアウォールを引き継ぐサードパーティのファイアウォールがある場合は、上記の手順を適用して一時的にオフにします。
前のソリューションでは、設定が正しくないサードパーティのファイアウォールがWindows Updateをブロックし、その後、0x80080005などのエラーコードをトリガーする可能性があることを説明しました。ただし、ファイアウォールアプリケーションの構築が不十分であるか、Windowsエディションを完全にサポートしていない可能性もあります。
ファイアウォールアプリだけでなく、インターネットにアクセスできるすべてのプログラムに適用されます。これには、インターネットセキュリティソリューション、VPNサービス、Webブラウザ、またはトレントクライアントが含まれます。
PCに新しいソフトウェアを追加した直後にWindowsUpdateエラーが発生し始めた場合、それは有罪となる可能性があります。ただし、アンインストールすることでこの問題を修正できるはずです。
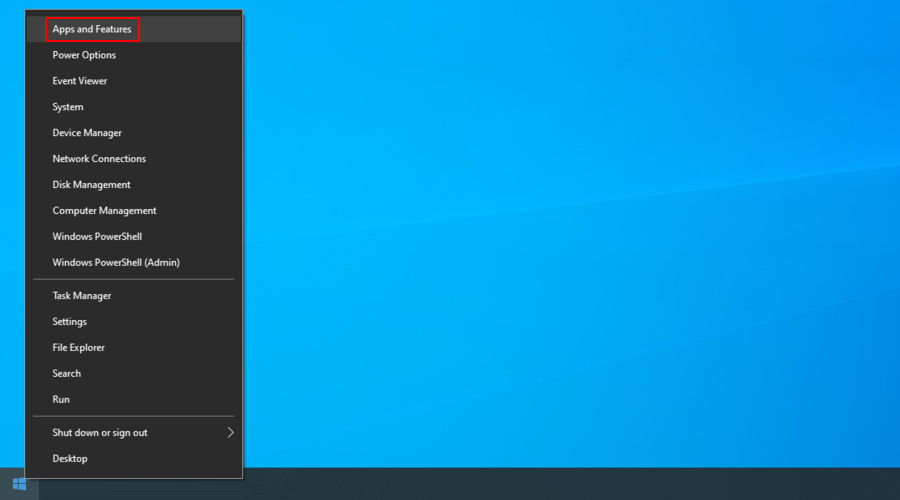
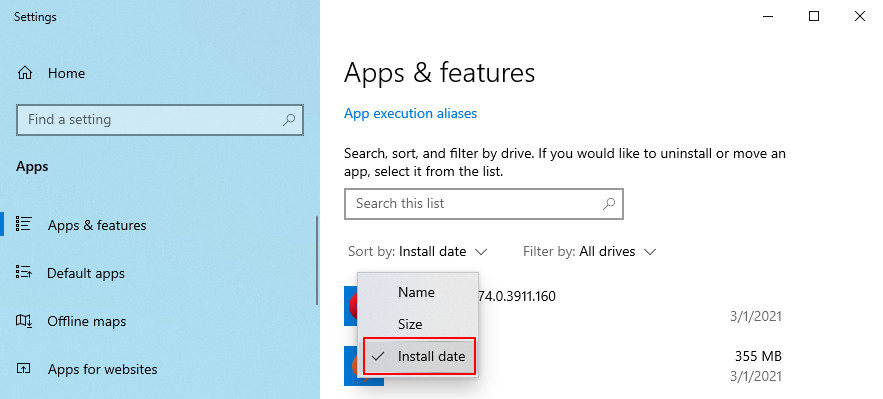
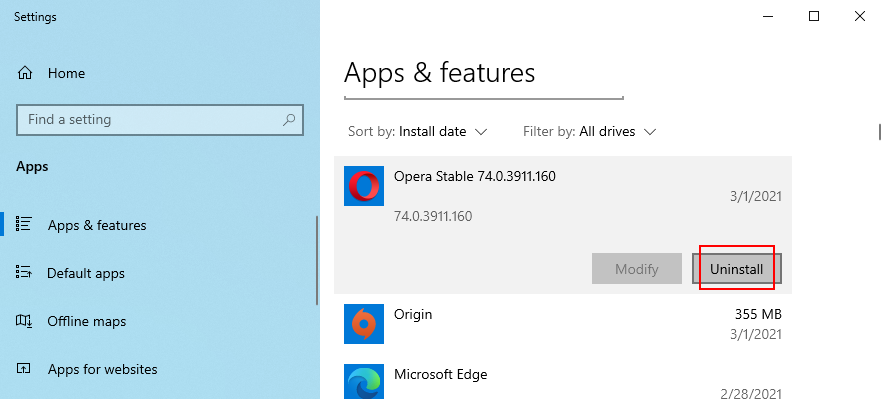
Windows10の組み込みアンインストーラーはそれほど効果的ではありません。プログラムだけでなく、残っているファイルやレジストリエントリも削除する、より徹底的なソリューションが必要な場合は、サードパーティのアプリアンインストーラーを使用してください。
ソフトウェアアプリケーションは、Windows Updateの問題を引き起こすだけでなく、システムアップデートの障害も引き起こす可能性があります。マイクロソフトが何百万ものユーザーのコンピューターに影響を与える信頼性の低い更新をプッシュすることは珍しいことではありません。場合によっては、これによりエラーコード0x80080005が発生することもあります。
ただし、最新のWindowsUpdateをアンインストールすることで修正できます。方法は次のとおりです。
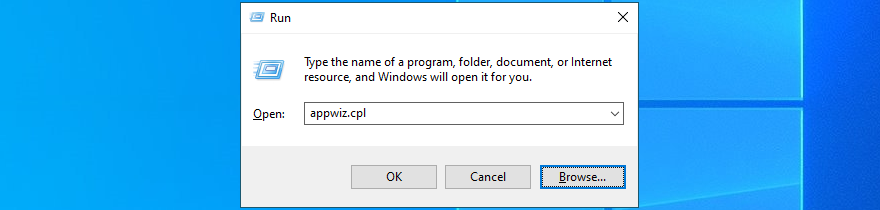
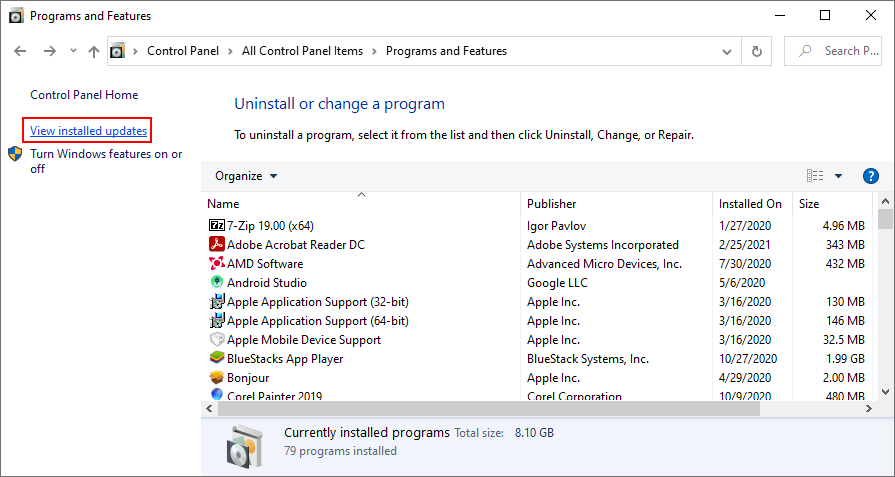
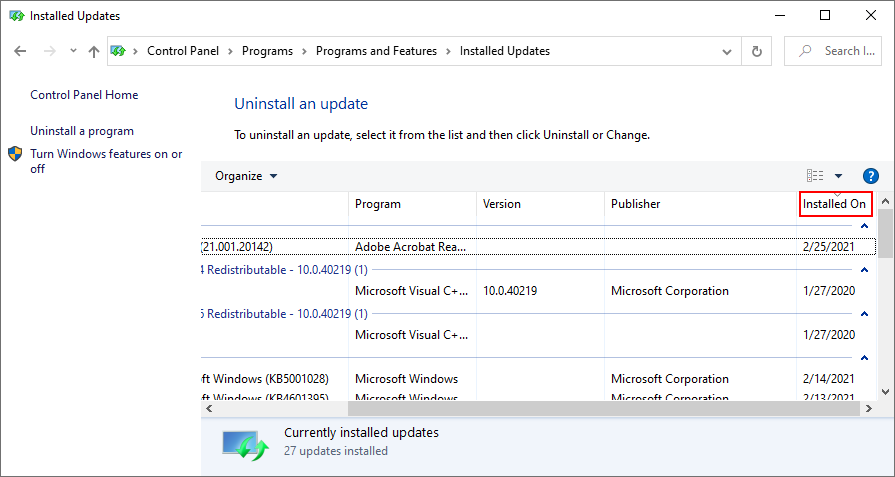
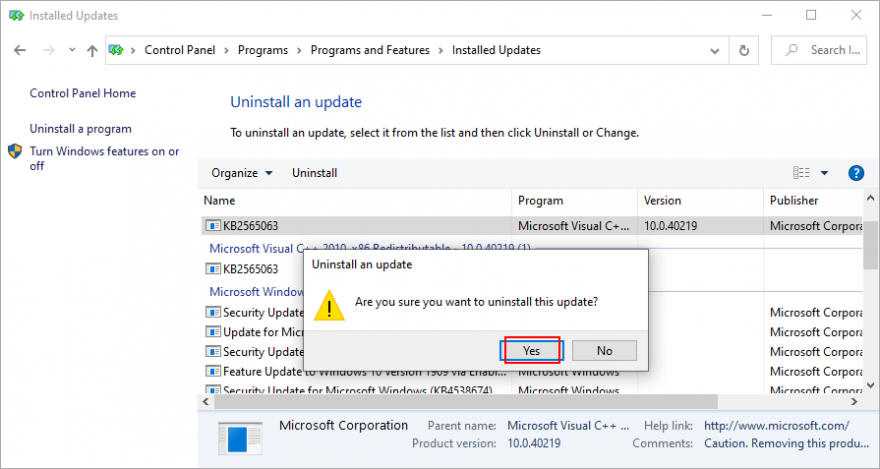
コンピューターに十分な空きディスク容量がない場合、Windows Updateは、ファイルのダウンロードやバックグラウンドプロセスの実行などのアクティビティを実行できない可能性があります。通知センターでディスク容量不足のメッセージが表示されたかどうかを確認できます。
この問題を解決するには、パーティションマネージャーを使用して、C:ドライブ(またはWindowsがインストールされている場所)のディスク容量を増やすことができます。ただし、サードパーティのツールをインストールしたくない場合は、ディスクの管理でうまくいくはずです。
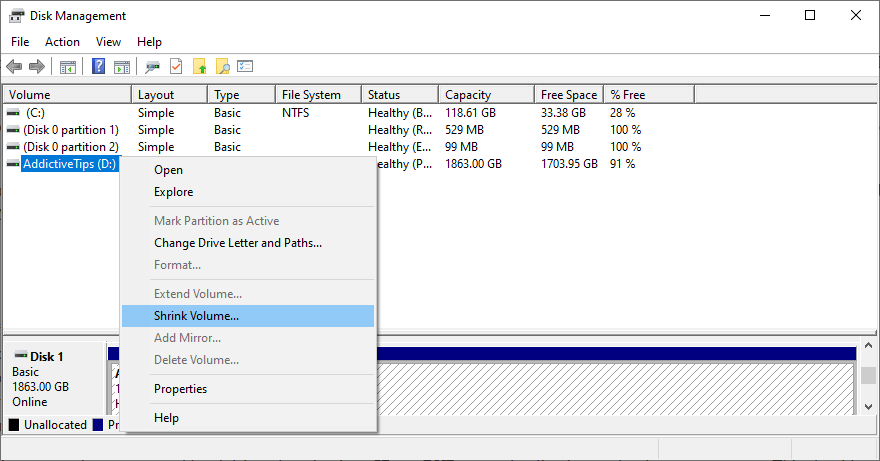
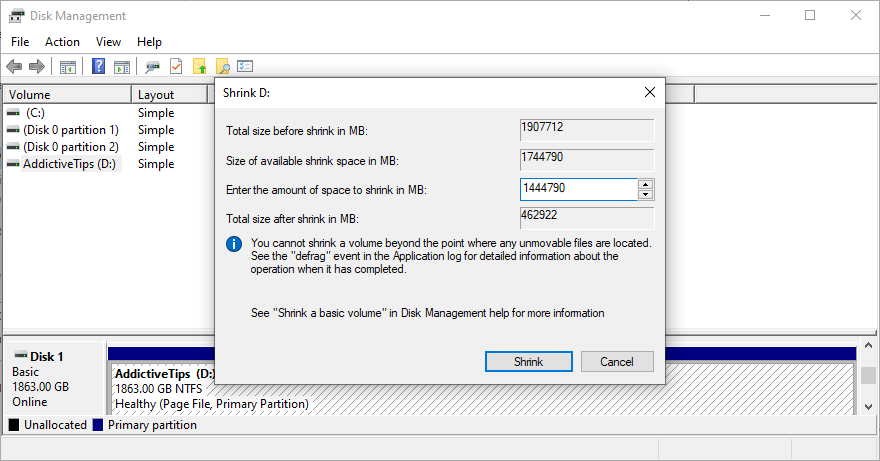
ハードディスクが1つのパーティションから別のパーティションにディスクスペースを割り当てるのに十分な大きさでない場合、回避策はPCからファイルを削除してWindowsUpdate用のスペースを確保することです。個人の写真やビデオを外付けハードディスクに移動したり、DVDに書き込んだり、クラウドストレージアカウントにアップロードしたりできます。
また、システムクリーナーを使用して、大規模なゲームやアプリケーションをアンインストールしたり、ジャンクファイルを削除したりすることもできます。または、余分なものをインストールしたくない場合は、Windowsディスククリーンアップユーティリティを確認してください。
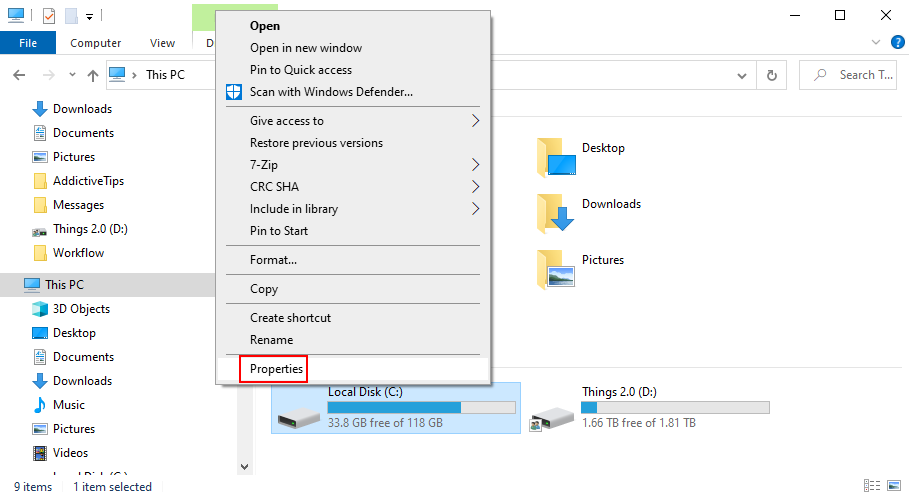
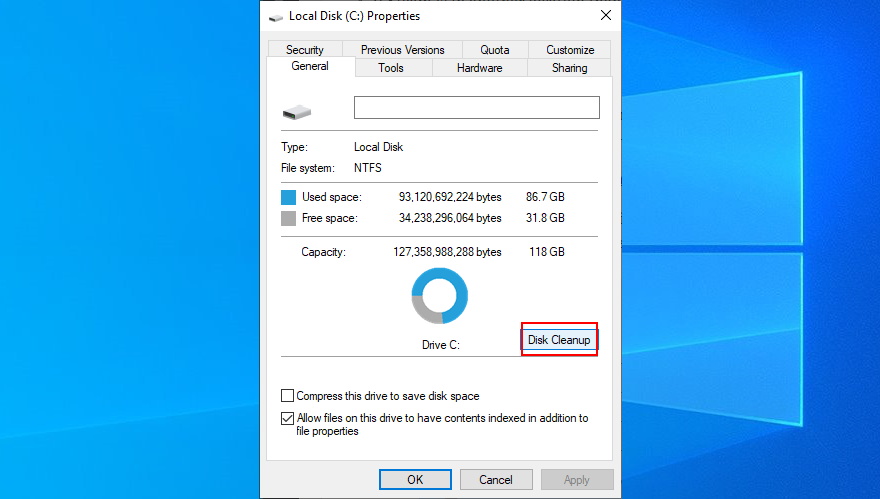
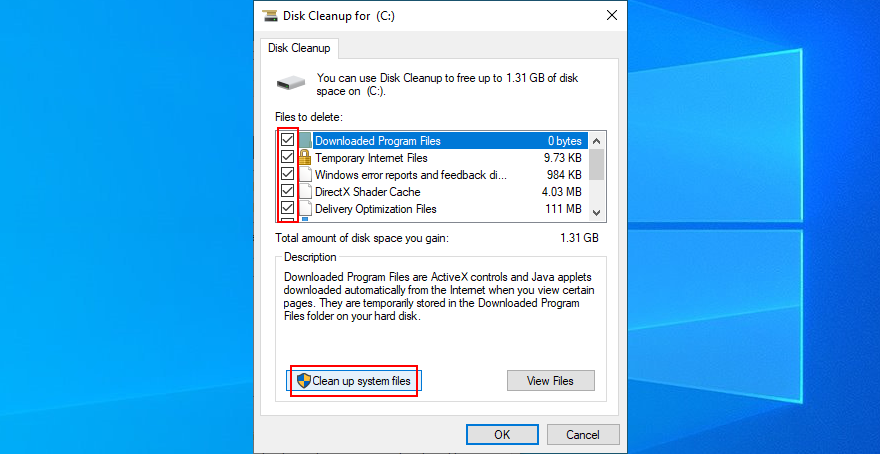
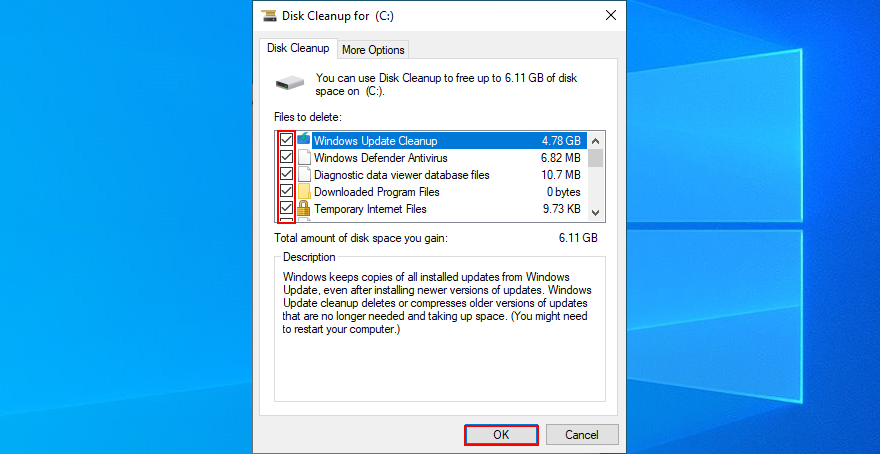
ドライバーの問題が、WindowsUpdateを含むインターネットアクセスを必要とするすべてのアプリケーションとシステムユーティリティに干渉することはよくあることです。たとえば、ネットワークデバイスが正しく機能していない場合は、エラーコード0x80080005が発生し続ける理由である可能性があります。ネットワークドライバが廃止されているか、オペレーティングシステムと互換性がない可能性もあります。これがあなたがする必要があることです:
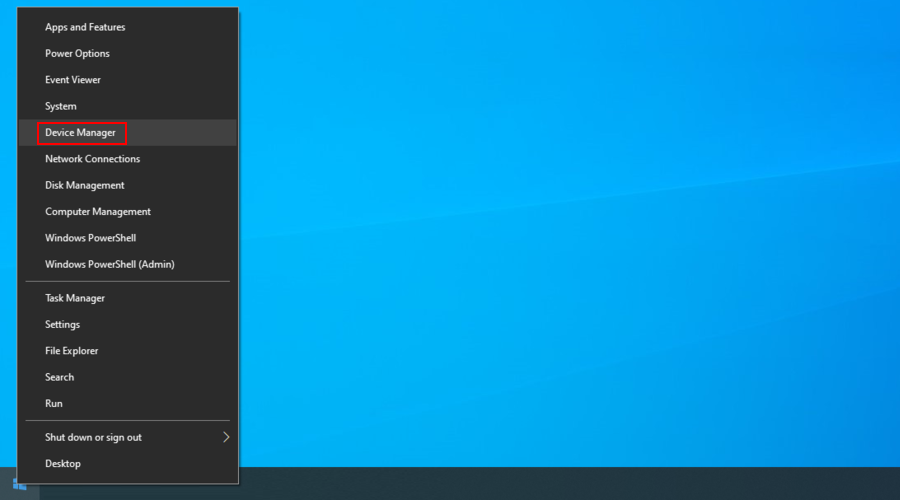
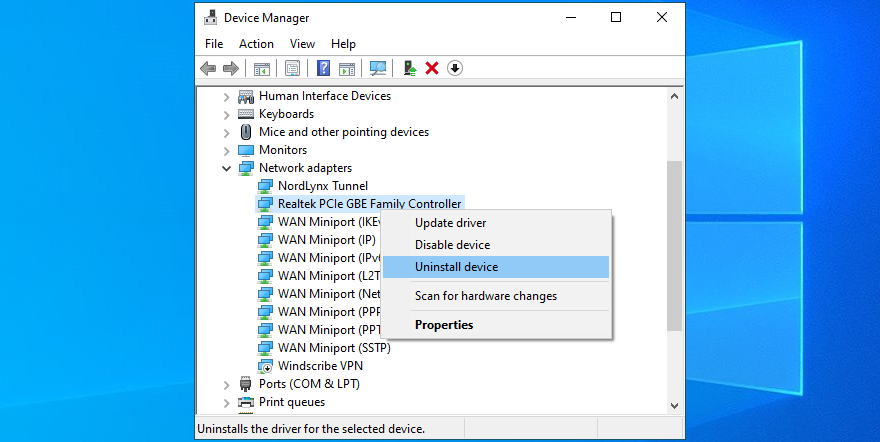
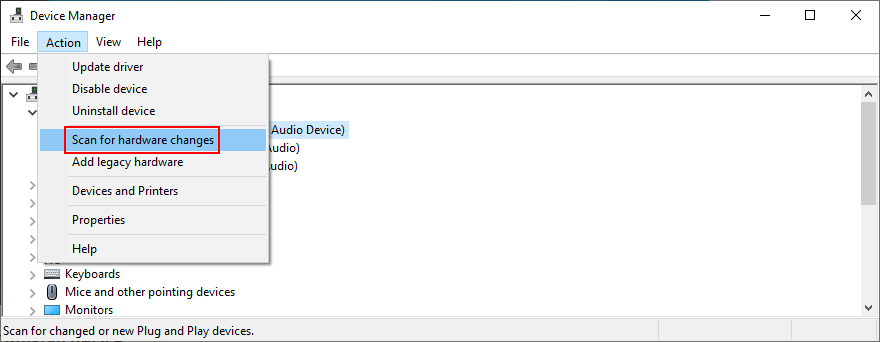
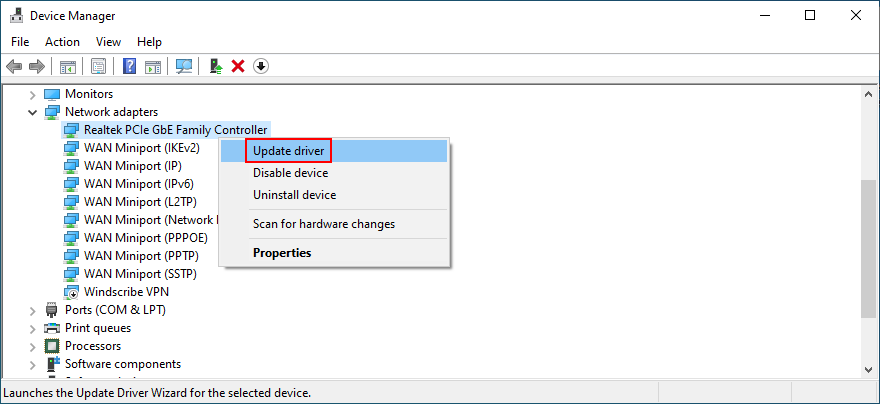
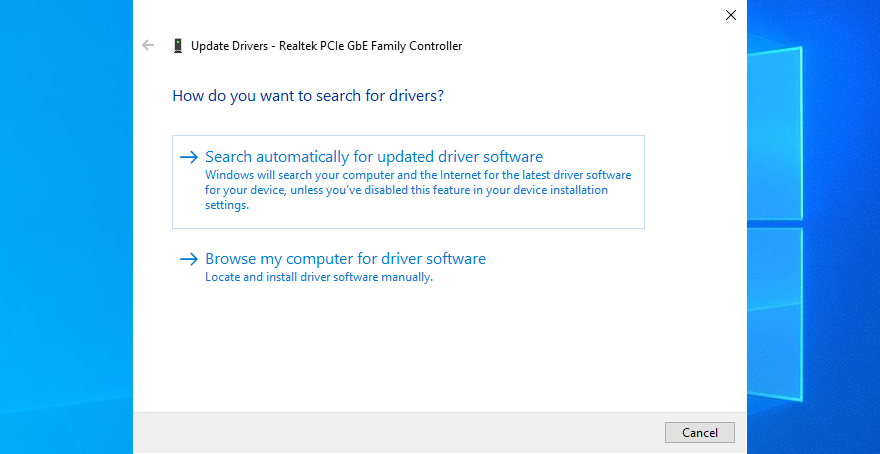
Windowsがネットワークドライバーを見つけられない場合は、ドライバー更新ツールを使用することをお勧めします。PC上のすべての古いドライバーを識別し、オペレーティングシステムと互換性のある新しいバージョンをWeb上で検出します。さらに、すべてのドライバーを自動的にダウンロードしてインストールできます。
ハードディスクまたはオペレーティングシステムのデータ破損は、WindowsUpdateを含むすべてのシステムユーティリティに壊滅的な打撃を与える可能性があります。アップデータコンポーネントにとって重要なファイルが見つからないか破損している場合は、0x80080005のようなエラーコードが表示されるのも不思議ではありません。
HDDエラーを修正するには、CHKDSK(ディスクのチェック)を使用できます。破損したシステムファイルについては、SFC(システムファイルチェッカー)を使用してください。最後に、Windowsイメージのコンポーネントストアに関するより深刻な問題については、DISM(展開イメージのサービスと管理)を参照してください。
chkdsk c: /fオペレーティングシステムがC:ドライブにインストールされているかどうかを入力します。そうでない場合c:は、正しいパーティション文字に置き換えてください。Enterキーを押します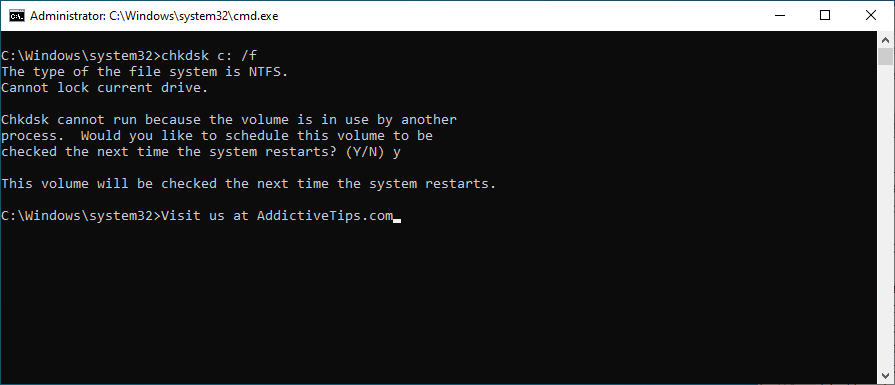
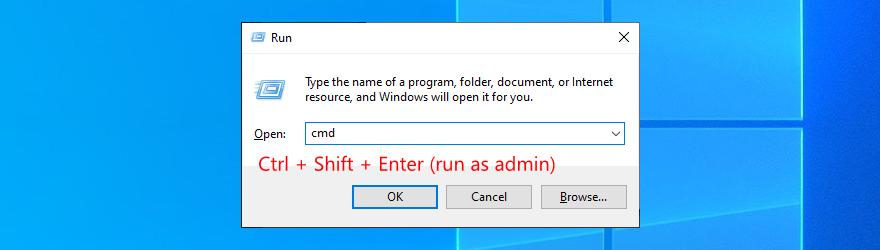
sfc /scannowキーを押してください
DISM /online /cleanup-image /scanhealthオペレーティングシステムの状態を確認するために実行します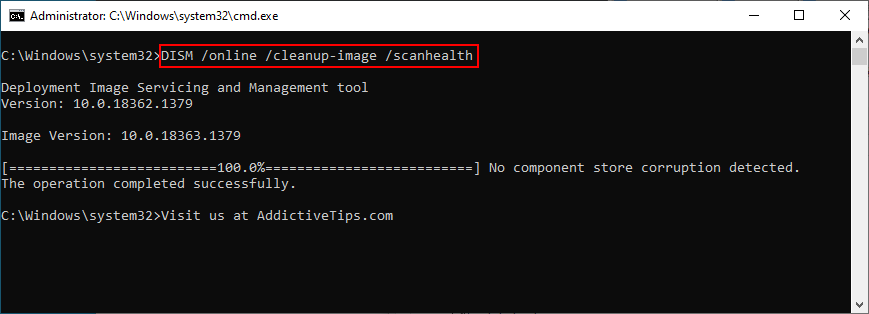
DISM /online /cleanup-image /restorehealth押して入力し、問題を修正しますsfc /scannow)
ウイルス対策ソリューションがマルウェア攻撃をかわすことができなかった場合、感染はWindowsUpdateを含むオペレーティングシステム全体とそのユーティリティに影響を及ぼした可能性があります。すぐにコンピュータスキャンを実行し、PCからウイルスを取り除く必要があります。
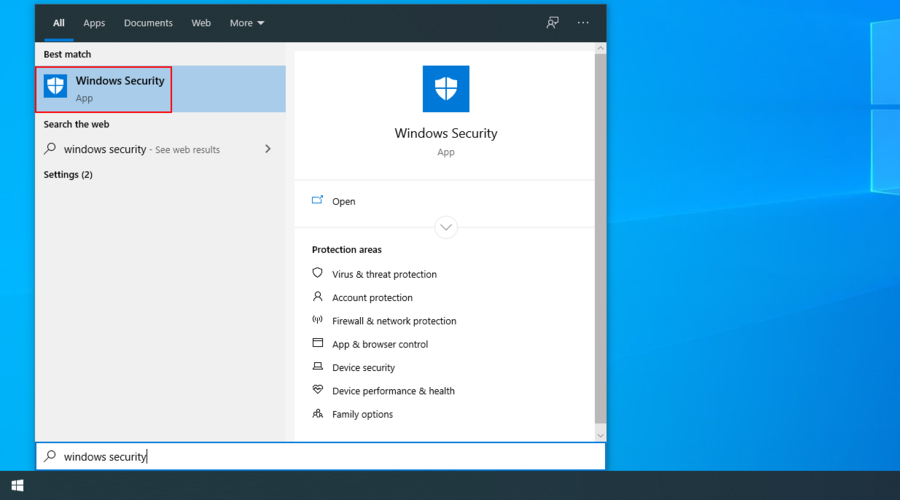
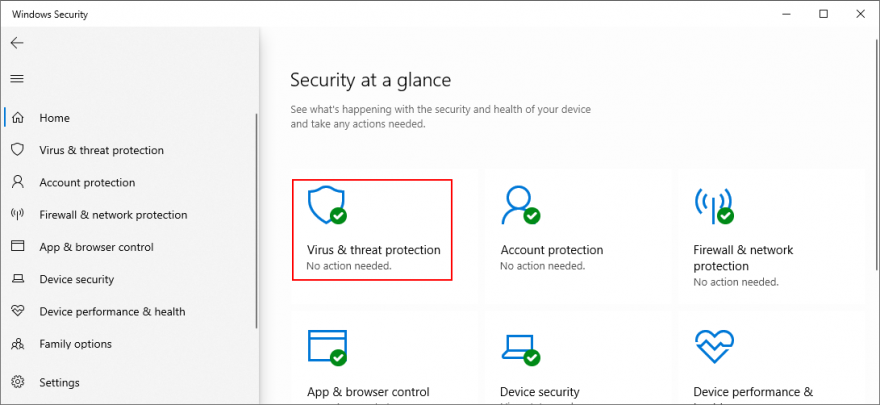
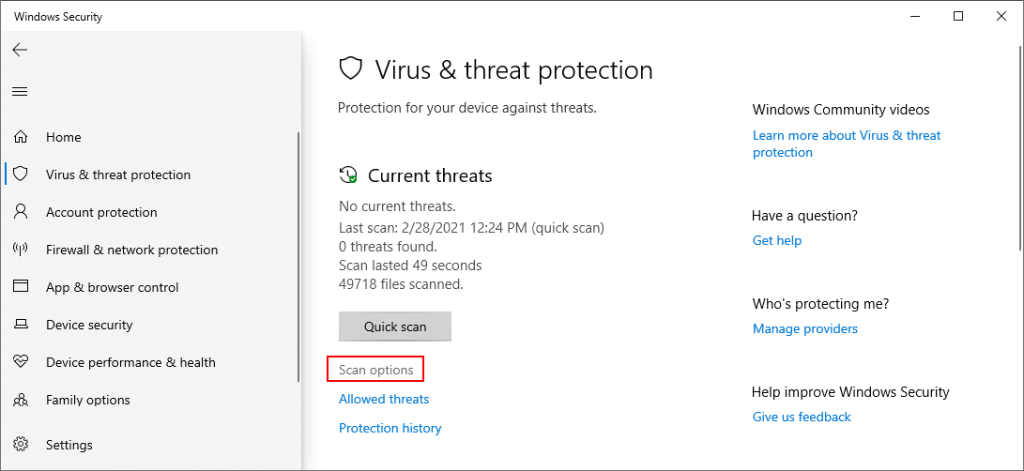
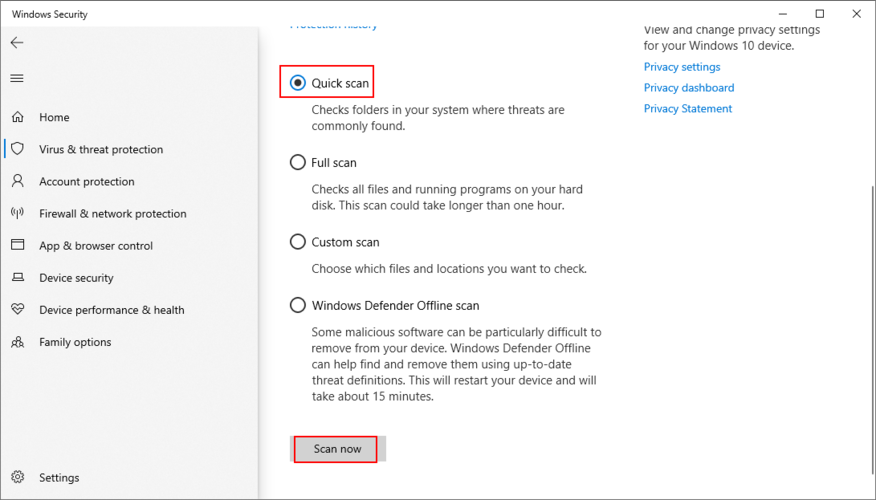
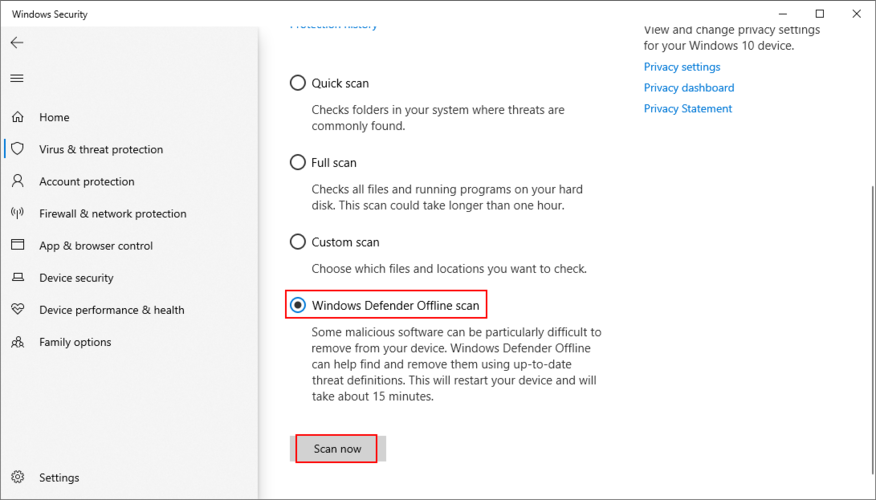
これは少し珍しいことですが、ネットワークがIPv6をサポートしていない場合、IPv6接続がWindowsUpdateと競合する可能性があります。次に、これは0x80080005のようなエラーコードにつながる可能性があります。ISPがIPv6をサポートしていることを絶対に確信していない限り(ISPに連絡して問い合わせることができます)、PCでIPv6接続を無効にする方が安全です。
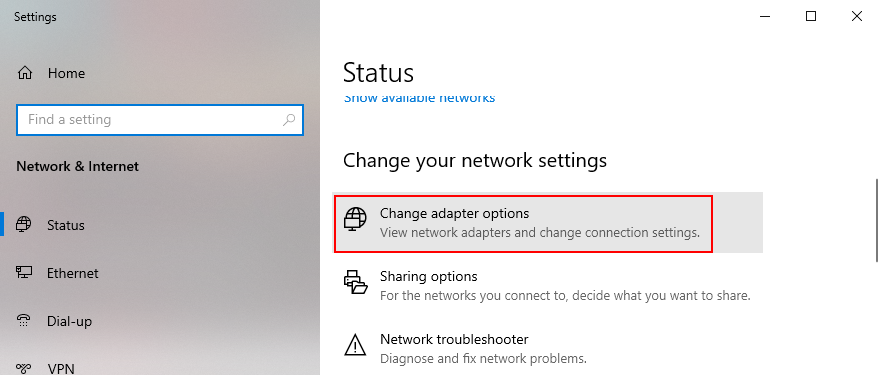
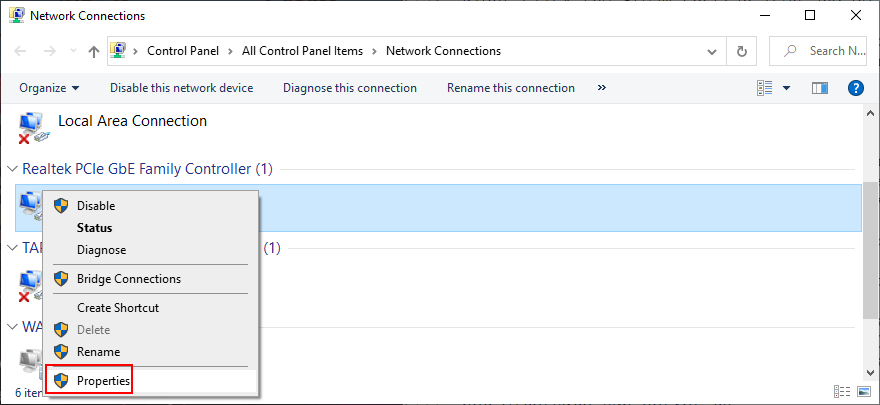
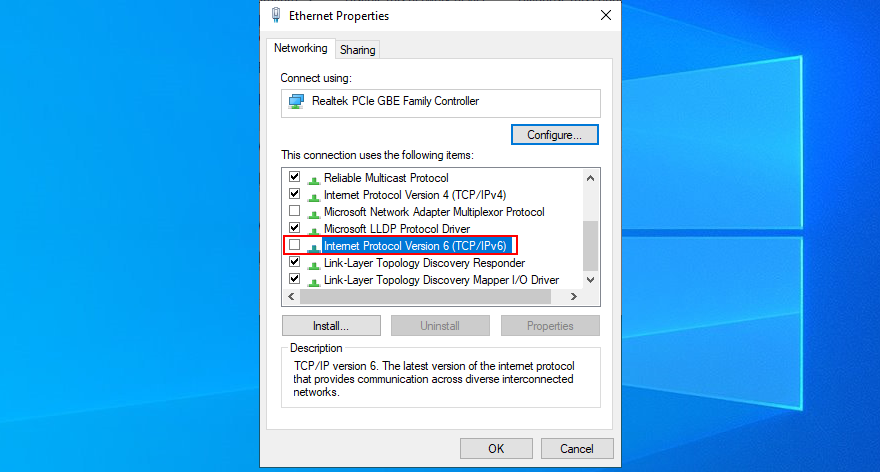
また、ルーターの管理パネルからIPv6接続を無効にすることもお勧めします。
レジストリクリーナーを使用していくつかのシステムレジストリ設定を修正するか、手動で変更することにより、0x80080005 WindowsUpdateエラーコードを修正することもできます。以下の手順に従う限り、以前の経験は必要ありませんので、心配しないでください。
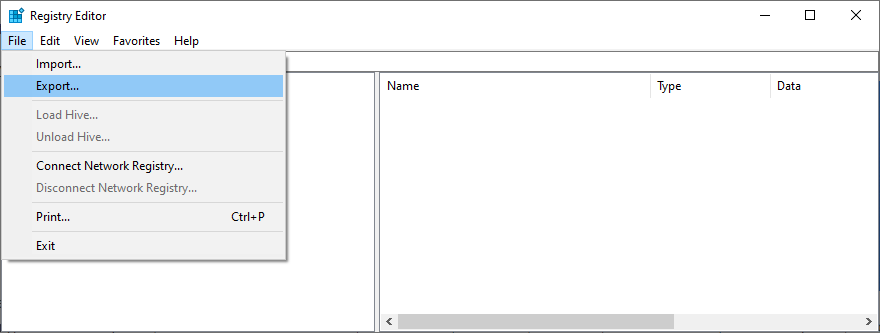
Computer \ HKEY_LOCAL_MACHINE \ SOFTWARE \ Microsoft \ Windows \ CurrentVersion \ WindowsUpdate \ Auto Update
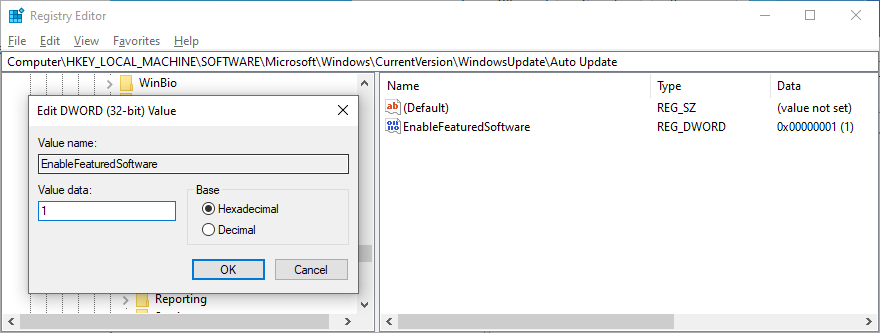
HKEY_LOCAL_MACHINE \ SOFTWARE \ Microsoft \ WindowsUpdate \ UX
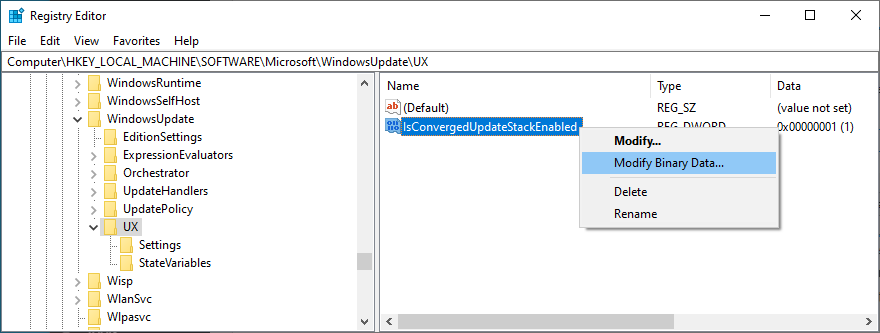
HKEY_LOCAL_MACHINE \ SOFTWARE \ Microsoft \ WindowsUpdate \ UX \ Settings
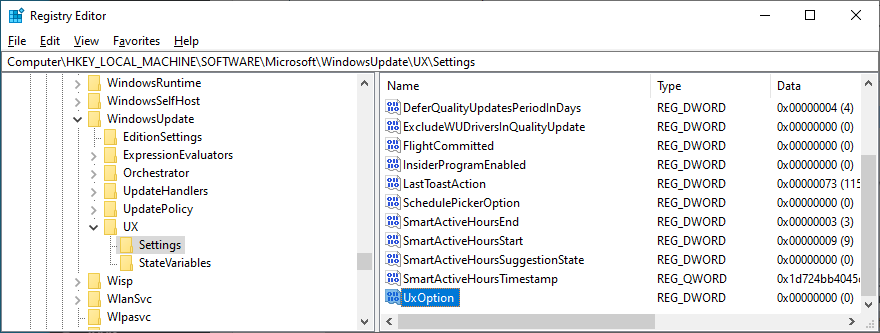
HKEY_LOCAL_MACHINE \ SOFTWARE \ Policies \ Microsoft \ SystemCertificates
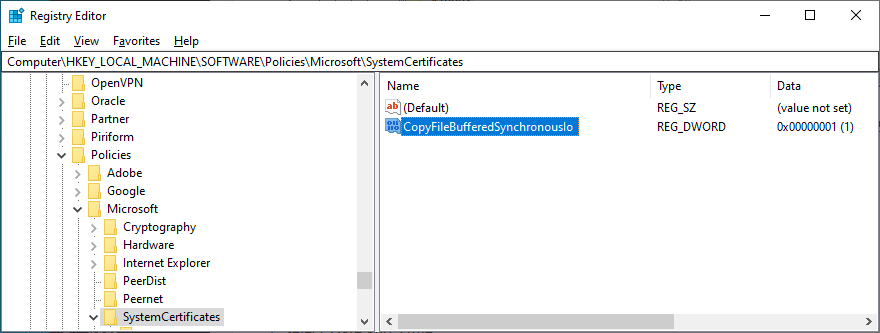
何らかの理由でレジストリに加えた変更をロールバックする必要がある場合は、以前に作成した.regバックアップファイルをダブルクリックして、元のレジストリ構成を復元します。
Windowsの高度なトラブルシューティングモードでは、スタートアップ修復を実行することにより、オペレーティングシステムが正しく動作しない可能性のある起動の問題を修正する可能性があります。Windows Updateエラーの修復に関しては、一見の価値があります。使用方法は次のとおりです。


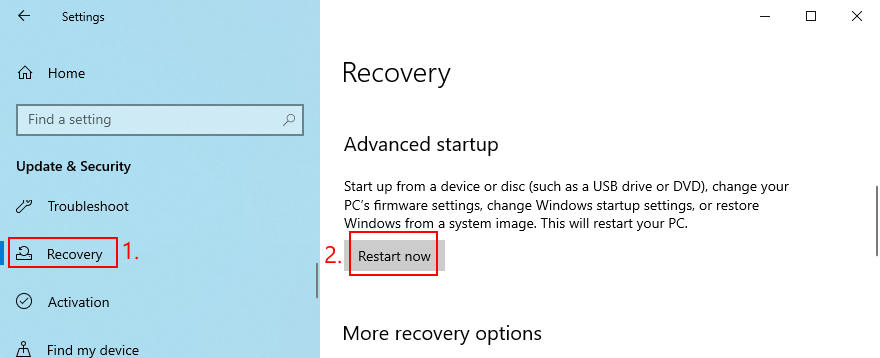
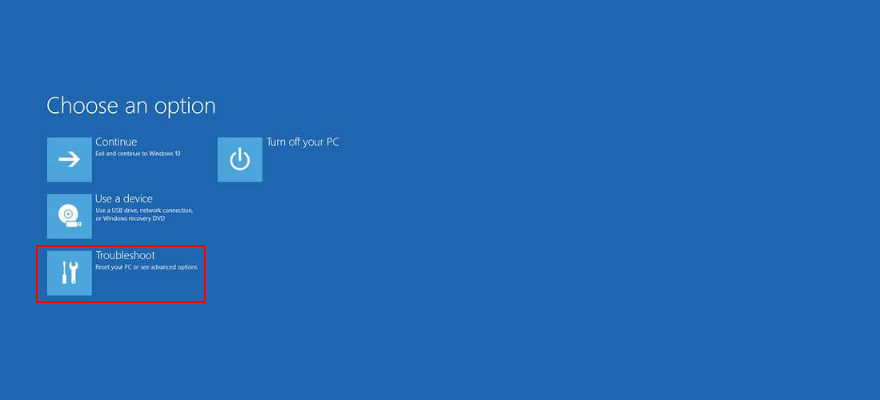
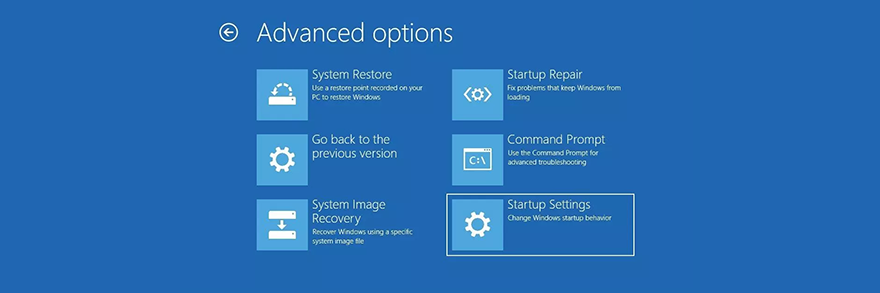
識別できないがWindowsUpdateに損傷を与えている可能性のあるその他の予期しないソフトウェアイベントについては、システムの復元を参照してください。OSの更新を試みるたびにエラーコード0x80080005を受信し始める前に復元ポイントを作成した場合は、Windows10をその状態にロールバックできます。方法は次のとおりです。
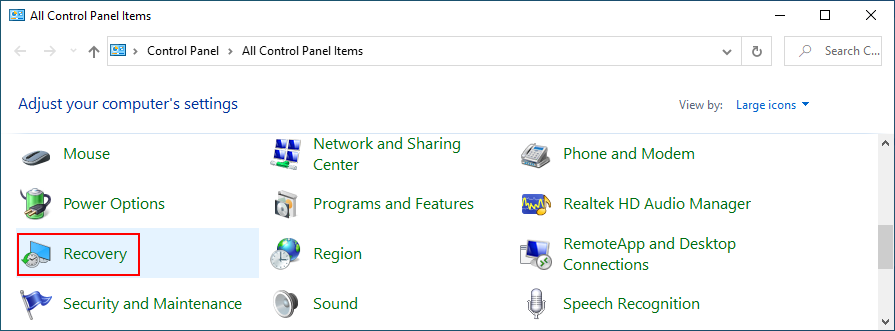
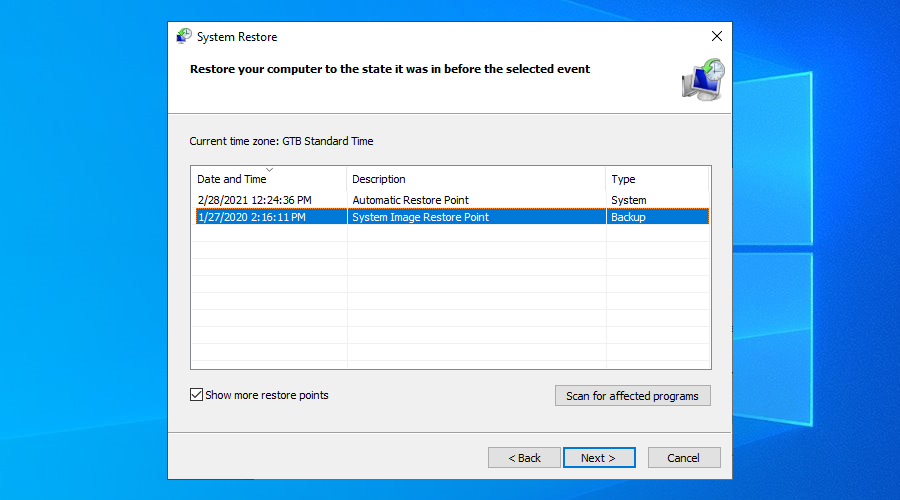
残念ながら、システムの復元は多くの場合機能しません。以前のすべての解決策を使い果たし、それでもエラーコード0x80080005によって妨げられた後、Windows10をリセットする時が来ました。
ファイル、ダウンロード、およびゲームの保存は変更されません。ただし、すべてのアプリケーションがPCから消えます。これがあなたがする必要があることです:


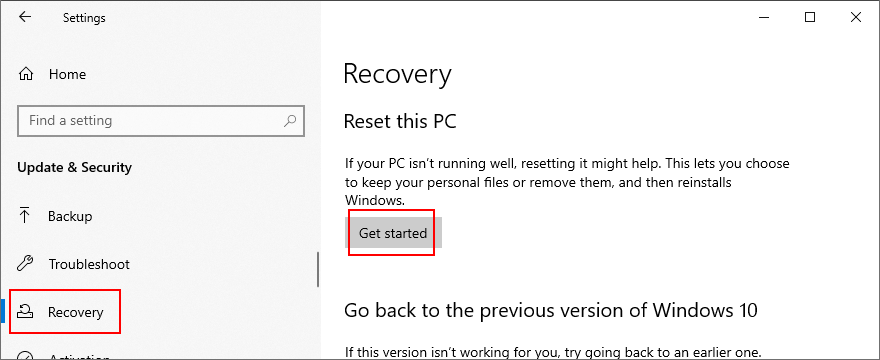
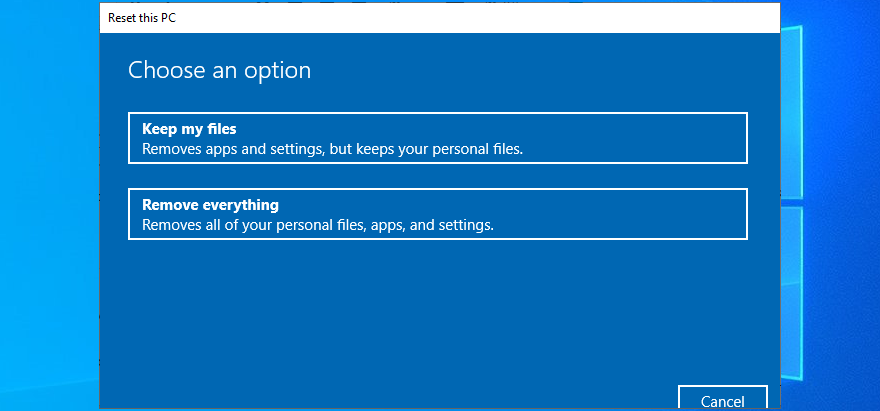
要約すると、0x80080005は、WindowsUpdateを実行しようとしたときに画面にポップアップ表示されるエラーコードです。これは通常、解決可能なハードウェアまたはソフトウェアの問題が原因で発生します。
まず、Windows Updateのトラブルシューティングツールを実行し、WindowsUpdate診断ツールを使用します。これらが失敗した場合は、Windows Updateと依存サービスを再起動し、ネットワークリストサービスをオフにし、グループポリシー設定を確認し、Windows Updateコンポーネントをリセットして、すべての周辺機器のプラグを抜きます。
クリーンブートを実行したり、ファイアウォールを一時的に非アクティブ化したり、最新のサードパーティソフトウェアとシステムアップデートをアンインストールしたり、ディスク領域とネットワークドライバを確認したり、ハードディスクとオペレーティングシステムのエラーを修復したりすることもできます。
また、コンピュータースキャンを実行してマルウェアを削除し、使用しない場合はIPv6接続を無効にし、レジストリ設定とWindowsの起動の問題を修正し、Windows10を以前のチェックポイントにロールバックすることもお勧めします。すべてが失敗した場合は、Windows10を工場出荷時にリセットします。
重要なステップを見逃しましたか?下のコメント欄でお知らせください。
AVGはついにアンチウイルスソフトウェアのバージョン9をリリースしました。同社は、以前のバージョンと比較して、より高速で堅牢になったとしています。Grisoft、
VLCメディアプレーヤーは、新機能の詳細な記事を書いた後でも、私を驚かせ続けています。最近、VLCプレーヤーがISOイメージも再生できることを発見しました。
私は少し聴覚に問題があり、映画の中で俳優が何を話しているのか理解するのが少し難しいです。普段は映画を観る時は
Chromium Edgeにアップデートしても、旧バージョンのEdgeブラウザが失われることはありません。ガイドに従ってバックアップし、両方のブラウザを同時に起動しておきましょう。
Cdexは、オーディオCDからデータを抽出し、WAVまたはMP3形式で保存できる無料のオープンソースツールです。また、オーディオCDをリッピングすることもできます。
ゲストモードとは?あなたのコンピュータを使用しているときに、友人や同僚が重要なファイルを削除したり、システムの一部を変更したりしたことはありませんか?
TunePatを使えば、Netflixからあらゆるコンテンツをダウンロードしてオフラインで視聴できます。制限やSD画質の制限もありません。
アプリを実行するとポップアップ表示されるUACプロンプトは、常に表示されるとかなり煩わしくなります。UACまたは
Cryogenicは、小さくても強力なポータブルオープンソースツールで、大きなファイルを指定したチャンクに分割して、より簡単かつ迅速に共有することができます。
様々なフォーラムで一部のユーザーが述べているように、Windows 7はウィンドウを再度開いた後、その位置とサイズを記憶できない。これはWindows 7では当てはまらない。






