ファイルの種類、自動再生、既定のプログラムの設定を編集する [Windows 7/Vista]
![ファイルの種類、自動再生、既定のプログラムの設定を編集する [Windows 7/Vista] ファイルの種類、自動再生、既定のプログラムの設定を編集する [Windows 7/Vista]](https://tips.webtech360.com/resources8/r252/image-5457-0829093416584.jpg)
Windowsエクスプローラのコンテキストメニューからプログラムやオプションを編集したり、ファイルの種類や説明を変更したり、高度な変更を加えたりしたいですか?
AMD Catalyst Control Centerは、システムにAMDグラフィックカードが搭載されている場合にインストールされるほぼ必須のアプリです。チップはオンボードグラフィックカードまたはGPUの場合がありますが、アプリは最新のグラフィックドライバーがインストールされたときにインストールされます。
AMD Catalyst Control Centerを使用すると、GPUの動作と特定のアプリの処理方法をカスタマイズできます。また、これを使用して、特にモニターのカラープロファイルをカスタマイズすることもできます。
AMD Catalyst ControlCenterが開かない問題を修正
AMD Catalyst Control Centerは複雑なアプリですが、安定しています。自動インストールされていない場合は、手動でアプリをインストールできます。デスクトップの何もない領域を右クリックすると、AMD Catalyst ControlCenterにアクセスできます。コンテキストメニューにAMDCatalyst Control Centerが一覧表示され、クリックして開きます。
AMD Catalyst Control Centerをクリックしても開かない場合は、以下の修正を試してください。
インストールディレクトリから実行
AMD Catalyst Control Centerはアプリであり、他のアプリと同様に、インストールディレクトリから実行できます。秘訣は、アプリがインストールされている場所を知ることです。
C:\ AMD C:\ Program Files \ AMD C:\ Program Files(86)\ AMD
グラフィックドライバを更新する
グラフィックドライバを更新してみてください。ドライバーが最新でない場合、アプリが開かない可能性があります。
Windows10の更新プログラムをインストールする
Windows 10が最新でない場合、アプリが正しく機能しないなど、あらゆる種類の問題が発生する可能性があります。
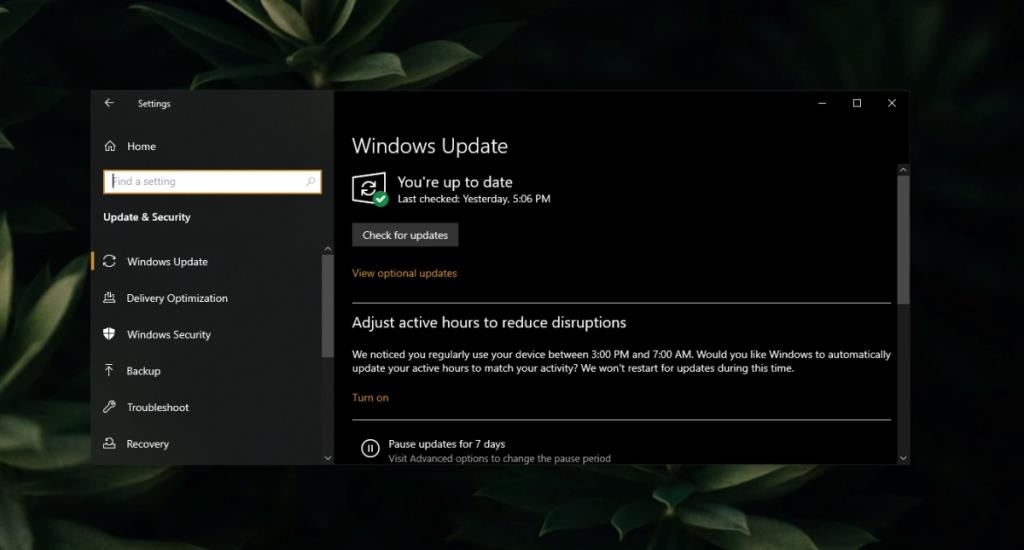
すべてのAMDCatalyst ControlCenterプロセスを終了します
実行しているAMDCatalyst ControlCenterプロセスが多すぎる可能性があります。アプリは通常、1つのインスタンスのみを実行でき、複数のインスタンスはアプリの実行を妨げます。
SFCスキャンを実行する
AMD Catalyst Control Centerが破損しているか、Windows10に問題がありアプリの実行を妨げている可能性があります。
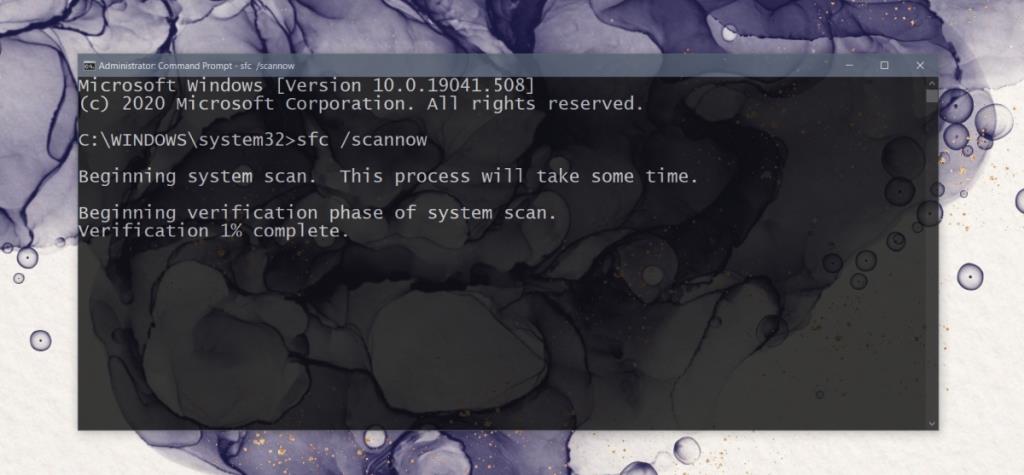
AMD Catalyst ControlCenterをアンインストールして再インストールします
AMD Catalyst ControlCenterが破損している可能性があります。アプリはAMDWebサイトから直接ダウンロードできるため、これは簡単に修正できる問題です。
AMD Catalyst ControlCenterのエラーは修正可能
AMD Catalyst Control Centerは不安定なアプリではありませんが、Windows10に問題があると問題が発生する可能性があります。他のすべてが失敗した場合は、アプリを再インストールすると問題が解決します。
Windowsエクスプローラのコンテキストメニューからプログラムやオプションを編集したり、ファイルの種類や説明を変更したり、高度な変更を加えたりしたいですか?
大規模なオフィスや教室で、リンク、ドキュメント、大量のテキストを頻繁に共有する必要がある場合は、クリップボード共有が便利です。
ソリッドステートドライブ(SSD)は、徐々に主流になりつつある新しい技術です。従来のハードディスクドライブと比べて、はるかに高速で長寿命です。
Windows 11と10でヘルプを利用するための10の方法をご紹介します。Get Helpアプリからトラブルシューティングのヒントまで、PCの問題を解決しましょう。
AVGはついにアンチウイルスソフトウェアのバージョン9をリリースしました。同社は、以前のバージョンと比較して、より高速で堅牢になったとしています。Grisoft、
VLCメディアプレーヤーは、新機能の詳細な記事を書いた後でも、私を驚かせ続けています。最近、VLCプレーヤーがISOイメージも再生できることを発見しました。
私は少し聴覚に問題があり、映画の中で俳優が何を話しているのか理解するのが少し難しいです。普段は映画を観る時は
Chromium Edgeにアップデートしても、旧バージョンのEdgeブラウザが失われることはありません。ガイドに従ってバックアップし、両方のブラウザを同時に起動しておきましょう。
Cdexは、オーディオCDからデータを抽出し、WAVまたはMP3形式で保存できる無料のオープンソースツールです。また、オーディオCDをリッピングすることもできます。
ゲストモードとは?あなたのコンピュータを使用しているときに、友人や同僚が重要なファイルを削除したり、システムの一部を変更したりしたことはありませんか?

![SSDドライブを最適化するための調整 [Windows] SSDドライブを最適化するための調整 [Windows]](https://tips.webtech360.com/resources8/r252/image-2143-0829093415212.jpg)




