Windows VistaまたはWindows XPで実行コマンドを復元する方法

Vistaを使い始めたとき、MicrosoftがWindows Vistaで通常のスタートメニューの代わりに検索バーを配置したのは素晴らしいことだと思いましたが、
ASPXファイルは一般的ではありませんが、アプリのソースコードをダウンロードすると、ASPXファイルが1つか2つ見つかる可能性があります。ほとんどのエンドユーザーにとってファイルタイプは一般的ではないかもしれませんが、このタイプのファイルを開くことは難しくありません。
ASPXファイル
ASPXファイルは、ASP.Netを実行しているサーバーによって作成されます。これは基本的にWebページですが、HTML言語を使用する代わりに使用します。最新のWebブラウザでWebサイトによってファイルが読み取られたり読み込まれたりすると、処理されてHTMLに変換されます。
ASPXファイルを開く限り、それはかなり簡単です。サーバーをセットアップしたり、複雑なアプリをインストールしたりする必要はありません。
1. ASPXファイルを開く–Webブラウザ
ASPXファイルは基本的にドキュメントです。あなたがそれを開くことができない唯一の理由は、その拡張のためです。テキストエディタで開くことができるHTMLファイルとは異なり、ASPXファイルを開くにはPDFビューアが必要です。
2.Web開発ツールを使用する
ASPXファイルをPDFに変換してブラウザで開くと、ファイルが正しく表示されない場合は、代わりにWeb開発ツールを使用できます。使用できるWeb開発ツールはたくさんありますが、無料でインストールとセットアップが簡単なツールを探している場合は、Notepad ++を使用することを強くお勧めします。
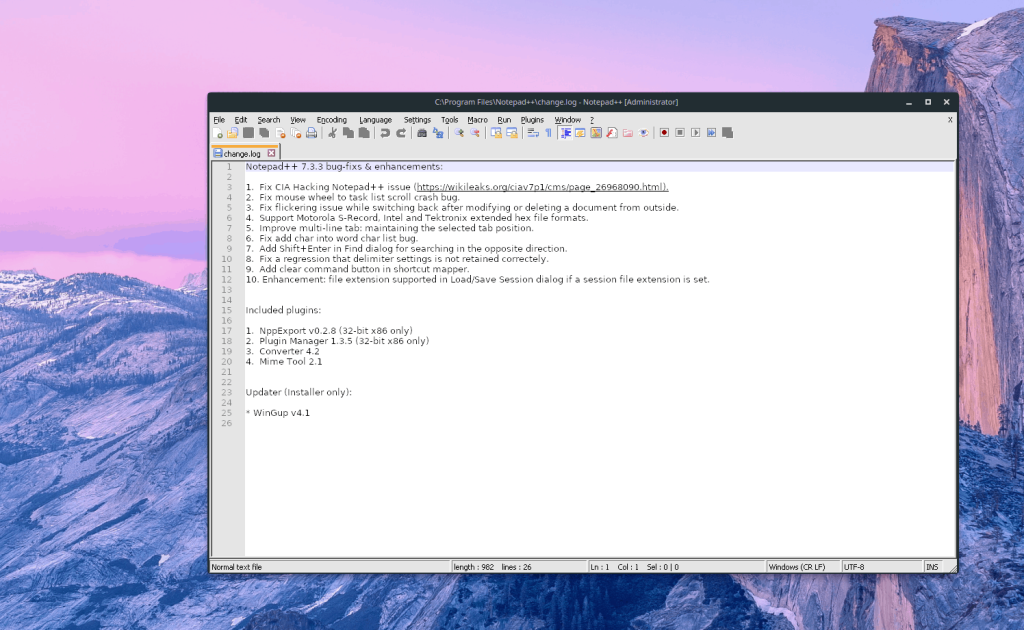
3.オンラインWeb開発ツール
Web開発用のWebアプリを使用すると、ブラウザーでASPXファイルを開くことができます。それらをPDFに変換する必要はありません。代わりに、WebアプリはAPSXファイルをそのまま読み取ることができます。システムにChromeやFirefoxなどの最新のブラウザがインストールされている限り、追加のアプリをインストールする必要はありません。
専用のASPXファイルビューアは存在しますが、それらはあなたが見つける最も印象的なオンラインアプリではありません。File Pro InfoのASPXビューアを使用して、ブラウザでASPXファイルを開いてみてください。
結論
システムにMicrosoftVisual Studioがインストールされている場合は、ASPXファイルを表示するために使用するのに最適なアプリです。もちろん、Visual Studioは、開発を支援するためにシステムに他の多くのものもインストールします。開発者でない場合、ASPXファイルを表示するためにVisualStudioをインストールするのはやり過ぎです。代わりに、リストしたオプションの1つを試して、はるかに簡単なアプローチを行ってください。
Vistaを使い始めたとき、MicrosoftがWindows Vistaで通常のスタートメニューの代わりに検索バーを配置したのは素晴らしいことだと思いましたが、
Dropboxでは、ファイルやフォルダをアカウントに選択的に追加できます。アプリをインストールすると、コンテキストメニューにオプションが追加され、そこから送信できるようになります。
ユーザーフレンドリーなインターフェイスと Windows シェル統合を備えたデュアルペイン ファイル マネージャー、Saladin の機能を紹介します。
Windows 8でサードパーティ製アプリからのリンクをデフォルトのブラウザに設定する方法を学びましょう。Internet Explorerをデフォルトのブラウザとして選択するのはもう終わりです。
7月にウスマンは、機能とオプションが大幅に改善されたシステム自動化ツールTimeComXの最新バージョンをレビューしました。本日は
Hot Game Cheaterは、リリースされたあらゆるゲームの完全なチート、ウォークスルー、保存されたゲーム、パッチ、着信音などを備えた無料のチートユーティリティです。
ProcDump を使用して、CPU スパイクの原因となっているプロセスに関するログから貴重な情報を収集する方法を学びます。効率的な解決のための洞察を得られます。
変更を元に戻す機能について話すとき、最初に何を思い浮かべるでしょうか。ほとんどの人は、変更を元に戻したいときにCtrl + Zの元に戻すホットキーを押します。これは
続行する前に、このツールは上級ユーザー向けにレビューされていることをご理解ください。.NET Frameworkをアンインストールすることはお勧めしません。
ブラウザの乱雑さに困っていませんか? Multi-Toolbar Remover は、複数の永続的なツールバーをすばやく削除し、シームレスなブラウジング エクスペリエンスを実現します。
![Filelize は最近使用したファイルをお好みのクラウド ストレージ サービスに同期します [Windows] Filelize は最近使用したファイルをお好みのクラウド ストレージ サービスに同期します [Windows]](https://tips.webtech360.com/resources8/r252/image-6564-0829094619520.png)






