Fxite: マクロサポートを備えたフル機能のカスタマイズ可能なテキストエディタ

Windowsの組み込みメモ帳は使いやすく、複数のファイル形式をレンダリングする機能がありますが、機能豊富なテキストエディタではなく、この欠点があります。
Facebookにはたくさんのビデオがあります。ライブ放送、グループでのビデオ視聴のオプションがあり、ライブ放送が終了すると、ビデオとして共有できます。YouTubeのかなりの数のコンテンツ作成者が、ビデオを共有するFacebookページを持っています。ビデオをアップロードするInstagramユーザーには、Facebookにもビデオを共有するオプションがあります。
全体として、それはFacebookを多くのビデオの中心にします。Facebookアプリの[ウォッチ]タブを使用すると、ユーザーを1時間占有させることができます。
Facebookは、モバイルアプリと同様に、デスクトップブラウザでのビデオ再生をサポートしています。とはいえ、メディアの再生で問題が発生する可能性があります。デスクトップブラウザでビデオを再生できない場合は、次の基本的なチェックを試してから、以下にリストされている修正に進んでください。
上記の各基本チェックを実行してもビデオが再生されない場合は、以下の修正を試してください。
キャッシュ内の破損したファイルまたは古いCookieにより、ビデオの再生が妨げられる可能性があります。キャッシュとCookieをクリアすると、ビデオが再生されます。
chrome://settings/privacyをURLバーに貼り付けて、Enterキーをタップします。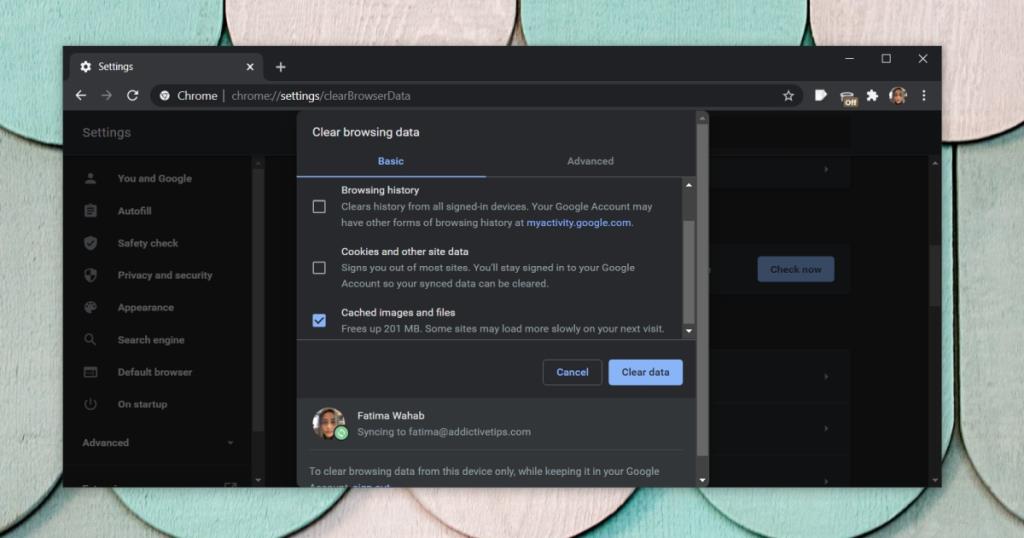
about:preferences#privacyをURLバーに貼り付けて、Enterキーをタップします。アドオンや拡張機能は、広告ブロッカーでなくても、動画の再生を妨げる可能性があります。ブラウザでそれらを無効にして、ビデオを再生してみてください。
chrome://extensions/をURLバーに貼り付けて、Enterキーをタップします。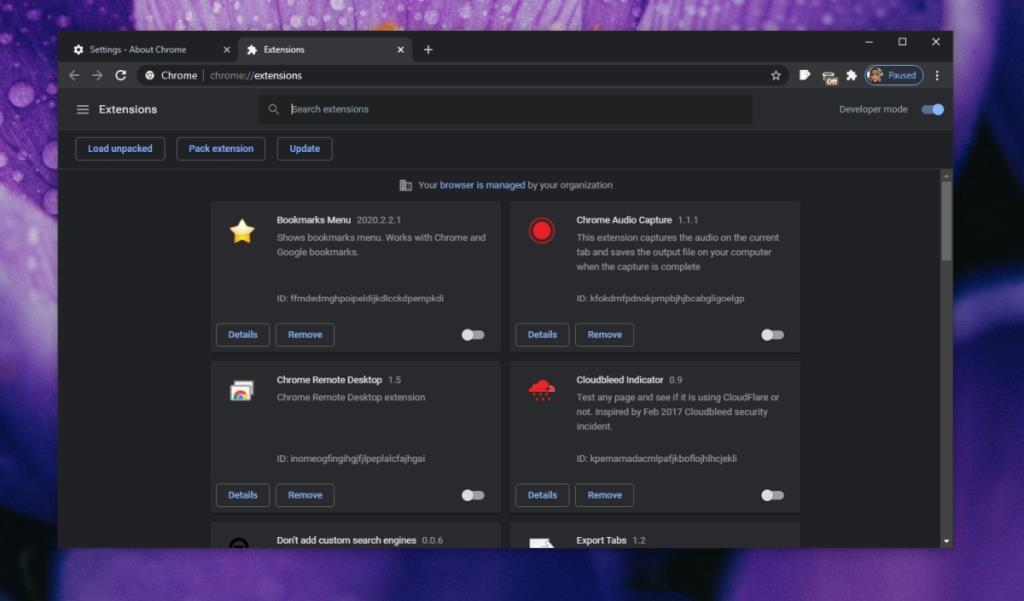
about:addonsをURLバーに貼り付けて、Enterキーをタップします。Facebookはウェブサイトであり、その点で複雑です。通常、ユーザーはサイトにサインインしたままであるため、問題が発生する可能性があります。
ハードウェアアクセラレーションにより、ビデオの再生が妨げられる場合があります。オフにしてみてください。
chrome://settings/systemをURLバーに貼り付けて、Enterキーをタップします。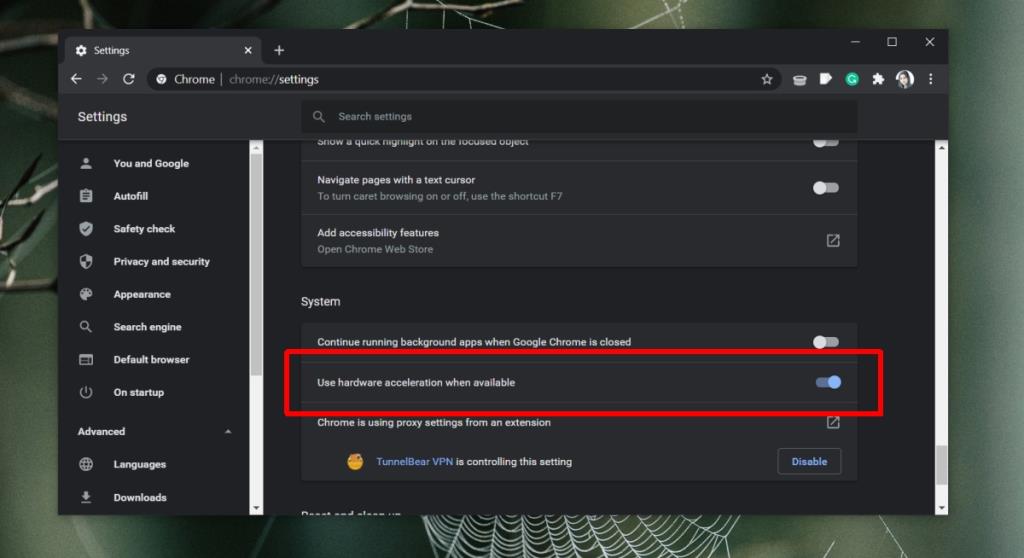
about:preferences#generalをURLバーに貼り付けて、Enterキーをタップします。Safariでハードウェアアクセラレーションを無効にすることはできません。
ブラウザが最新でない場合、Webサイトが正しく機能しない可能性があります。
chrome://settings/helpをURLバーに貼り付けて、Enterキーをタップします。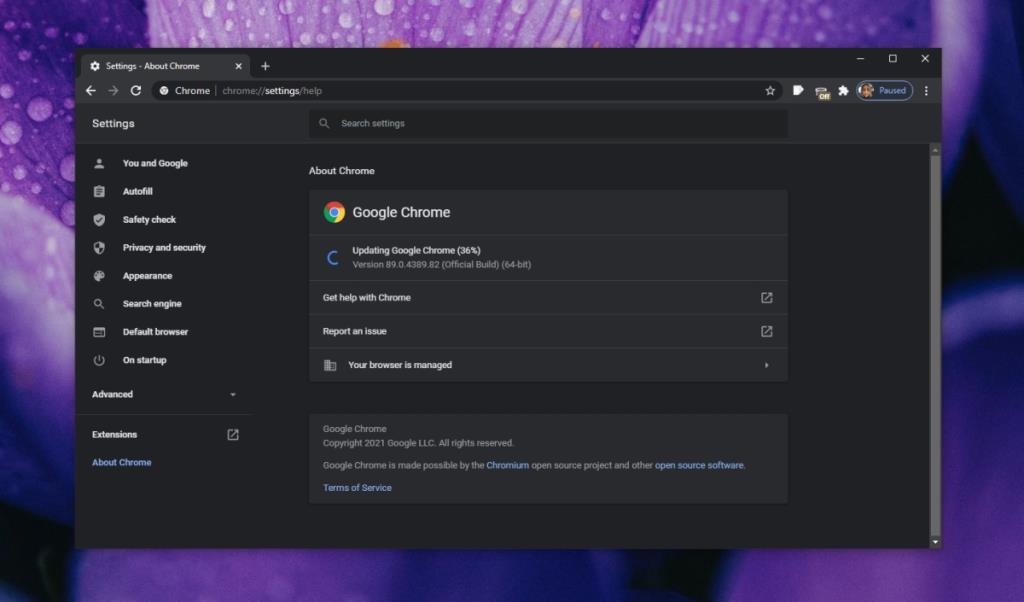
SafariはmacOSで更新されます。
Facebookは、最新のブラウザーとモバイルブラウザーで実行できるように構築されています。メディアストリームに問題がある場合は、Facebookで問題が発生していないかどうかを確認してください。すべてのプラットフォームでビデオにアクセスできない場合は、Facebookのメディアストリームに問題があることを示しています。それが解決されるまでそれを待たなければならないかもしれません。
Windowsの組み込みメモ帳は使いやすく、複数のファイル形式をレンダリングする機能がありますが、機能豊富なテキストエディタではなく、この欠点があります。
Windows 7 用の Mac 風テキスト エディターをお探しですか? TextEdit for Windows は、使い慣れたインターフェイスと機能を備えた優れた代替品です。
無料の高度な画像検索エンジン、Ginipicを使えば、高品質な画像を簡単に見つけることができます。複数のプラットフォームやソースから検索できます。
大量の仕事を抱えていて、簡単に管理したいと思いませんか?複数のプログラムを開くとデスクトップが乱雑になり、ワークフローに影響が出ます。これは
ManicTime がアプリケーションに費やした時間を追跡し、ワークライフバランスを効果的に管理することで、生産性を向上させる方法をご覧ください。
音楽ファイルの管理に苦労していませんか? Mp3 Folder Structure Maker がフォルダー構造を作成して音楽の整理を簡素化する方法をご覧ください。
スクラップブックとは、歴史を文章や写真の形で保存する方法です。写真や
「ファイル名を指定して実行」コマンドからWindowsツールを開くには、いくつかの特別なコマンドを覚える必要があります。レジストリエディタを開くには、「regedit」と入力する必要があります。
iOS 8では、デフォルトの写真アプリに、写真の傾き補正やトリミングなど、多くの編集オプションが導入されました。
ChromecastとChromecast Audioは異なるデバイスです。Chromecastは動画と音声のストリーミングを目的としており、ユーザーにスマートテレビを提供することを目指しています。






![Windows のスタート メニューの [実行] コマンドから任意のファイル/プログラムを開く Windows のスタート メニューの [実行] コマンドから任意のファイル/プログラムを開く](https://tips.webtech360.com/resources8/r252/image-2376-0829093224863.jpg)

