Windows 7のブラックスクリーンを修復/修正する
Microsoftの最新のセキュリティアップデートにより、一部のマルウェアはWindowsの起動後に黒い画面を表示することがあります。この問題は
Chrome のダークモード拡張機能を使用すると、夜間にブラウザ画面が暗くなります。ダーク モードは電力効率が非常に高いですが、デフォルトの明るい画面よりも目に優しいです。そのため、日中でも使用すると良いでしょう。
Chrome のダーク モードを誤って有効にしてしまった場合は、無効にすることをお勧めします。ただし、どのようにして有効にしたのか正確にわからないため、これは難しい場合があります。Chrome でダーク モードを無効にするもう 1 つの理由は、ダーク モードがバッテリー節約モードで自動的に有効になることです。同様に、ダークモードがオンになっていると画面に焦点を合わせるのが難しくなった場合は、これを無効にすることができます。
しかし、これはかなり新しい機能であるため、多くのユーザーはダーク モードを無効にする方法を知りません。そこで、以下でダークモードを無効にする最も簡単かつ最速の方法を説明しました。
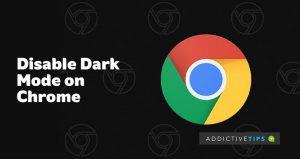 Google設定からダークモードを無効にする
Google設定からダークモードを無効にする
この方法は Windows および Mac PC で機能します
古き良き明るいテーマが戻ってきました、お楽しみください。
Windows 10 でライト モードを有効にする
Windows の設定から Chrome のダーク モードを無効にすることもできます。その方法は次のとおりです。
この設定は、すべてのアプリケーションのダーク テーマをオーバーライドすることに注意してください。したがって、結果が気に入らない場合は、もう一度手順に従って、ライトの代わりに 「ダーク」テーマを選択してください。
この方法は Windows 10 PC ではうまく機能しますが、新しい Windows 11 OS では少し異なります。ただし、Windows 11でもダークモードを無効にする方法は次のとおりです。
Windows 11 でライト テーマを選択する
ライト テーマのバリエーション であるSunriseやFlow などの他のテーマを試してみることもできます。
これらの方法のいずれかを試してうまくいった場合は、どの方法を使用したかをコメントでお知らせください。
Microsoftの最新のセキュリティアップデートにより、一部のマルウェアはWindowsの起動後に黒い画面を表示することがあります。この問題は
この投稿では、以下の点について説明します。Windows.oldフォルダとは何か?Windows.oldには何が含まれているのか?Windows.oldを削除する方法
大きなmp3ファイル、例えばポッドキャストの音声ファイルなどのサイズを小さくしたい場合は、Mp3 Bitrate Changerが便利です。魔法のように小さくなるわけではありません。
Auto Gordian Knotを使えば、DVDやビデオフォーマットをDivXまたはXviDに簡単に変換できます。画質を維持しながらファイルサイズを縮小できます。
重要なファイルを紛失してしまいましたか?Undelete 360を使えば、ハードディスクからファイルを復元できます。削除したファイルを復元するための簡単な手順をご紹介します。
NetSNSORは、指定した間隔でインターネット接続を確認し、即座に通知するポータブルネットワークアプリケーションです。インターネットが
Windowsエクスプローラーシェル拡張機能をWindows XPからWindows 7に移植した場合、元の
Windows 10では、外付けドライブ、SDカード、または他のデバイスを接続したときにPCで実行する自動再生アクションを設定するのが非常に簡単になりました。
ウイルス対策ソフトが重要なシステムファイルを削除してしまうという問題に直面したことはありませんか?私にとってこれはウイルスの悪影響よりもさらにひどいものです。
コントロールパネルから「プログラムの追加と削除」が開けないという問題に直面していませんか?管理者によって無効にされているというエラーが表示されますか?








