Windows 7 および Vista 用コンテキスト メニュー エディター

Windowsエクスプローラーのコンテキストメニューに特定のプログラムを追加するためにレジストリを調整する方法を説明したガイドは無数にあります。レジストリを編集することは
ご存知かもしれませんが、Microsoftは、同社の主力オペレーティングシステムであるWindows 10を備えたデジタルパーソナルアシスタントを開発し、導入しました。これは、Cortanaと呼ばれています。Haloゲームシリーズのファンなら、この名前をご存知かもしれません。このゲームのように、Cortanaは、ゲームのプロットがどのように展開されるかに不可欠なスマートAI構造でした。
Cortanaは元々Windowsモバイルデバイスでスマートフォンアシスタントとして機能するように設計されていましたが、Microsoftが2017年にWindows Phoneのプラグを抜いて、2年後に正式にサポートを終了したことを考えると、このスマートAIアシスタントはますます技術的な遺物のように見え始めます。残念ながら、Windows 10を使用している私たちにとって、Cortanaは依然として悲しい現実です。メジャーアップデートが行われるたびに、ほとんどの人がそれを無効にするのに苦労しているからです。
誤解しないでください。たとえば、デジタルアシスタントを使用するというアイデアは、スマートフォンで完全に理にかなっています。たとえば、そのようなデバイスでマルチタスクを実行する機能は、デスクトップコンピューターに比べて多少制限されているためです。ただし、デスクトップコンピューターまたはラップトップにAIアシスタントを配置することは、単に冗長です。つまり、使ってみたことがありますか?デスクトップショートカットをダブルクリックするだけで、Cortanaを開いてOutlookを開くように指示するのはなぜですか?
Cortanaは役に立ちますか?
確かに、Cortanaとチャットすると、笑ったり笑ったりするだけでも、しばらく楽しませてもらえるかもしれませんが、機能的には、Siri、Alexa、Googleアシスタントなどの他のアシスタントほど明るくはありません。
それに加えて、PCの使用パターンを追跡して、あなたに関する多くのことを学習しようとして(それにより、あなたとあなたのニーズに合わせて特別に調整されたユニークな体験を提供できるように)、無駄な時間を費やします。それはでも、単純なタスクを実行するために失敗したように、あなたのPC上で(あまりにも、頻繁に使用される1)ファイルの場所などを、。
さて、あなたはポイントを取得します。Cortanaは別の何かであった可能性がありますが、残念なことに、Microsoftが想定したとおりの結果が得られなかったため、多くの人がパーソナルコンピューターからCortanaを無効にしようとしています。
Cortana:本来あるべきほど効果的ではありません
それが多くのリソースを占有し、私たちのプライバシーを(ある程度)侵害し、時にはそれが卑劣なタスクを実行することさえできないことを考えると、それをそこに保持することは意味がありません。ああ、それを使用してオンライン検索を実行すると、デフォルトの検索エンジンとしてBingを使用する必要があり、サードパーティのブラウザー拡張機能を使用せずにそれを元に戻すことはできません。痛い。
そのことを念頭に置いて、PCからCortanaを無効にし、ショットを与える前に終了したい場合は、数マイル余分に移動しないと不可能であり、努力する価値がないと思ったため、恐れることはありません。私たちはあなたのためにここにいます、そして私たちはあなたがCortanaを無効にし、その侵入を完全に取り除くのを手伝います。ただし、次の主要なWindows 10アップデートで、このガイドをもう一度読む必要がある場合があることに注意してください。
Cortanaを無効にする必要がありますか?
Microsoftが意図した完全なWindows10エクスペリエンスを利用したい場合は、Cortanaを削除しても意味がありません。これは特に、カレンダーでの予定のスケジュール、連絡先の管理、交通状況の確認、誰かへのメールの送信、PCの特定の場所への移動など、その他の理由で定期的に使用している場合に当てはまります。
ただし、ブルーリングアシスタントが十分にあり、PCの使用状況の分析とマイクロソフトへの報告を停止したい場合は、このガイドを確認する価値があります。コンピューターからCortanaを削除するだけでなく、Bing Web検索を無効にし、Cortanaが収集できるデータの種類に制限を設定し、起動時にCortanaが実行されないようにする方法について説明します。
Cortanaデータ収集を制限する方法
Cortanaが実際にパソコンに搭載するのが良いと判断した場合、私たちはあなたを判断しません。あなたのPC、あなたの決断。ただし、Cortanaが収集するデータの量に正確に対応しておらず、信頼できる人工知能を利用したデジタルアシスタントを介してマイクロソフトに送信するデータの種類を制限したい場合は、それを支援することもできます。
Cortanaはさまざまなサービスからさまざまな種類のデータを収集するため、訪問する必要のある場所がいくつかありますが、最も重要な2つの場所である音声と入力に焦点を当てます。過去数回の主要な更新で、Cortanaのデータ収集とプライバシー設定が変更されましたが、現時点ではガイドは正確です。Cortanaがコンピューターから収集できるデータの種類を制限するために必要な手順は次のとおりです。
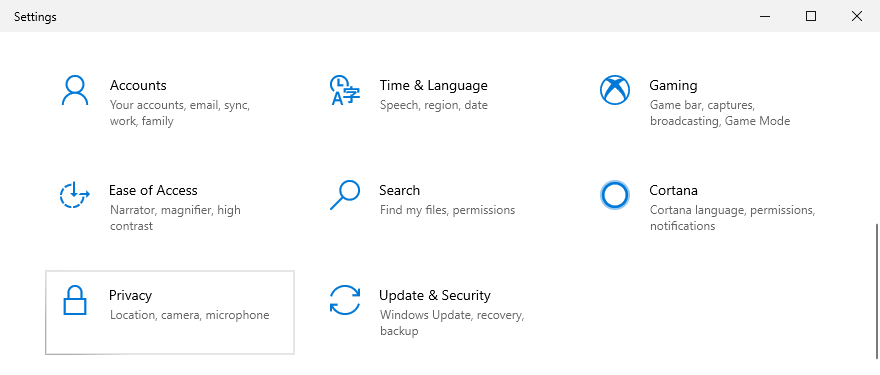
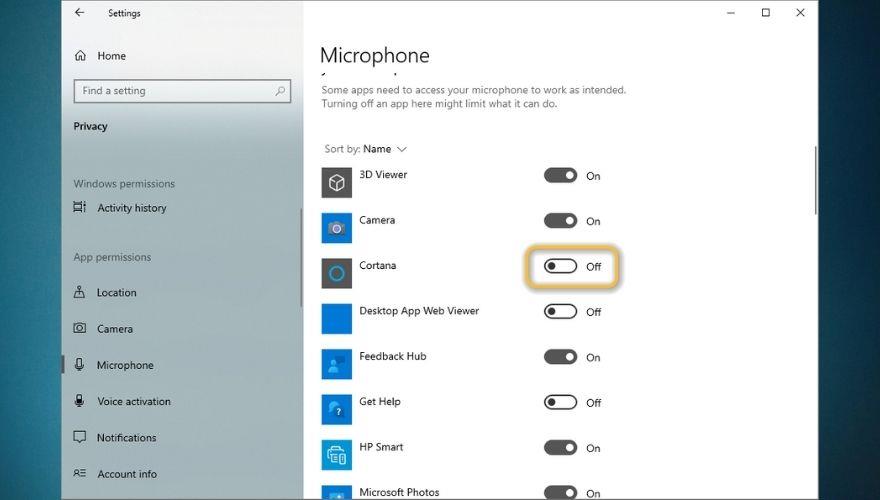
Cortanaのマイクアクセスを取り消すと音声アクティベーションも使用できなくなるため、最初に音声アクティベーションを無効にしてから、マイクへのアクセスを取り消す必要はありません。また、「インクと入力のパーソナライズ」セクションで「あなたのことを知る」などの特定の機能を無効にすると、Windows 10PCでの入力の提案が完全に無効になることに注意してください。
Cortanaを完全に無効にする方法
ここでは、Cortanaを完全に無効にすることに専念するので、先に進む前に、このデジタルアシスタントを非アクティブにした直後に、このデジタルアシスタントが必要ないことを確認してください。このプロセスは非常に簡単ですが、Windows 10の一部のバージョン(より正確にはHomeバージョン)では、Windowsレジストリ内のいくつかの変更が必要であり、適切なバックアップなしで変更すると、不快な状況が発生する場合があります。
そうは言っても、Windows 10HomeエディションとProエディションの両方でCortanaを無効にする方法の詳細な手順を以下に示します。
1. Windows10ホーム
Windows 10 Homeでは、Cortanaの削除プロセスは、同じオペレーティングシステムのProエディションよりも少し面倒ですが、次の手順を注意深く実行すれば、まったく難しくありません。
HKEY_LOCAL_MACHINE\SOFTWARE\Policies\Microsoft\Windows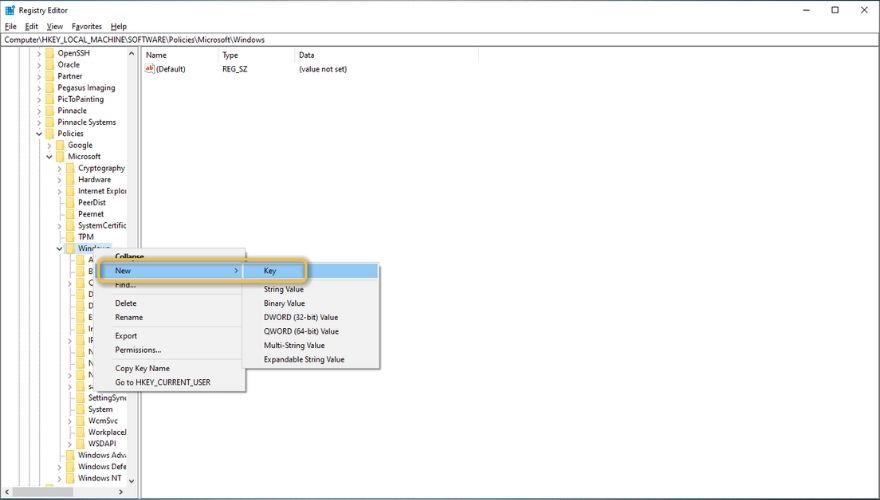
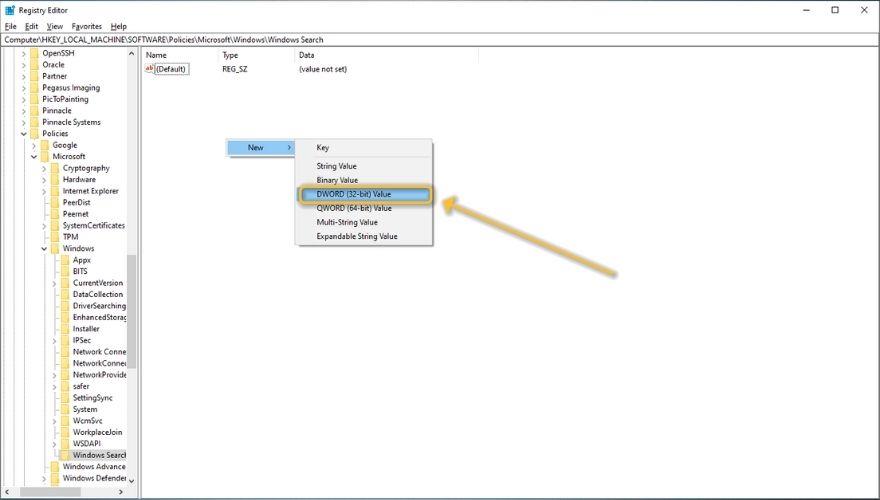
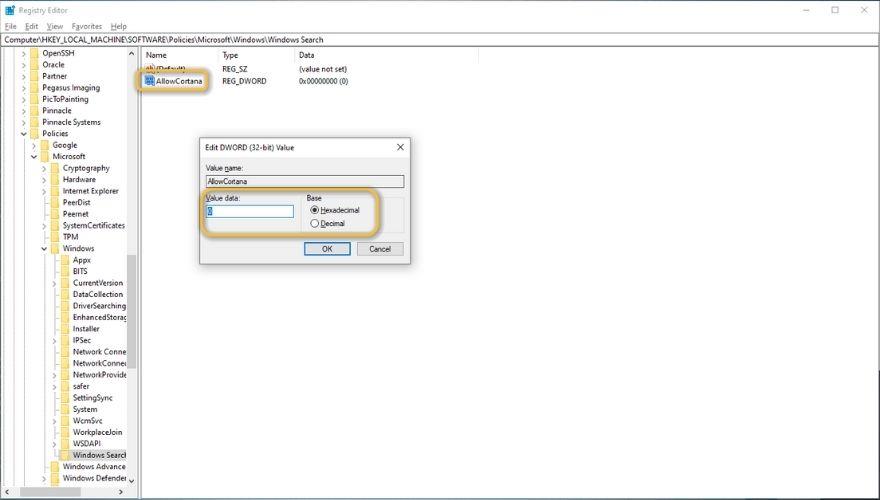
それで全部です。Cortanaがもう存在しないことに気付くでしょう。また、CortanaがPCの動作に関するさまざまな種類のデータを収集することを心配せずに、WindowsSearchを自由に使用できます。
2. Windows 10 Pro
Windows 10 Proでは、レジストリエディターで複雑な変更を行う必要がないため、作業が少し簡単になります。ただし、仮想アシスタントを効果的に無効にするには、ローカルグループポリシーエディターと呼ばれる前に使用したことのない機能を使用する必要があります。これがあなたがする必要があることです:
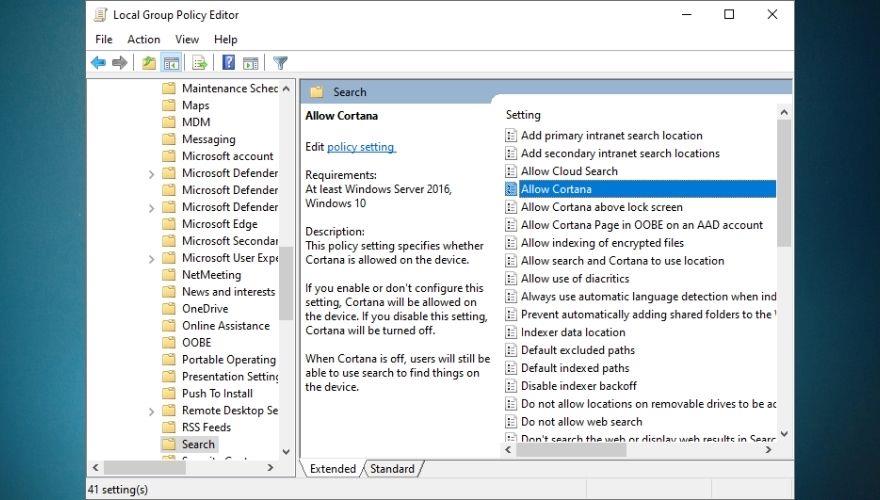
PCにも、タスクバーにも、WindowsSearchにもCortanaがないことに注意してください。タスクバーの虫眼鏡アイコンの下にまだリングアイコンが表示されている場合は、タスクバーを右クリックして[ Cortanaの表示]ボタンオプションを無効にします。
起動からCortanaを削除する方法
コンピューターでのCortanaの特権のほとんど(すべてではないにしても)を取り消し、Windows Searchの結果への干渉を禁止しましたが、Windows10が起動時にロードを試みる可能性があります。別のガイドで説明したように、多くのスタートアップアイテム、特にシステム全体のデータを使用して機能する複雑なツールであるCortanaがあると、PCの速度が大幅に低下する可能性があります。
そのため、Cortanaを削除し、起動時に起動されないようにするのが最善です。これは、Cortanaを使用する予定がなく、オペレーティングシステムから削除するために距離を置いていることを考慮した場合です。システムの起動中にCortanaが起動されないようにするには、次の手順を実行します。
それはあなたがする必要があるすべてです。起動中にCortanaが実際に実行を停止するかどうかを確認したい場合は、先に進んでPCを再起動できます。PCの起動シーケンスが終了したら、タスクマネージャーをもう一度起動して、Cortanaが(バックグラウンドまたはその他の方法で)実行されているかどうかを確認してください。すべてを正しく行った場合、その痕跡は見られないはずです。
スタートメニューでBing検索を無効にするにはどうすればよいですか?
Windows 10には、優れたスタートメニュー検索システムがあります。キーボードのWinキーを押すだけで呼び出すことができ、すばやく移動するアプリまたはフォルダーの名前を入力し始めることができます。ただし、ローカルの結果(アプリとフォルダー)の他に、検索結果にはWebからの結果も含まれていることに気付いたかもしれません。それか、オンライン検索を実行することを提案します。
強力な検索エンジンをすぐに利用できると便利な場合があることを考えると、これは問題にはなりません。ただし、[スタート]メニューからさまざまなものを検索すると、Bing検索結果のみが返され、Windows内からそれを変更する方法はまったくありません。スタートメニューにBing検索機能のユーティリティが見つからない場合は、削除することをお勧めします。最小限の労力でそれを行う方法は次のとおりです。
HKEY_CURRENT_USER\SOFTWARE\Microsoft\Windows\CurrentVersion\Search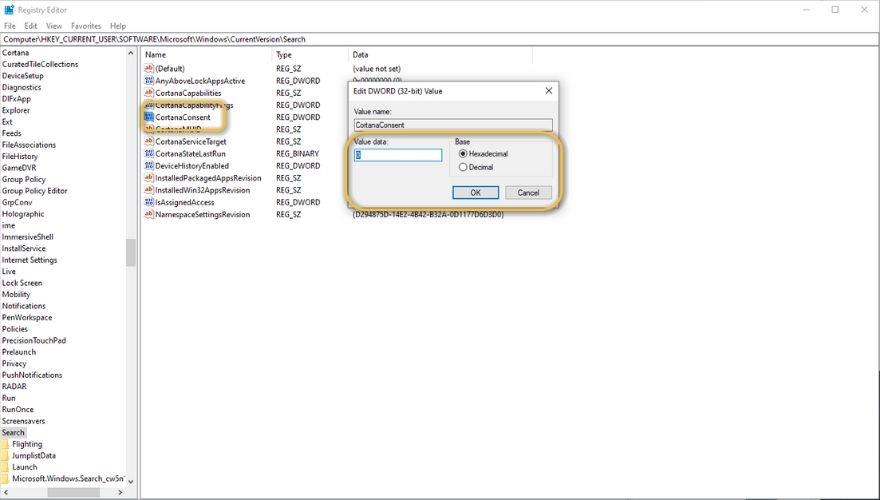
上記のすべての手順を実行した後、コンピュータを再起動します。起動シーケンスが終了した後、[スタート]メニューで検索を実行しようとするたびに、Bing検索結果が表示されるかどうかを確認します。それでも実行する場合は、上記の手順をもう一度実行し、それぞれを注意深く実行していることを確認してください。
Windows 10でのCortanaの無効化–結論
まとめると、Cortanaは非常に便利な機能であり、多くの人がコンピューターとのやり取りを簡素化するのに役立ちましたが、最初のリリースから数年経っても、到達するまでにはまだ長い道のりがあります。そのステータス(ある場合)。そのため、私たちの多くは、Cortanaをシステムから削除しようとする可能性があります。そもそも、Cortanaはかなりの数のリソースを占有し、正確には役に立たないためです。
Windows 10 PCからCortanaを削除しようとしている場合でも、コンピューターから収集するデータを制限している場合でも、起動時に実行できないようにしている場合でも、上記のすべての場合でも、ガイドには詳細が記載されているため、非常に役立ちます。上記のすべて、およびそれ以上を安全で効果的な方法で実行する方法についての説明。
Windowsエクスプローラーのコンテキストメニューに特定のプログラムを追加するためにレジストリを調整する方法を説明したガイドは無数にあります。レジストリを編集することは
Windowsでデータを安全に保つ方法を学びましょう。Preventユーティリティを使用して、削除、コピー、移動などの一般的なファイルオプションを無効にしましょう。
Unpack Monitor で時間と労力を節約しましょう。RAR ファイルを自動的に解凍し、定期的に解凍するディレクトリを監視します。
Microsoftの最新のセキュリティアップデートにより、一部のマルウェアはWindowsの起動後に黒い画面を表示することがあります。この問題は
この投稿では、以下の点について説明します。Windows.oldフォルダとは何か?Windows.oldには何が含まれているのか?Windows.oldを削除する方法
大きなmp3ファイル、例えばポッドキャストの音声ファイルなどのサイズを小さくしたい場合は、Mp3 Bitrate Changerが便利です。魔法のように小さくなるわけではありません。
Auto Gordian Knotを使えば、DVDやビデオフォーマットをDivXまたはXviDに簡単に変換できます。画質を維持しながらファイルサイズを縮小できます。
重要なファイルを紛失してしまいましたか?Undelete 360を使えば、ハードディスクからファイルを復元できます。削除したファイルを復元するための簡単な手順をご紹介します。
NetSNSORは、指定した間隔でインターネット接続を確認し、即座に通知するポータブルネットワークアプリケーションです。インターネットが
Windowsエクスプローラーシェル拡張機能をWindows XPからWindows 7に移植した場合、元の







