PDFSamでPDFファイルを結合、マージ、分割する方法

PDFSamは、PDFファイルを素早く結合、マージ、分割できる無料のオープンソースツールです。文字通り何百ものソフトウェアやサービスが存在します。
すべてのコンピューター、デスクトップ、またはラップトップには、少なくとも1つのファンが組み込まれています。ファンはコンピューターを冷却し、システムが熱くなったときに自動的に動作するように事前構成されています。温度しきい値があり、これを超えるとファンがトリガーされます。
システムを起動すると、CPUファンが自動的にオンになります。デスクトップを起動するまで、温度設定は適用されません。システムがブートローダーまたはBIOS画面にある間、ファンはシステムを冷却するために動作し続けます。BIOSを起動するか、ブートローダーを使用していて、CPUファン速度エラーが表示される場合は、以下の修正を試してください。
ファンの速度に直接アクセスできるとは限りませんが、BIOSから変更できる場合もあります。
BIOSで変更するオプションがない場合は、Windows10からファン速度を変更してみてください。
注:より詳細なガイドについては、Windows10でファン速度を変更する方法に関する投稿を確認してください。
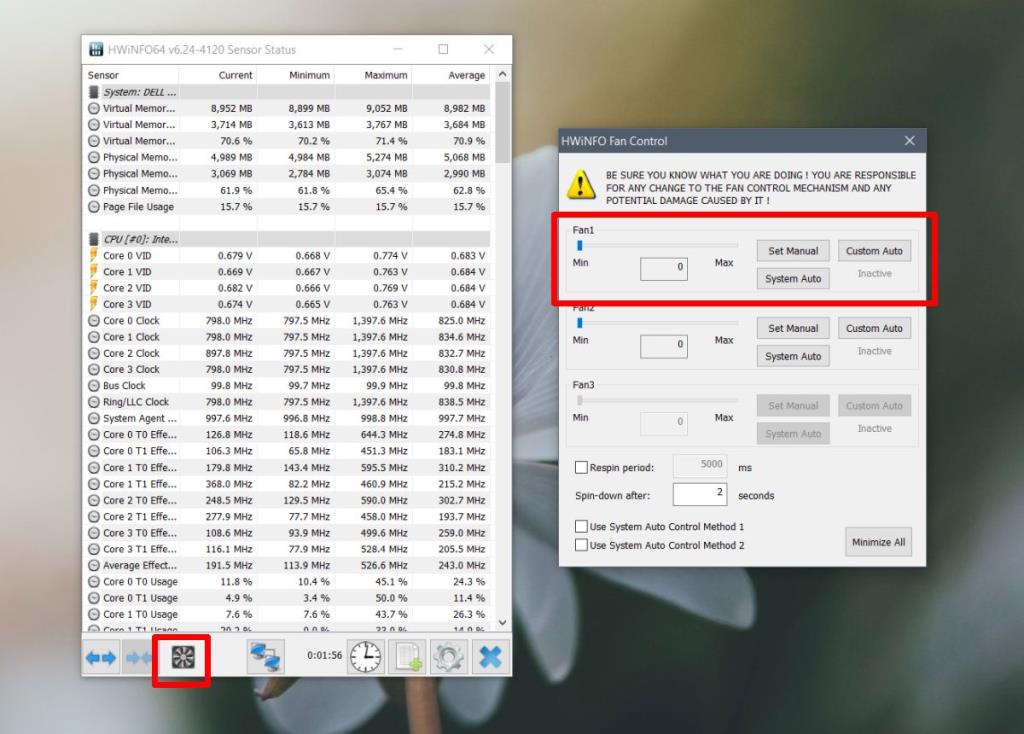
ファンはハードウェアであり、他のハードウェアと同様に、損傷する可能性があります。ラップトップまたはデスクトップのシャーシの周りの方法がわかっている場合は、それを開いて、ワイヤーの緩みなどの問題がないかどうかを確認できます。
また、専門家に見てもらうことも検討する必要があります。温度センサーに問題がある可能性があります。温度センサーは、システムの温度をチェックし、ファンを作動させるものです。ファンが破損していると、必要のないときにファンが作動したり、必要なときにファンが作動しなくなったりすることがあります。
ファンはゲームを実行したり、サウンドを出力したり、タスクを処理したりしませんが、システムの温度を安定させ、ハードウェアの損傷を防ぎます。ファンエラーが発生した場合は、それを真剣に受け止め、修正されていることを確認する必要があります。コンピュータが過熱するとシャットダウンする可能性がありますが、そのチェックはすべてのシステムで機能するとは限らず、温度センサーが損傷していると失敗する可能性があります。
PDFSamは、PDFファイルを素早く結合、マージ、分割できる無料のオープンソースツールです。文字通り何百ものソフトウェアやサービスが存在します。
仮想ドライブエミュレーターはご存知でしょうが、仮想シリアルポートエミュレーターについて聞いたことがありますか?ソフトウェアエンジニアや開発者であれば、
Windows 7のドキュメントと設定に関する様々な不満を、ほぼすべてのフォーラムで目にしてきました。ほとんどの不満は、これにアクセスできないというものです。
以前、TweakNow WinSecretやEnhancemyse7enといったいくつかの調整ユーティリティをレビューしました。今日、また別の素晴らしい調整ユーティリティを見つけました。
Windows 10でゲームのFPSを確認する方法
Gmailは、期待通りのセキュリティを誇るメールサービスです。2要素認証に加え、その他の予防措置も提供しています。
長時間使用するアプリは、大きな負担となる可能性があります。ブラウザのようなアプリは、昼夜を問わず常に使用するものです。
Dropboxは、データを自動的にバックアップし、使いやすいウェブインターフェースでどこからでもアクセスできる優れた方法です。
メーカーによっては、サウンドカードやノートパソコンに、画面上で音量調節インジケーターを表示するソフトウェアが搭載されているものもあります。
複数の電子書籍コンバータを使い分けて文書や書籍を異なるデバイス用に変換するのが面倒な場合は、Hamster Free Book Converterを試してください。これは







