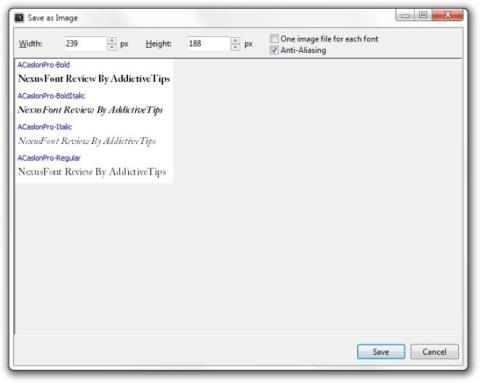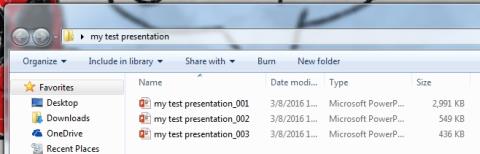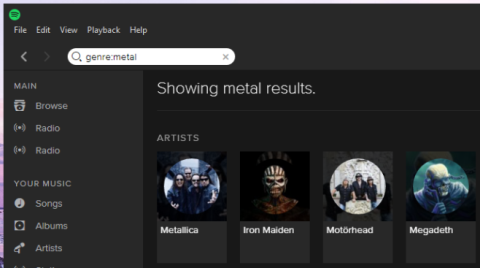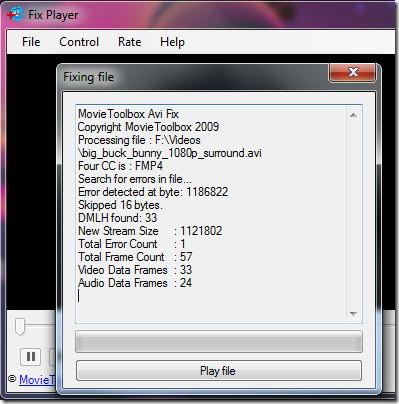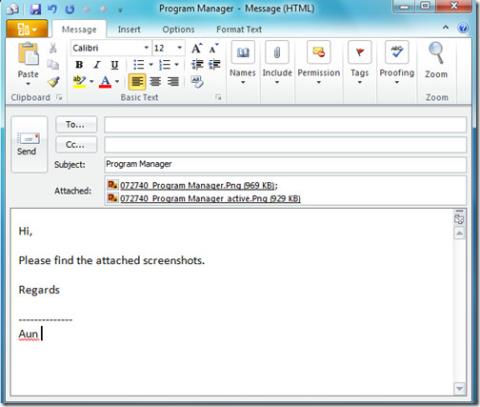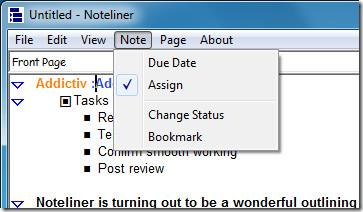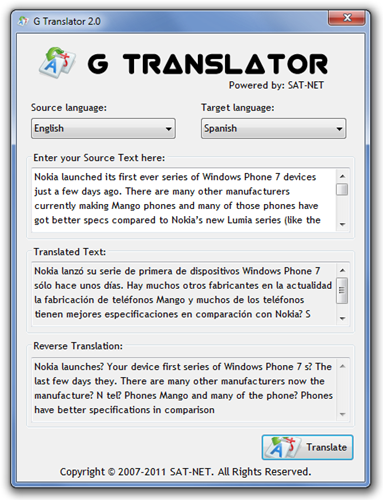ウイルス対策ソフトウェアが正しく動作しているかどうかを確認する方法

注:このヒントは、ウイルス対策ソフトをテストしたい初心者向けです。ご自身でウイルスを作成する必要がありますが、まだ心配する必要はありません。投稿を読んでください。
Ctrl + Alt + Delete画面は、何年もの間Windowsの一部でした。これは、Windowsがフリーズしたときに頼りになるツールです。画面上の何もクリックできない場合、またはシステムの速度が低下して、速度を低下させているアプリを終了できない場合は、CTRL + ALT + DELETE画面(またはGINA画面)が最適です。に向ける必要があります。
CTRL + ALT + DELETE画面はWindows10に引き継がれているため、システムがスタックしているときはいつでも、このキーの組み合わせをタップして、タスクマネージャーを開くことができるメニューを表示できます。
CTRL + ALT + DELETE画面で立ち往生していますか?
CTRL + ALT + DELETE画面は、ユーザーが重要なタスクをすばやく実行するのに役立つはずですが、この画面が動かなくなることがあります。これはまれです。システムがクロールして停止した場合でも、CTRL + ALT + DELETE画面にアクセスできるはずです。Ctrl + Alt + Delete画面が応答しない場合、つまり何もクリックできない場合は、以下の修正を試してください。
1.システムを再起動します
1回限りの場合は、再起動することでこの問題を解決できる可能性があります。システムを再起動するには;
2.スタートアップ修復を実行します
アクセスするたびにCTRL + ALT + DELETE画面がフリーズする場合は、システムのファイルに問題がある可能性があります。スタートアップ修復を実行します。
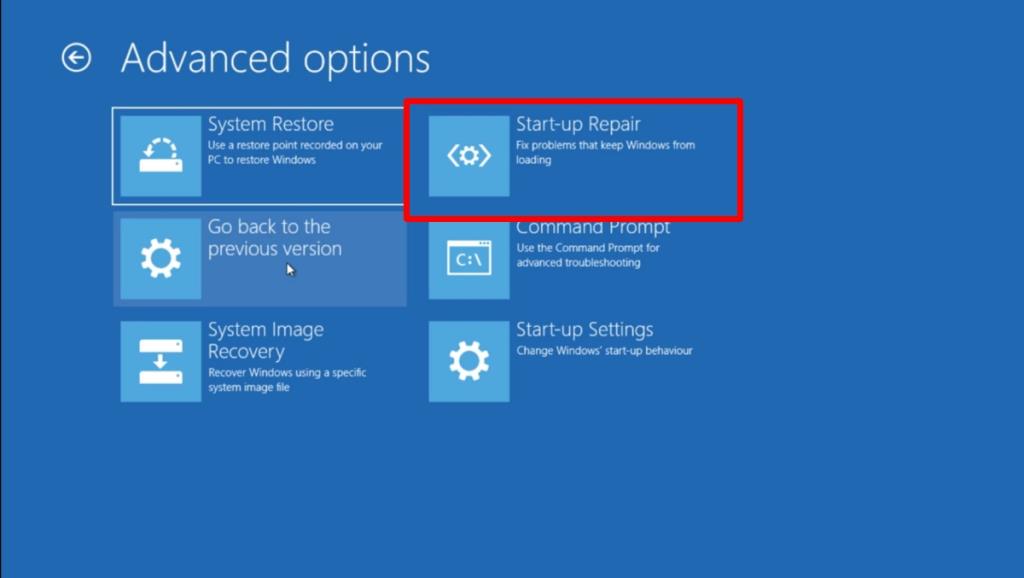
3.Fastbootをオフにします
CTRL + ALT + DELETEが応答しなくなる理由の1つは、Fastbootです。この機能の名前は、システムの起動を高速化するのに役立つことを意味しますが、Windows 10システムがスリープから復帰できない、システムがスリープから復帰したときに黒い画面を表示するなどの問題を引き起こすことが知られています。それを無効にすることは良い考えです。
Control Panel\Hardware and Sound\Power Optionsをタップします。4.グラフィックドライバをロールバックします
グラフィックドライバの問題は予期しない形で現れ、画面のフリーズもその1つです。CTRL + ALT + DELETEがフリーズし続ける場合は、グラフィックスドライバーをロールバックします。
結論
CTRL + ALT + DELETE画面は、タスクマネージャにアクセスしてシステムをロックしたり、システムのパスワードを変更したりするための簡単な方法です。頻繁にフリーズしたり、多くの問題が発生したりすることはありませんが、スタートアップの修復で修正できないことは何もありません。
注:このヒントは、ウイルス対策ソフトをテストしたい初心者向けです。ご自身でウイルスを作成する必要がありますが、まだ心配する必要はありません。投稿を読んでください。
プログラムをアンインストールしたときにアンインストーラーが壊れていることが判明した場合、手動で削除してコンピュータからプログラムを削除する必要があります。
NexusFont がライター、アーティスト、グラフィックデザイナーのフォント管理をいかに簡素化するかをご覧ください。フォント関連の悩みとはおさらばです!
システムで実行されているMsseces.exeおよびMsMpEng.exeプロセスについて学び、Microsoft Security Essentialsにおけるそれらの役割を理解しましょう。
この簡単なガイドで、PowerPointプレゼンテーションのどのスライドが最も大きいかを調べましょう。プレゼンテーションの効率を最大限に高めましょう。
Spotifyでは、好きな曲を検索したり、アルバム、アーティスト、ラジオ局で曲を検索したりできます。できないこと
Fix Playerは、破損したAVIファイルを修復できる小型ツールです。破損したビデオファイルを修復するだけでなく、ビデオプレーヤーとしても機能しますが、私はあまり使いたくありません。
IA PrintScreenは、システムトレイに常駐し、プリントスクリーンキーと連動する小さなユーティリティです。このユーティリティは、さまざまな
世の中にはメモアプリやプロジェクトトラッカーがたくさんあるが、それらはあまりにも扱いにくく、あるいは基本的すぎて、期待通りの成果が得られない。
G Translateアプリで言語の壁を突破しましょう。テキストやウェブコンテンツを簡単に別の言語に翻訳できます。