Windows 7 プロセスエクスプローラー – ベスト2をダウンロード

Windows 7には多くの改良点があり、ほとんどの人が同意するでしょう。しかし、すべての機能が改善されたわけではなく、OS全体が一から構築されたわけではありません。
Discord サーバーにはプライベートとパブリックの両方があります。プライベート Discord サーバーに参加したい場合は、サーバーに招待される必要があります。パブリック Discord サーバーに参加したい場合は、そのリンクを見つける必要があります。招待状またはリンクを取得したら、それをクリックするとサーバーに追加されます。
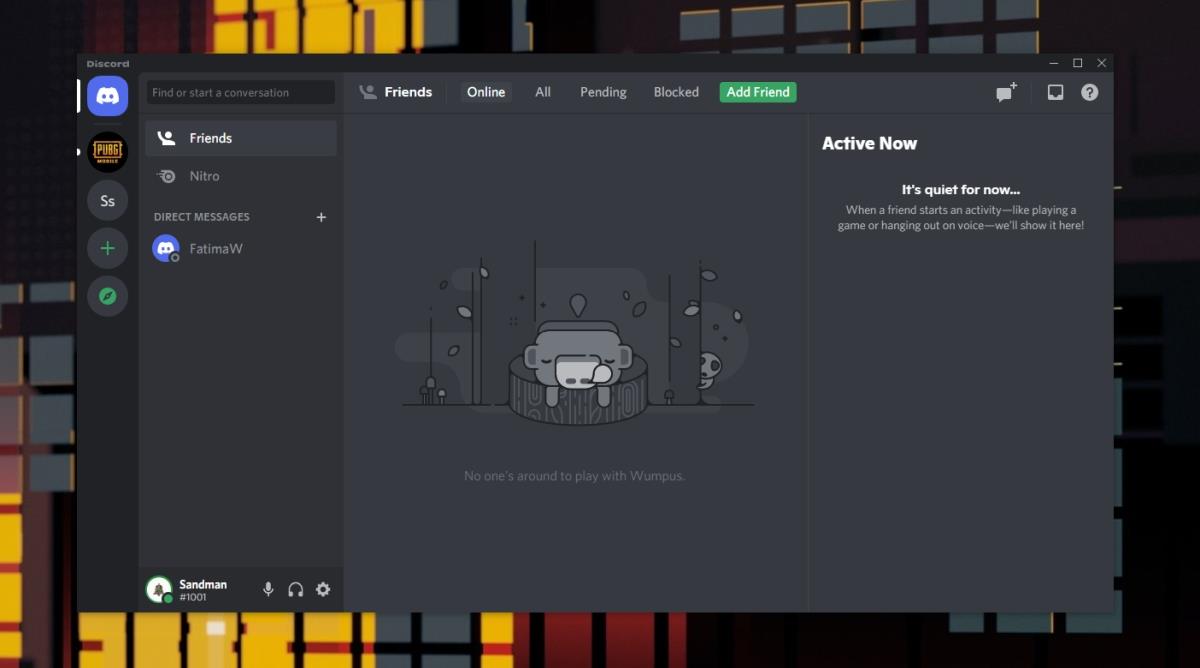
Discordサーバーを離れる
Discordサーバーに参加するのは、特にプライベートサーバーの場合は少し難しいです。パブリックサーバーかプライベートサーバーかに関係なく、Discord サーバーから離れることははるかに簡単です。権限は必要なく、サーバーから離れるために特定のリンクを探す必要もありません。どのオプションをクリックするかを知る必要があるだけです。
Discord サーバーを離れる – デスクトップ/ウェブ
デスクトップ アプリまたは Web アプリから Discord サーバーから離脱するには、次の手順に従います。
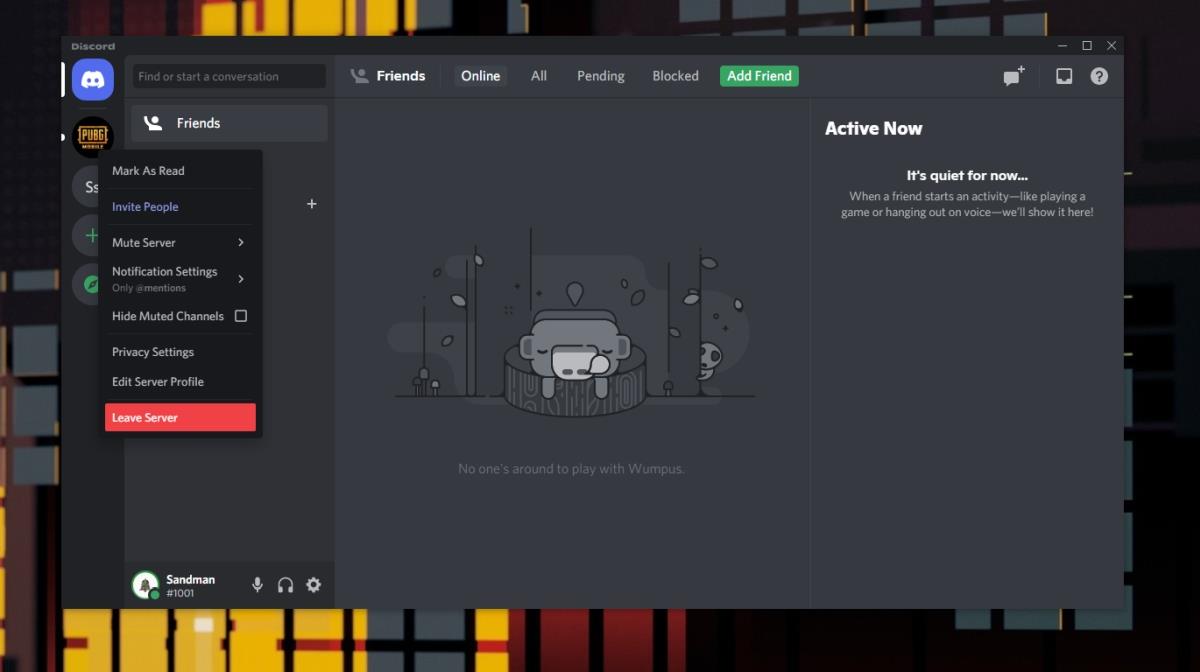
Discord サーバーを離れる – モバイル/iOS/Android
モバイルアプリから Discord サーバーから離脱するには、次の手順に従います。
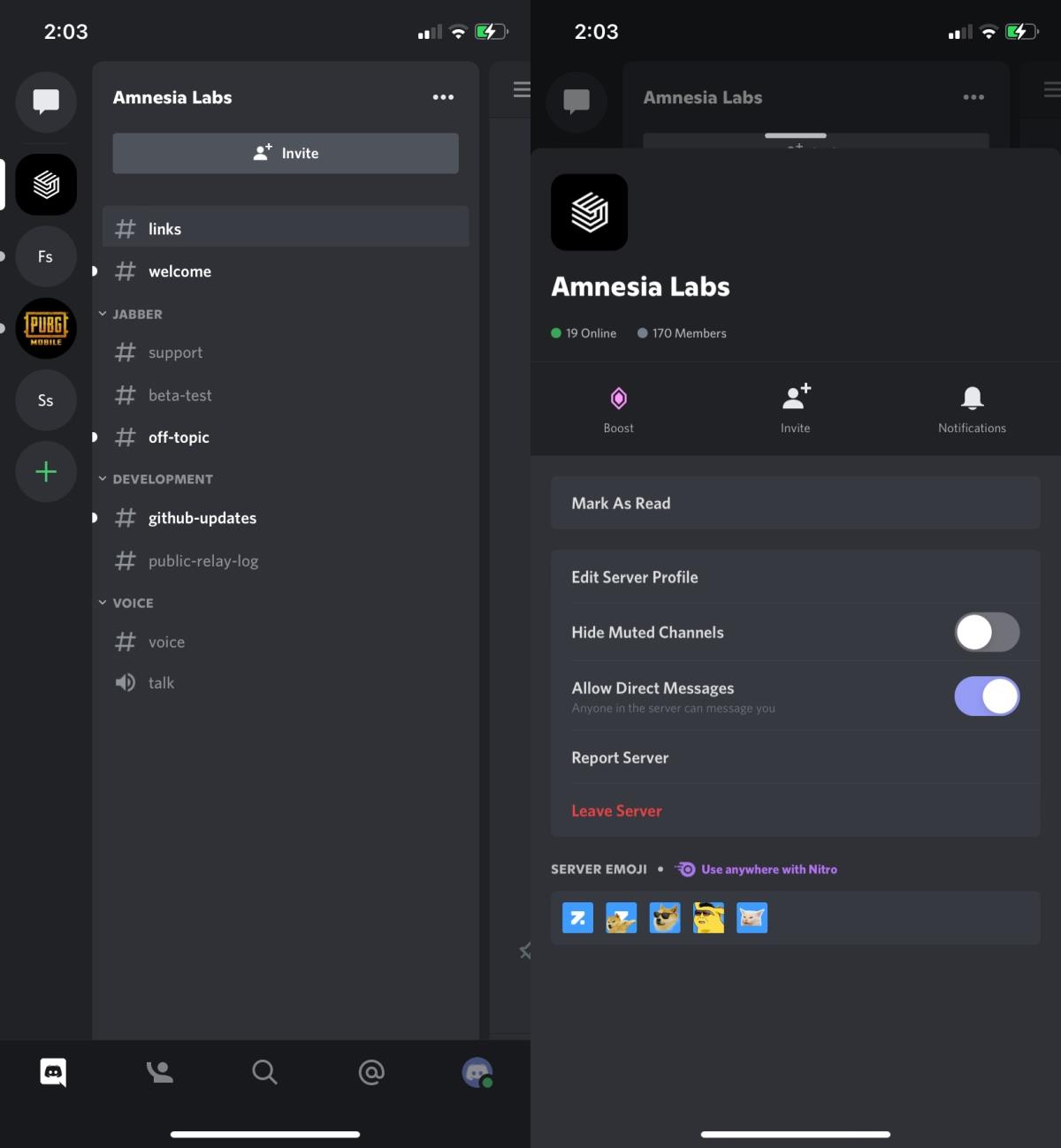
パブリック サーバーから退会した場合、再参加するのは簡単ですが、プライベート サーバーから退会した場合は、招待されない限り再度参加することはできません。プライベートサーバーは、以前に許可されたからという理由だけで人々を許可することはありません。
Discordサーバーを削除する
Discord サーバーを削除しようとしている場合は、削除できるのは自分のサーバーのみであることを知っておく必要があります。他の人が作成したサーバーは削除できません。サーバーに対する管理者権限がある場合は、サーバーを削除できます。
特定のサーバーを左側のバーから非表示にしたい場合は、それらをすべてフォルダーに追加できます。残念ながら、サーバーを非表示にするオプションはありません。フォルダーを作成するには、サーバーを別のサーバーにドラッグ アンド ドロップします。
結論
Discord サーバーは多くの場合オープンで公開されています。主要なゲーム タイトルには、プレイヤー同士や開発会社と対話する Discord サーバーが存在することがよくあります。一部のゲーム開発会社は、重大な発表を行ったり、Discord サーバー上で特別なパスやベータ版への招待をリリースしたりするため、ゲームのファンであれば参加する価値があります。
Windows 7には多くの改良点があり、ほとんどの人が同意するでしょう。しかし、すべての機能が改善されたわけではなく、OS全体が一から構築されたわけではありません。
ooVoo をご紹介します。Windows、Mac、Android、iOS で音声通話、ビデオ通話、インスタント メッセージングを行えるクロス プラットフォーム コミュニケーション ツールです。
先ほど、写真に枠線を追加するヒントを紹介しました。このチュートリアルでは、枠線にさらに細かいディテール、つまり興味深い要素を追加する方法を説明します。
USBメモリや外付けハードドライブのデータ転送速度を正確に知りたいですか?SpeedOutは、その速度を調べることができるシンプルなプログラムです。
Battery Barは、タスクバーに常駐し、独自のアルゴリズムを使用してノートパソコンのバッテリーをリアルタイムで監視するWindows用の無料ツールです。多くのバッテリー
画面解像度を頻繁に変更すると、アイコンがごちゃ混ぜになってしまい、手動で並べ替える必要があることに気づいたことがあるでしょう。
Antimalware Service Executable とは何か、それがどのように Windows PC を保護するのか、そしてなぜそれが CPU リソースを大量に消費するのかについて説明します。
Photoshopのドキュメントプリセットをバックアップする方法
Windows 10からmacOSにブックマークを同期する方法
毎日更新される様々なオンラインコミックサイトがあります。それらをすべて一括ダウンロードしたい場合は、Comics Fetcherを使えば可能です。

![Photoshopで写真にエッジを追加する方法 [チュートリアル] Photoshopで写真にエッジを追加する方法 [チュートリアル]](https://tips.webtech360.com/resources8/r252/image-4440-0829093900681.jpg)




