Gunner ファイルタイプエディター: 拡張子の管理と関連付けのカスタマイズ

Gunner File Type Editor (GFTE) を使えば、ファイルの関連付けを簡単に変更できます。プログラム拡張子、システムファイルの関連付けなど、様々な変更が可能です。
Discord はコミュニケーション ツールですが、Slack や Microsoft Teams とは異なり、コミュニティの構築にも重点を置いています。これにより、ユーザーがサーバーを作成し、他のユーザーをサーバーに招待できるようになります。これらのサーバーは基本的に、さまざまなチャット チャネルの集合です。
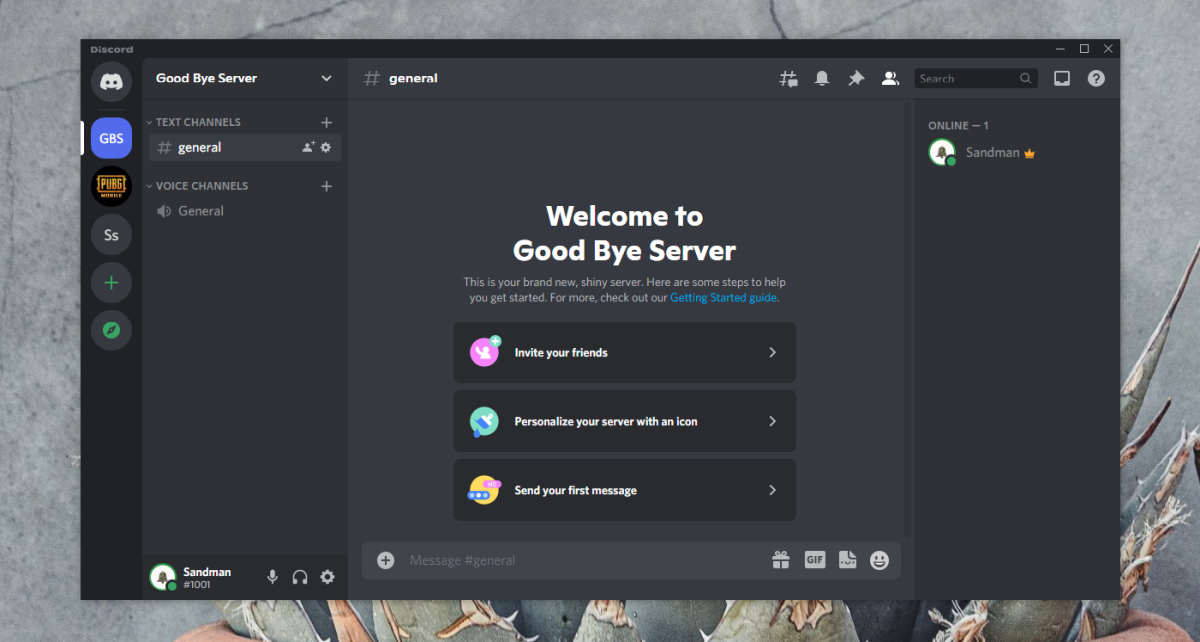
Discordサーバーを作る
Discordサーバーは誰でも作ることができます。何に使用するかに関するルールはなく、必要に応じて公開または非公開にすることができます。最初はサーバーの管理者および所有者として開始しますが、さらに役割を追加したり、サーバー内のさまざまなユーザーの権限をカスタマイズしたりできます。
Discordサーバーの立て方
Discord サーバーを作成するには、Discord アカウントが必要です。デスクトップ アプリまたは Web アプリからサーバーを作成できます。
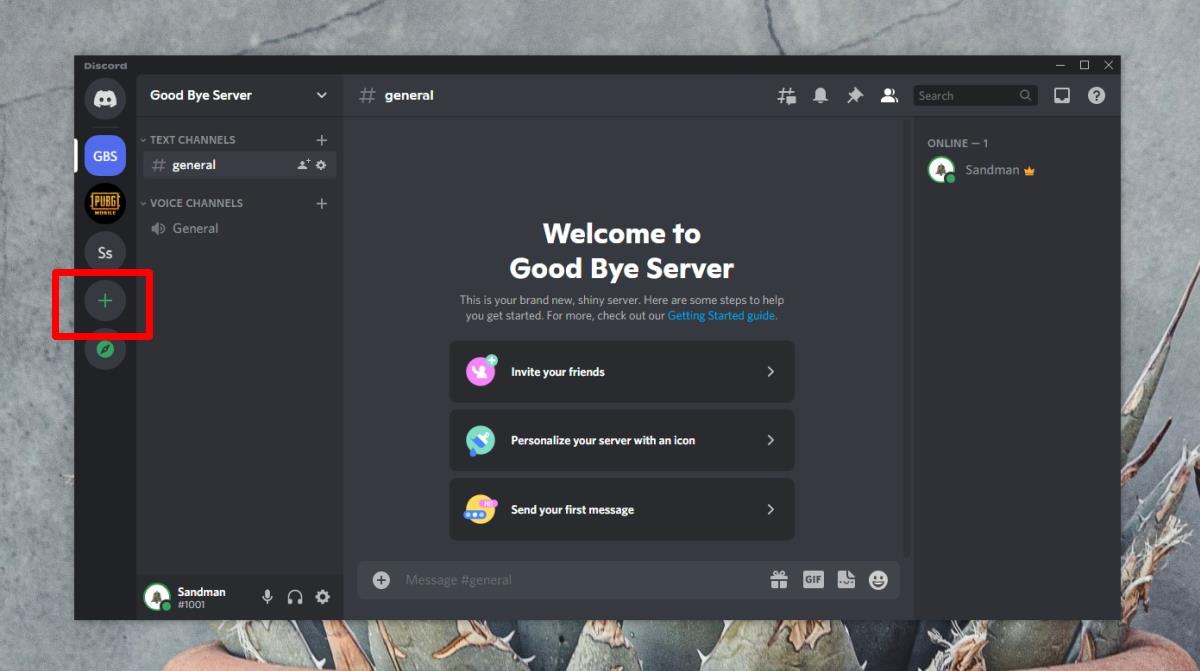
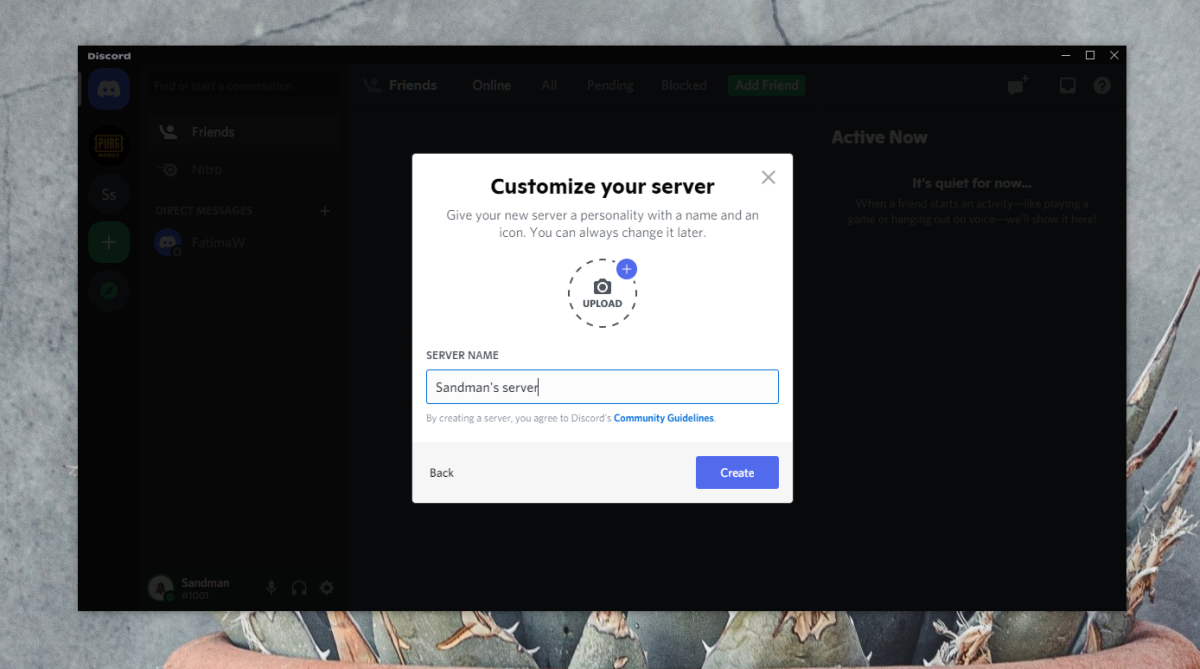
サーバーを作成したら、サーバーへのユーザーの招待を開始できますが、最初にサーバーの設定を確認することをお勧めします。
Discordサーバーに招待する
Discord サーバーを作成した後、他のユーザーをそこに招待したい場合は、次の手順に従ってください。
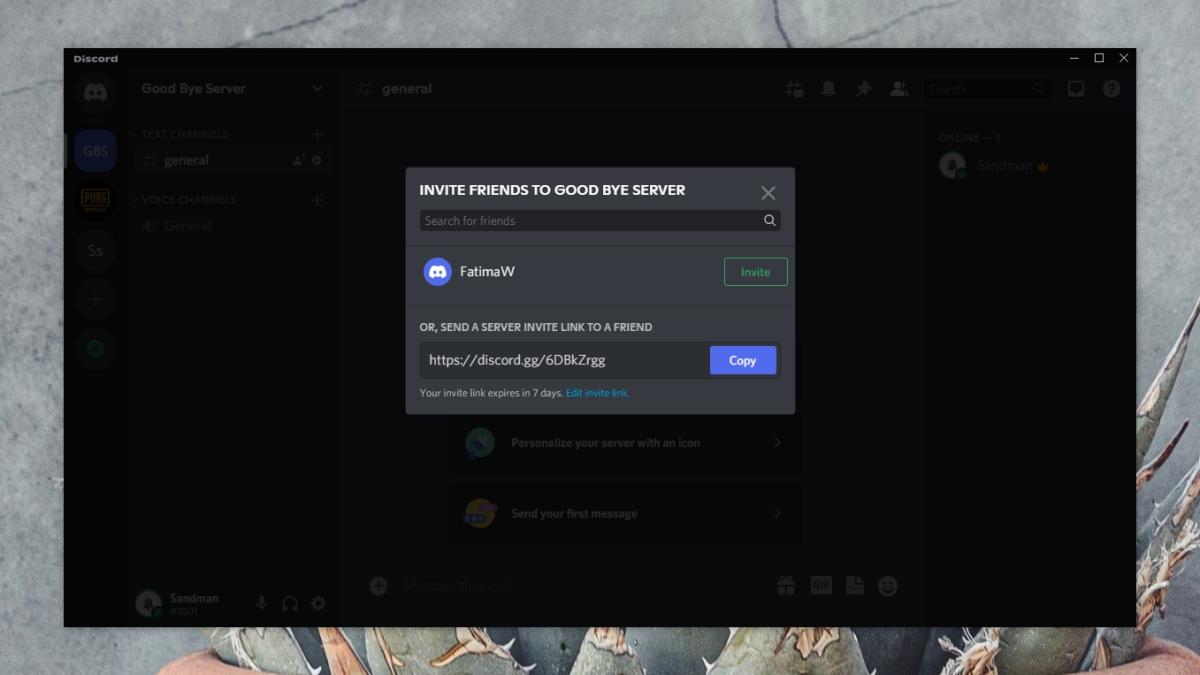
結論
Discord サーバーを作成するのは簡単ですが、人気を博し、アクティブ ユーザーの数を増やすには多大な労力がかかります。特定の目的やコミュニティのために作成された Discord サーバーは、一般的なトピック サーバーよりも成長しやすい場合があります。たとえば、ゲーム用のサーバーを作成することはできるかもしれませんが、それを拡張するのは非常に困難な作業になります。代わりに、特定のゲームと特定の地域のユーザー (北極の PUBG プレイヤーなど) 用のサーバーを作成すると、うまく成長できる可能性があります。
Gunner File Type Editor (GFTE) を使えば、ファイルの関連付けを簡単に変更できます。プログラム拡張子、システムファイルの関連付けなど、様々な変更が可能です。
Windows 10でマルチモニターのセットアップを簡素化。これらの便利なヒントで、すべてのモニターの明るさを簡単に制御できます。
BackUpAnyWhereは、USBフラッシュドライブのデータをPCのあらかじめ定義されたディレクトリに簡単かつ自動的にバックアップできる無料のポータブルツールです。
USBフラッシュドライブは、今日最も人気のあるデータ転送メディアの1つであり、その大量使用は使いやすさを大いに高める一方で、データの
フォーブス誌によると、最高のWindows PCはApple MacBook Proですが、CNETはこれを最高のWindowsラップトップと呼んでいます。皮肉なことに、
LogMeInは最も人気のあるリモートデスクトップ画面共有ツールの1つであり、デスクトップおよびモバイルユーザーが簡単にリモートで画面にアクセスして共有できます。
Windowsエクスプローラのコンテキストメニューからプログラムやオプションを編集したり、ファイルの種類や説明を変更したり、高度な変更を加えたりしたいですか?
大規模なオフィスや教室で、リンク、ドキュメント、大量のテキストを頻繁に共有する必要がある場合は、クリップボード共有が便利です。
ソリッドステートドライブ(SSD)は、徐々に主流になりつつある新しい技術です。従来のハードディスクドライブと比べて、はるかに高速で長寿命です。
Windows 11と10でヘルプを利用するための10の方法をご紹介します。Get Helpアプリからトラブルシューティングのヒントまで、PCの問題を解決しましょう。
![USBドライブ用自動バックアップソフトウェア [Windows] USBドライブ用自動バックアップソフトウェア [Windows]](https://tips.webtech360.com/resources8/r252/image-4071-0829093733946.jpg)



![ファイルの種類、自動再生、既定のプログラムの設定を編集する [Windows 7/Vista] ファイルの種類、自動再生、既定のプログラムの設定を編集する [Windows 7/Vista]](https://tips.webtech360.com/resources8/r252/image-5457-0829093416584.jpg)

![SSDドライブを最適化するための調整 [Windows] SSDドライブを最適化するための調整 [Windows]](https://tips.webtech360.com/resources8/r252/image-2143-0829093415212.jpg)