Swiff Player: SWF ファイルを再生、Adobe Flash Debugger の代替

Swiff Player をご紹介します。Adobe Flash スイートなしで SWF アニメーションやアプリケーション アプレットを実行するための、無料で使いやすいツールです。
DPC WATCHDOG VIOLATIONは、コンピューター上の重要なプロジェクトを再生または作業しようとしたときに発生する可能性のあるBSODエラーです。これは、ソフトウェアまたはハードウェアレベルのさまざまな問題が原因で発生する可能性があります。
古典的な死のブルースクリーンメッセージに加えて、オンラインで解決策を調べたい場合、Windowsは画面にDPC_WATCHDOG_VIOLATIONエラーコードを書き込みます。そもそもこのページにたどり着いたのは、おそらくそれでしょう。
Microsoftは、このエラーコードを受け取る理由と、それを修正する方法について説明しています。ただし、プログラマーでない限り、これらの手順ではあまりわかりません。私たちはあなたのためにそれを分解するためにここにいます。
エラーが繰り返し発生する場合は、コンピュータに永続的な問題があり、できるだけ早く解決する必要があることを意味します。
この煩わしさを取り除くために試みることができるいくつかの解決策があります。それらすべてを通過することは必須ではありません。最初のものから始めて、下に向かって進んでください。
ただし、開始する前に、フェイルセーフ対策としてシステムの復元ポイントを作成する必要があります。または、さらに良いことに、ハードウェアの完全バックアップを設定します。
廃止されたドライバーまたは互換性のないドライバーが原因でデバイスの少なくとも1つが正しく実行されていない場合は、DPC_WATCHDOG_VIOLATIONBSODエラーコードをトリガーするだけで十分です。
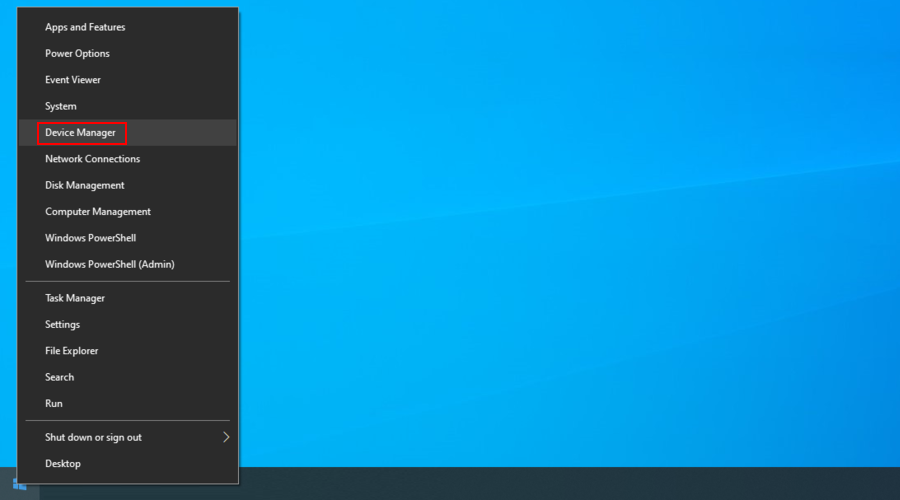
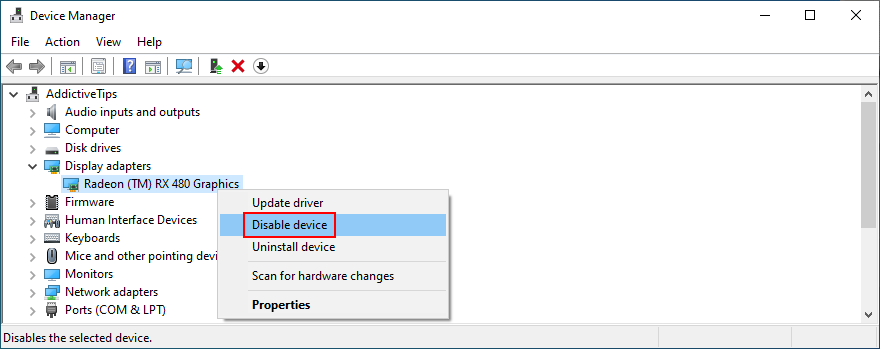
それでもDPCWATCHDOG VIOLATION停止コードが表示される場合は、Windowsが正しいドライバーのインストールに失敗した可能性があります。
デバイスのメーカーによっては、公式Webサイトで最新のドライバーバージョンを検索できます。ダウンロードしたら、デバイスマネージャーと[コンピューターを参照してドライバーソフトウェアを参照する]オプションを使用して、PCに簡単にインストールできます。
しかし、それはかなり長い時間がかかります。さらに、何をしているのかわからない場合は、互換性のないドライバをインストールするリスクがあります。これにより、オペレーティングシステムにさらに多くの問題が発生する可能性があります。
最も安全な行動計画は、ドライバーアップデーターソフトウェアを使用することです。このようなアプリケーションは、PCをスキャンし、廃止されたドライバーを特定し、Webで新しい互換性のあるドライバーのバージョンを検索してから、ドライバーをダウンロードしてインストールします。最良の部分は、すべてがほぼ自動的に実行されることです。
通常、DPC WATCHDOG VIOLATIONエラーをトリガーするデバイスドライバーは、SATAAHCIコントローラーです。それには簡単なトリックがあります:
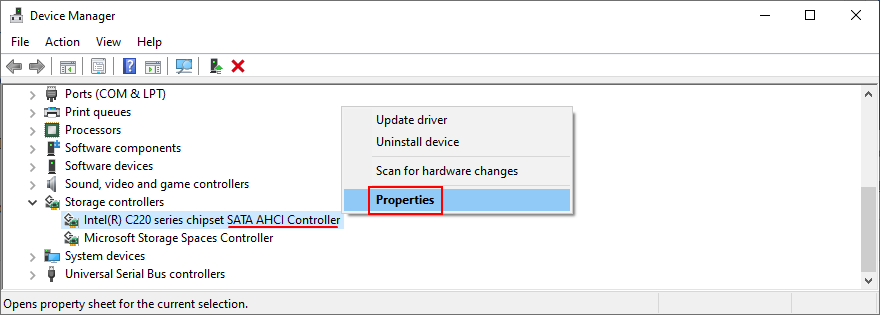
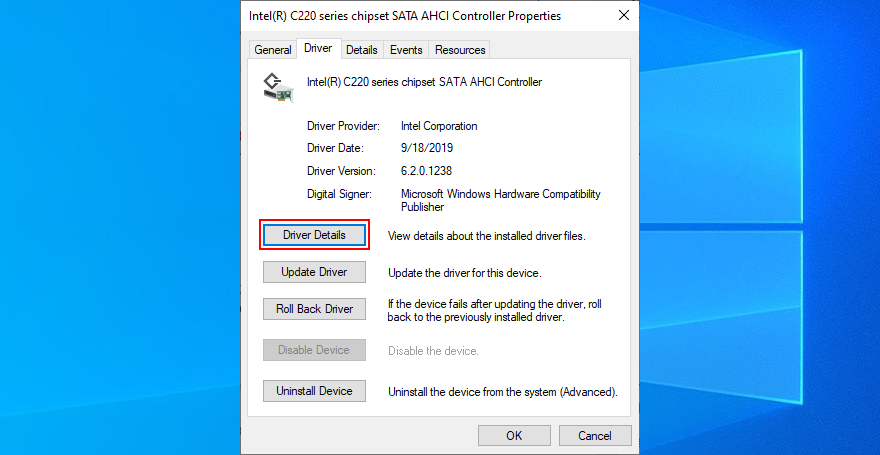
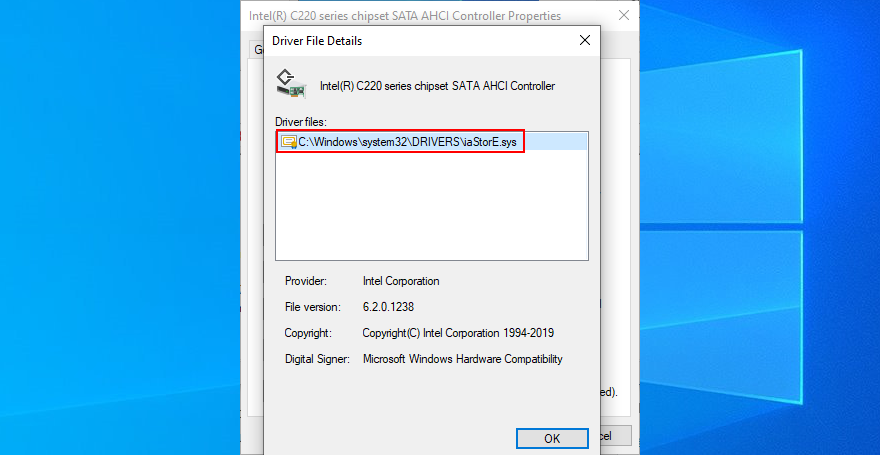
ただし、iaSorE.sysドライバーファイルが既に選択されている場合は、次の解決策に進みます。
新しいコンピューターを最初から構築した後にDPC_WATCHDOG_VIOLATIONエラーコードを受け取り始めた場合は、ハードウェアの互換性の問題を確認する必要があります。
たとえば、カスタムメイドのコンピュータユニットの場合、マザーボードとCPUプロセッサが相互に互換性があるかどうかを確認します。次に、これら2つのコンポーネントがRAMやGPUカードなどの残りの部分と互換性があることを確認します。
一方、Windows 10にアップグレードしたばかりの場合は、既存のハードウェアがMicrosoftの最新のオペレーティングシステムに準拠していない可能性があります。詳細については、公式のWindows10仕様を参照してください。BSODエラーを停止するには、ギアをアップグレードする必要がある場合があります。
特定のハードウェアがコンピューターおよびWindowsと互換性があり、新しいドライバーがインストールされている場合でも、障害が発生している可能性があります。その場合でも保証が付いている場合は、メーカーに返品する必要があります。
ただし、有罪のハードウェアを特定するのは難しい場合があります。コンピュータからすべてのプラグを抜き、マシンを再起動して、DPC_WATCHDOG_VIOLATIONエラーが発生していないことを確認する方が簡単です。
その後、コンポーネントを1つずつ接続して、どのコンポーネントが危険信号を発しているのかを確認します。また、Windowsをセーフモードで起動してから、各ドライバーを再インストールすることをお勧めします(詳細については、このリストの最初の解決策を参照してください)。
ハードウェアに加えて、DPC WATCHDOG VIOLATIONエラーは、ソフトウェアレベルの問題によってトリガーされる可能性があります。最近、オペレーティングシステムと互換性のないアプリケーションや、マルウェアアラートをトリガーする疑わしいプログラムをインストールした可能性があります。
PCにアクセスできるのがあなただけである場合はこれを確認でき、PCに新しいアプリケーションをインストールした後にストップコードを取得し始めたかどうかを覚えておくことができます。
ウイルス対策ツール、VPNサービス、Webブラウザー、オーバークロックユーティリティ、RAMオプティマイザー、ゲームブースター、PC最適化スイートなどが考えられます。
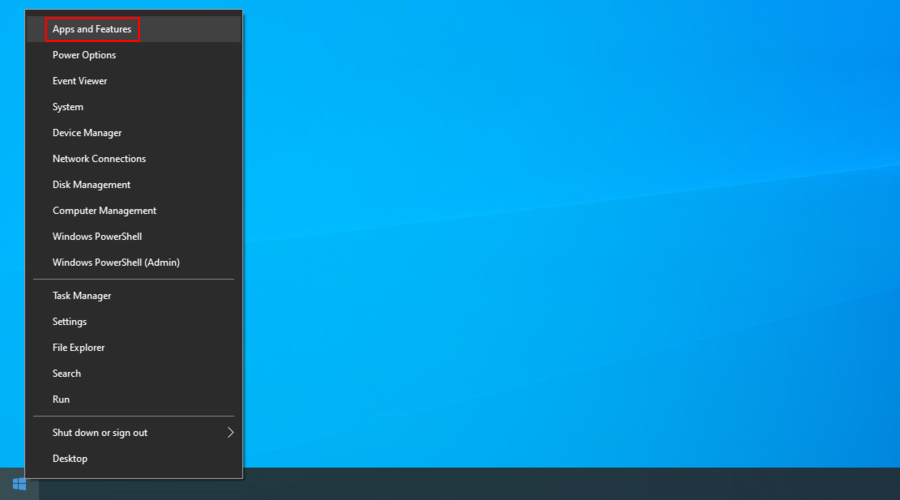
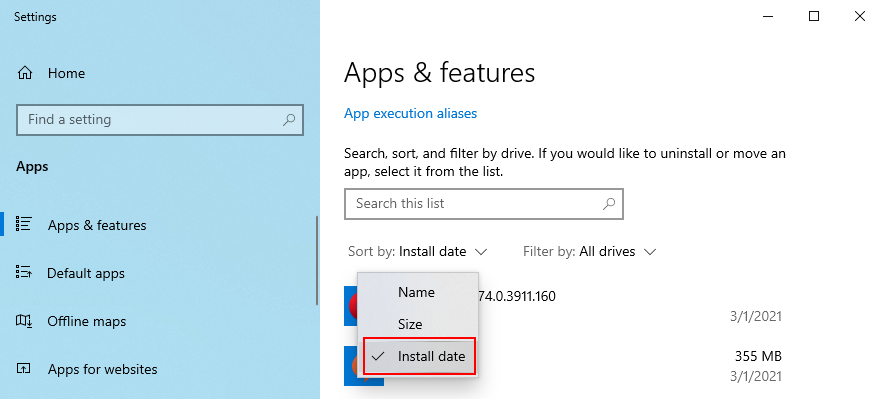
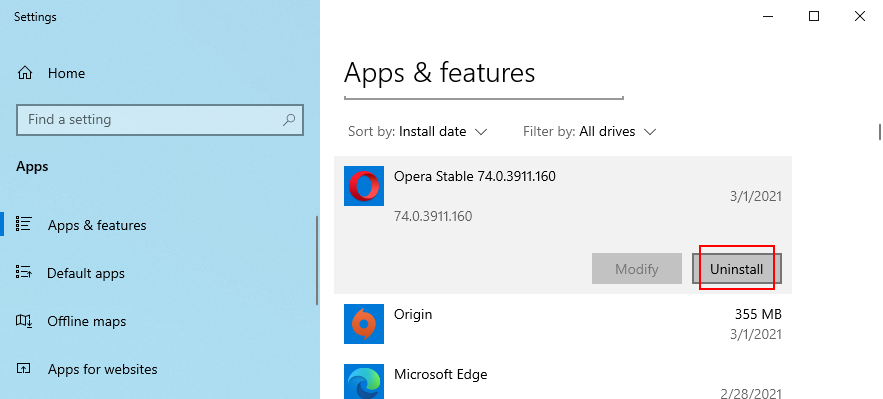
ただし、有罪のアプリケーションがすでにシステムレジストリに変更を加え、そのDLLファイルをWindowsライブラリと混合している場合、それをアンインストールしても実際には何も解決されません。
そのプログラムをインストールする前に、Windowsを以前のチェックポイントに復元することをお勧めします。
前の解決策が機能しなかったが、DPC_WATCHDOG_VIOLATIONがプログラムによって引き起こされたと強く疑われる場合は、システム回復モードを使用してみてください。
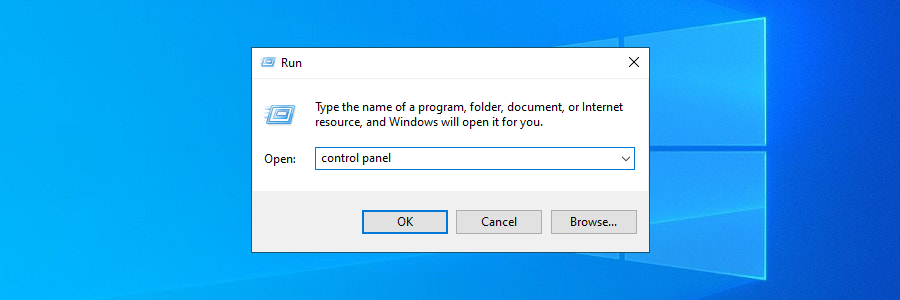
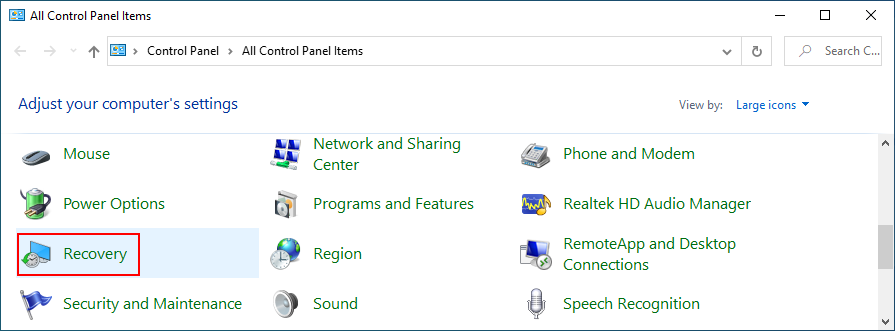
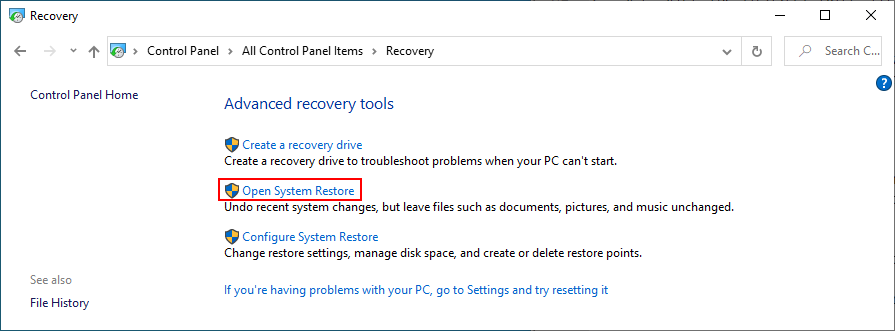
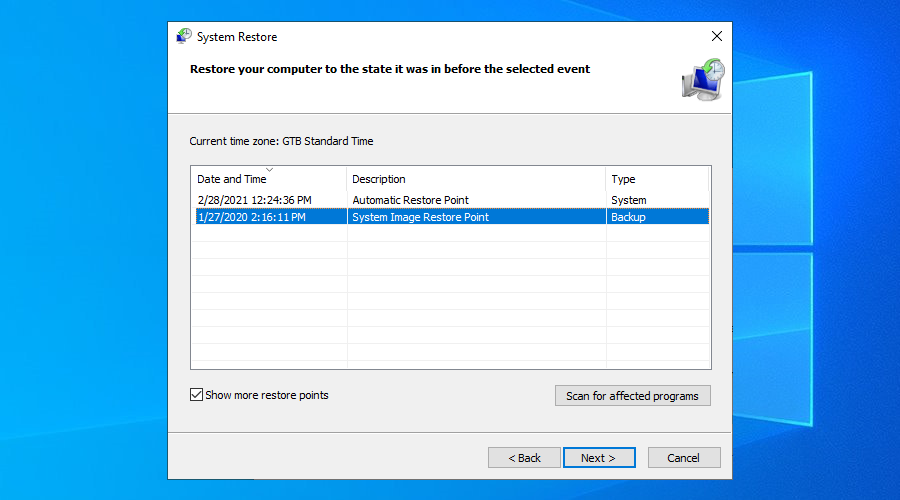
一部のマルウェアエージェントは、システムを乗っ取ってプロセスやサービスを停止するほど強力です。タスクマネージャー、グループポリシーエディター、およびWindowsの他の重要な部分にアクセスできなくなる可能性もあります。
したがって、これを確認するにはマルウェアスキャンを実行する必要があります。サードパーティのウイルス対策ソリューションがインストールされていない場合は、WindowsDefenderがコンピューターの防御を担当していることを意味します。使用方法は次のとおりです。
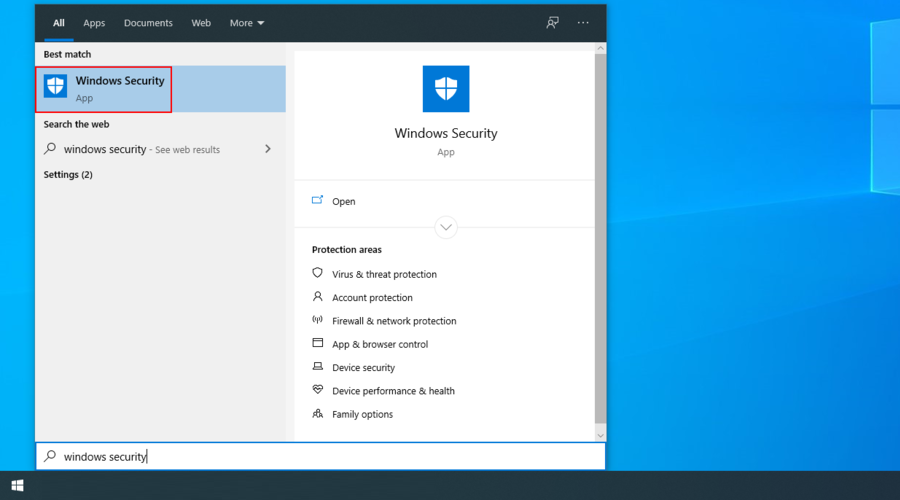
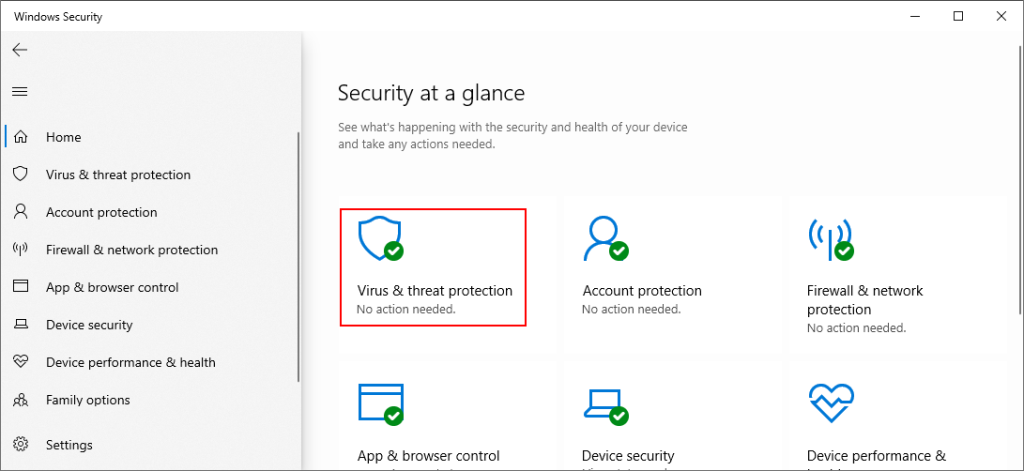
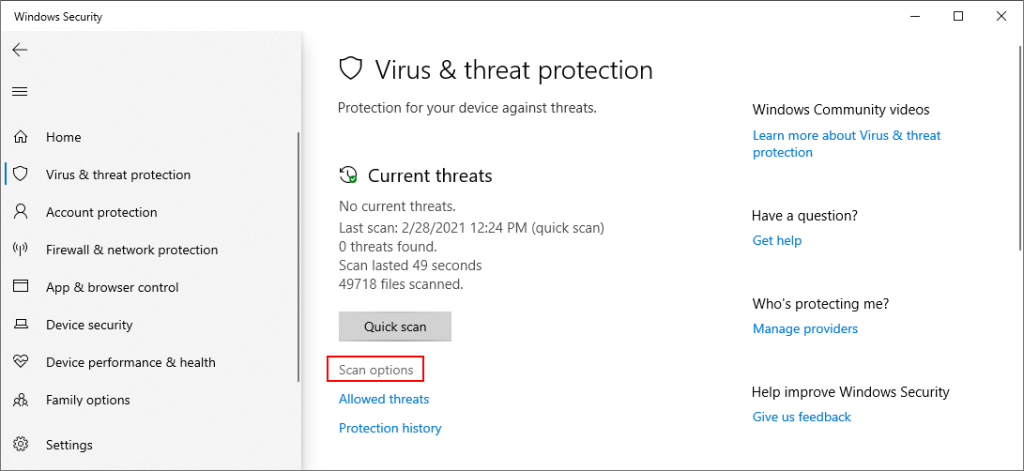
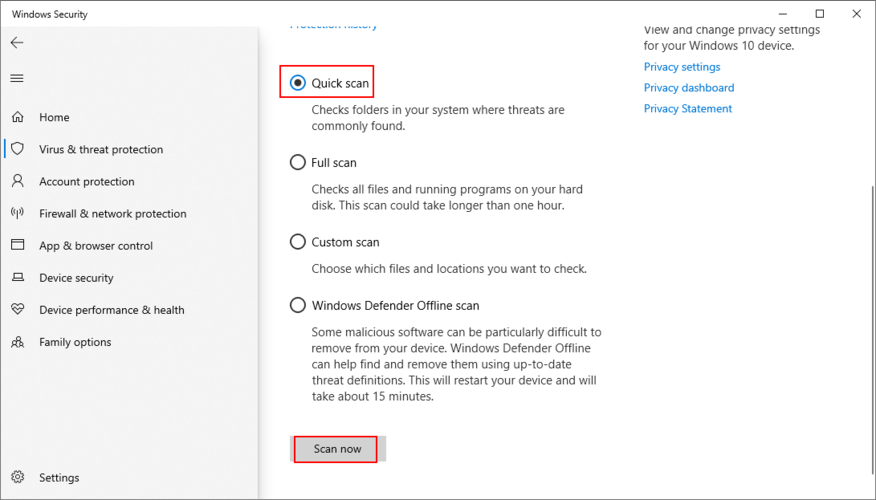
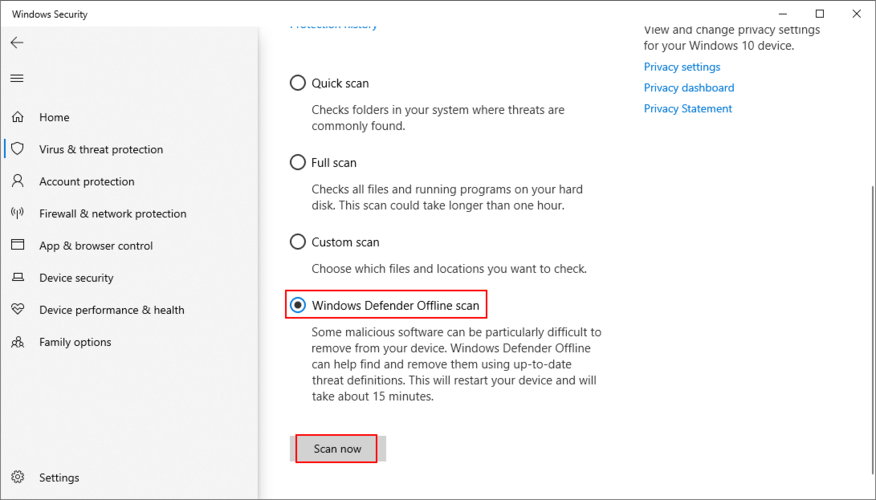
サードパーティのウイルス対策ツールにはさまざまなオプションがある可能性があるため、それに応じて上記の手順を調整してください。脆弱性スキャンをサポートするアプリケーションを持っている場合もありますが、これ��PCで確実に実行する必要があります。
このソリューションはより繊細で、コマンドプロンプトを使用する必要があるため、このソリューションをずっと先に保存しました。手紙の以下の指示に従う限り、CMDを使用するために特別なスキルは本当に必要ないので心配しないでください。
ただし、安全を確保するために、この時点までまだ作成していない場合は、システムの復元ポイントまたはデータバックアップを作成することをお勧めします。
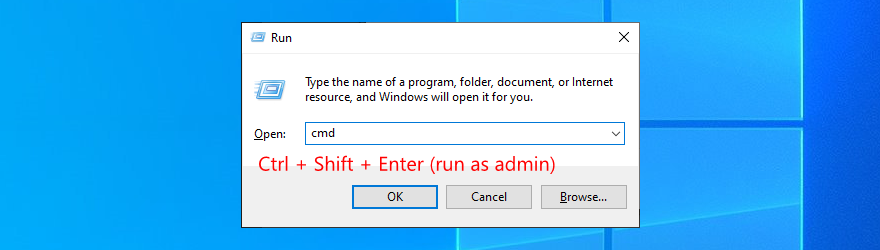
chkdsk c: /f。別のドライブにWindowsがインストールされている場合は、代わりにその文字を使用してください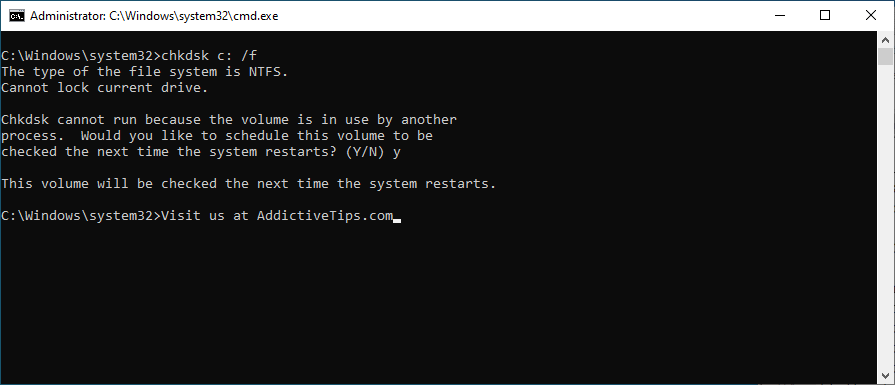
CHKDSKは、DPC WATCHDOGVIOLATIONを含むBSODメッセージをトリガーするディスクエラーを修復する必要があります。ただし、それでも振り切ることができない場合は、次のコマンドプロンプトツールに進みます。
sfc /scannowキーを押してください。Windows全体のスキャンを開始し、破損したシステムファイルを修復します
ハードディスクエラーをチェックするCHKDSKとは異なり、SFCは破損したシステムファイルを識別して修復します。したがって、BSODエラーの原因となる不良システムファイルを解決するためにそれを信頼することができます。それでもうまくいかない場合は、DISMを続行します。
DISM /online /cleanup-image /scanhealth、Enterキーを押します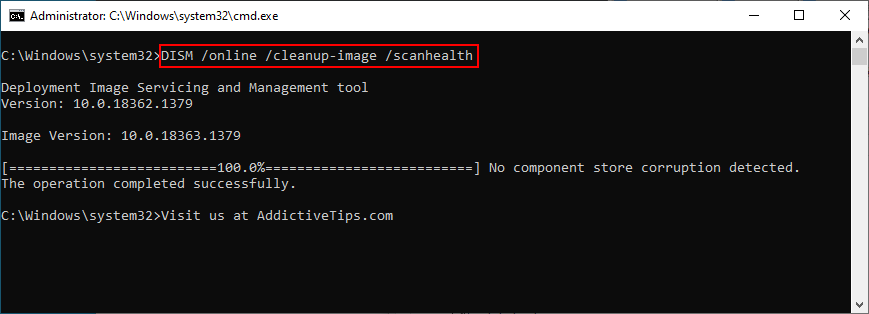
DISM /online /cleanup-image /restorehealthそれらを処理するために書き込みますsfc /scannowを行ってEnterキーを押します
DISMは、Windowsイメージのコンポーネントストアで破損したファイルを探すため、CHKDSKやSFCよりも少し侵襲的です。ただし、Windowsファイルの障害が原因である場合は、DPC WATCHDOGVIOLATIONエラーのトラブルシューティングに役立つはずです。
イベントビューアは、オペレーティングシステムに関する診断を収集し、エラーメッセージを含むすべてのイベントを通知する組み込みのWindowsツールです。
上記の解決策を試してもDPCWATCHDOG VIOLATIONエラーを取り除くことができないが、Windowsのファクトリリセットを実行する準備がまだできていない場合は、イベントビューアを参照して、BSODメッセージの詳細を取得してください。
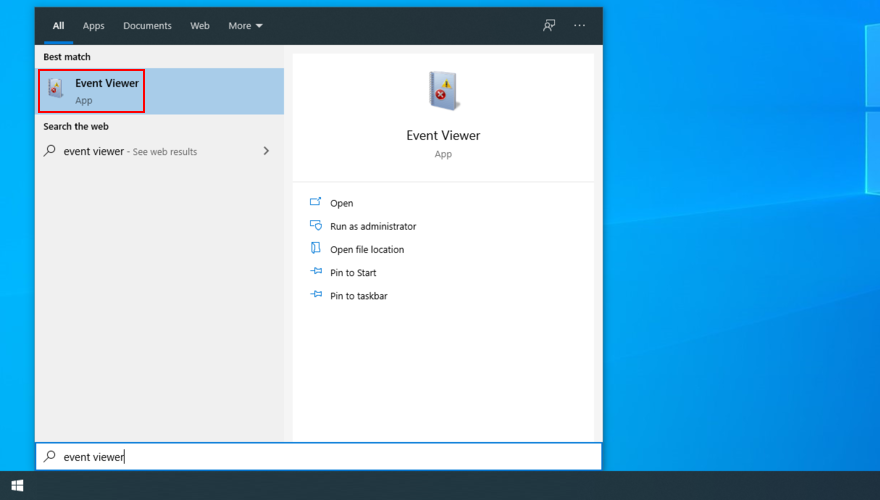
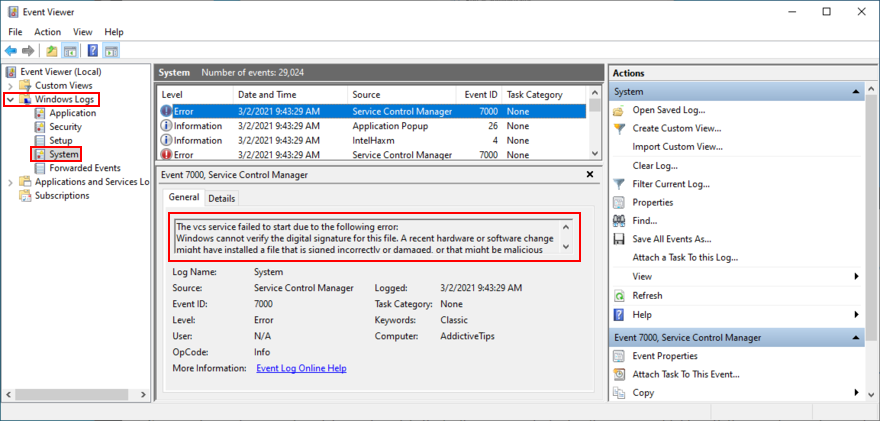
この情報を使用して、Web上のDPC_WATCHDOG_VIOLATION停止コードの正確な原因に関する詳細を調べることができます。
ただし、それが多すぎる場合は、技術スペシャリストに連絡して、イベントビューアから詳細を共有することを検討してください。
要約すると、ドライバーを更新し、SATA AHCIコントローラードライバーをiaSorE.sysに変更し、インストールされているハードウェアがWindowsと互換性があることを確認することで、DPC WATCHDOGVIOLATIONエラーの修正を試みることができます。
また、外部デバイスのプラグを抜いて障害のあるコンポーネントを特定し、オペレーティングシステムとのソフトウェアの互換性を確認し、システム回復を使用してWindowsを以前のチェックポイントに復元することもできます。
それでも機能しない場合は、コンピューターにマルウェアの感染がないか、システムにエラーがないかを確認してください。最後に、イベントビューアを使用して、問題の正確な原因を特定できます。
これらのソリューションは役に立ちましたか?DPC_WATCHDOG_VIOLATIONストップコードを修復するために他に何を試みましたか?下記のコメント欄でお知らせください。
Swiff Player をご紹介します。Adobe Flash スイートなしで SWF アニメーションやアプリケーション アプレットを実行するための、無料で使いやすいツールです。
Moo0 WindowMenuPlusでWindowsエクスペリエンスを強化しましょう。あらゆるアプリケーションのタイトルバーメニューから9つの強力なオプションにアクセスできます。
昨日はプリフェッチとスーパーフェッチについて説明しました。Windows VistaとWindows 7には、より高度なスーパーフェッチが搭載されており、より多くのメモリを使用します。
TweakPrefechは、Windows XPのプリフェッチとWindows 7のスーパーフェッチを調整できるWindows用のシンプルなユーティリティです。では、プリフェッチとスーパーフェッチとは一体何でしょうか?
携帯電話を家に忘れたり、車の鍵をどこに置いたか思い出せなかったりしたら、その忘れっぽさで困るのはあなただけかもしれません。さあ、
クラウド ストレージ サービスは数多くありますが、写真に特化したサービスの中には特定のニッチな分野が存在することがわかります。
システムに複数のプリンタが接続されていて、それぞれを異なる印刷ジョブに使用したいとお考えですか?例えば、「プリンタA」を印刷ジョブの1つに使用したいとします。
UnZooneは、その名の通り、Microsoft Zuneソフトウェアをシステムから完全に削除するために設計されたアプリです。このアプリを使用する主な理由は、Zune
私はWindowsファンです。これまで10台ほどのWindowsマシンを所有し、デスクトップのメインOSとしてWindowsを主に使ってきました。
スタート メニュー修飾子とアプリが Windows RT タブレットで使用できない理由と、ARM アーキテクチャの制限について説明します。








