コンピューターをライブビデオストリーミングサーバーに変換する

UStreamやJustinTvのようなサービスはライブビデオを放送するのに適したプラットフォームですが、コンピューターをビデオストリーミングに変換したい場合はどうすればよいでしょうか。
Windows 10システム上のアプリとプロセスは、必ずしも最もユーザーフレンドリーな名前ではありません。意図しないアプリケーションがシャットダウンの妨げになることがあります。
例えば、Elaraアプリは、あなたのWindows 10システムをシャットダウンしようとした際に問題を引き起こすことがあります。このアプリは、タッチパッドを制御するためにデフォルトでインストールされており、特にラップトップでよく見られます。
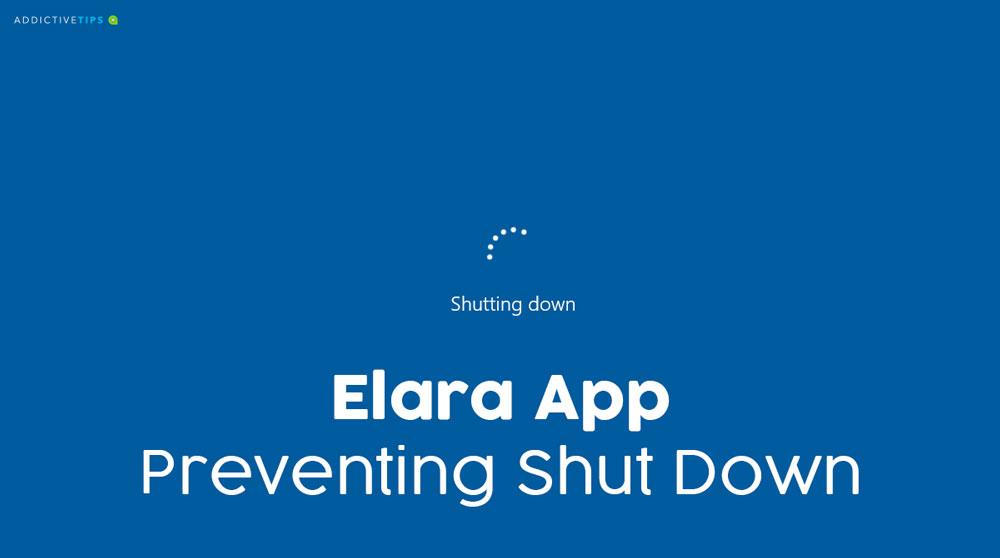
Elaraアプリは、タッチパッドを制御するために、さまざまなラップトップメーカー(Dell、HP、Lenovoなど)によって使用されています。このアプリはメーカーによって異なる名前がつけられることが多いため、ユーザーはその正体を把握しにくいかもしれません。
Elaraアプリがシステムのシャットダウンを妨げる原因は、他のアプリやプロセスと同様に、未処理のタスクが残っている場合です。システムを安全にシャットダウンするためには、これを適切に管理することが重要です。
Elaraアプリを無効にすることができますが、再起動後に再び実行されることがあります。以下の手順で手動で無効にする方法を学びましょう。
以下の手順で、Elaraアプリを自動的に終了させることができます。
Windows 10には、タッチパッドのための優れた汎用ドライバーがあります。Elaraアプリをアンインストールすることが可能です。以下の手順で行います。
Elaraアプリは必ずしも悪いアプリではありませんが、システムのシャットダウンを妨げることがあるため、適切に管理し、必要に応じて無効にすることが重要です。代替ドライバーのインストールや、設定の見直しが解決策となります。
UStreamやJustinTvのようなサービスはライブビデオを放送するのに適したプラットフォームですが、コンピューターをビデオストリーミングに変換したい場合はどうすればよいでしょうか。
昨年、Windows Vistaで音楽付きのDVDスライドショーを無料で作成する方法についてお話ししましたね。それが、Windows Vistaでずっと簡単かつプロフェッショナルになりました。
Windowsのスタートアップで起動するアプリケーションの中にはスタートアップフォルダに保存されているものもありますが、ほとんどのアプリケーションはレジストリに保存されています。スタートアップフォルダにアクセスするには
読者のウェンディさんから質問がありました。タイトルバーを変更する方法はありますか? cmd.exeへのショートカットがあるのですが、すべてのタイトルバーが「管理者:コマンド」と表示されます。
ソフトウェアと同様に、デバイスドライバもメーカーによってアップデートされます。これらのアップデートは、バグの修正や機能追加を目的として行われます。
Chrome または他のブラウザで ERR_CONNECTION_REFUSED エラーが表示されていますか?この接続エラーの一般的な原因と解決策をご確認ください。
ファイルをより効率的に管理および整理する能力を強化する革新的なファイル エクスプローラー、Desk & Archive を探索します。
Windowsのデフォルトの検索では、大量の異なるドキュメントをローカルで検索することはできません。DocFetcherは、定義されたフォルダをインデックス化するオープンソースツールです。
Double Featureは、Windows用のオープンソースのムービーオーガナイザーで、映画を整理して後でアクセスできるようにします。大容量(合法的に)のファイルをお持ちの場合は、
読み取り/書き込みエラーや異音などのハードドライブエラーが発生している場合は、これらのエラーが影響している可能性があるため、ハードドライブを確認してください。









そら -
そういえば、Elara以外にも同様のアプリってあるのかな?手軽そうだし
ももこ -
同じエラーがある方、いますか?何か解決策を見つけましたか
タカシ78 -
Elaraアプリは興味深いですが、シャットダウンの問題があるので、ちょっと躊躇しますね
トム猫 -
さっきテストしてみたけど、Elaraアプリが原因でシャットダウンできなかった。どうやって解決すればいいの
Zack日本 -
試してみる価値はありますが、安定性が気になります。とにかく情報ありがとうございます
菊地 -
Elaraが原因でシャットダウンできない時、いつもイライラしてます。何とかならないかな。試してみる価値はあるけど
もか -
本当にこのアプリは注意が必要だね!おかげでいくつかの貴重なデータを失った。
今井 -
Elaraアプリは面白そうですが、実際のところ安定性はどうなんでしょうか?インストールするか迷っています。
大輔 -
私も同じ問題がありました。Elaraアプリを使っているときは、シャットダウンできないことが多い。何か対策あるのでしょうか?
Hiroshi IT -
私のPCでも同じ問題が発生しました。解決方法を共有してくれると嬉しいです
ゆうじ -
Elaraが混乱を引き起こしているなら、エラー報告をしようと思います
Ryoko123 -
このアプリの詳細、もっと知りたいです!他にもおすすめのアプリがあれば教えてください。
マイケル -
Elaraアプリ使うときは、シャットダウンする前に閉じておかないとね(笑)。何回かそれで失敗した
重田 -
このアプリを使用中にハングアップしました、シャットダウンできないってどういうことなんだ?エラーかも
あやか -
アプリがシャットダウンを妨げるって、どういう理由なのでしょう?詳しく解説してほしい!
リーダー -
そのアプリ、すごいらしいですね!ただ、シャットダウンの問題はちょっと気になります。
キムソン -
このアプリって便利そうですね!ただ、シャットダウンを妨げるのはちょっと怖いなぁ
هانナ -
こういうアプリ、助かる!シャットダウンの問題はもう少し改善されないかな。
あかり -
Elaraアプリを使った後でシャットダウンできないのは、かなり困りますね。何か方法が必要です
マリコ -
この情報をシェアしますね!皆さんにも知ってもらいたいです
佐藤隆 -
Elaraアプリ、初めて聞いたけど、Windows 10のシャットダウンに影響を与えるなんて驚き!どんな仕組みなのかな?
イチロー -
シャットダウンを妨げる原因、他に考えられることは何ですか
亜美 -
すごく役立つ情報でした!Elaraアプリをインストールしてみようと思います。ありがとうございます
アスカ -
このエラーを解決する方法を知りたい!一緒に調べよう!”
カナ -
役立つ記事をありがとう!導入する前にもう少し調べてみます
ゴン太 -
具体的にどういう状態でシャットダウンできないのか、例を挙げてほしいです。