Windows 7のブラックスクリーンを修復/修正する
Microsoftの最新のセキュリティアップデートにより、一部のマルウェアはWindowsの起動後に黒い画面を表示することがあります。この問題は
Epic Gamesは、Steamに続く、世界最大のゲームプラットフォームの1つです。定期的に特別なイベントを開催し、最高で最も高価なタイトルのいくつかを無料で提供しているため、Steamのライバルにふさわしいものになっています。
公式にはWindowsとMacでのみ利用可能ですが、LinuxでEpicStoreを使用することもできます。Epic Storeにアクセスしてゲームをプレイする場合は、Epic GamesLauncherが必要です。
EpicGamesランチャーが機能しない
残念ながら、多くのユーザーは、Epic Games LauncherがWindowsまたはMacで動作していないため、多くのフラストレーションを引き起こしていると報告しています。たとえば、アプリは黒い画面を表示し、何を試してもゲームを起動しません。その他の場合、Epic GamesLauncherはダウンロードもインストールもしていません。
問題に応じて、専門家に連絡することなく試すことができる多くの解決策があります。ただし、長い道のりになる可能性があるため、忍耐力を持って武装する必要があるかもしれません。
エピックランチャーを修正する方法
このリストにある次のソリューションを開始する前に、システムの復元ポイントを作成することを強くお勧めします。間違いを犯して変更を元に戻す必要がある場合は、Windows10を以前の安定したチェックポイントにロールバックできます。
これを定期的に行わない場合は、完全なコンピューターバックアップを作成することをお勧めします。この方法でゲームのセーブデータやその他の重要なファイルを失うことはありません。
1. EpicGamesのトラブルシューティングツールを使用する
Epic Gamesを起動しても、ストアにアクセスしたりゲームをプレイしたりできない場合は、内部トラブルシューティングを使用して、バックエンド接続テストを実行したり、最小および推奨システム要件を確認したりできます。

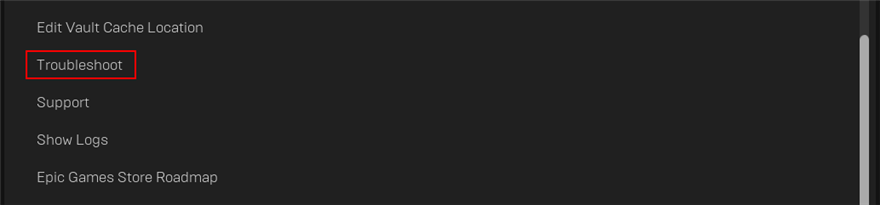
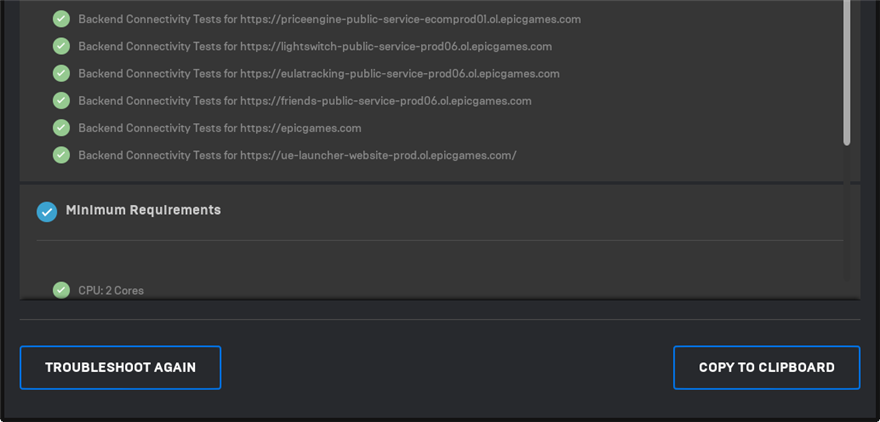
2. EpicGamesサーバーのステータスを確認します
現在プラットフォームを使用しているプレーヤーが多すぎる場合は、Epic Games Launcherが正しくロードされていないか、接続エラーに遭遇したのも不思議ではありません。これは通常、週末や特別なイベントで、大規模な景品が計画されているときに発生します。
Epic Gamesサーバーのステータスをすばやく確認して、ダウンしているサーバーがあるかどうかを確認できます。その場合は、しばらく待ってからログインする以外に何もする必要はありません。
3.システム要件を確認します
システム要件を手動でチェックすることは、内部トラブルシューティングを使用する次善の策です。Epic Gamesアプリをまったく起動できない場合は、これを行う必要があります。
点検Epic Gamesのランチャーのためのシステム要件を、あなた自身の仕様とそれらを比較します。
Windows 10コンピューターの仕様を確認する方法:
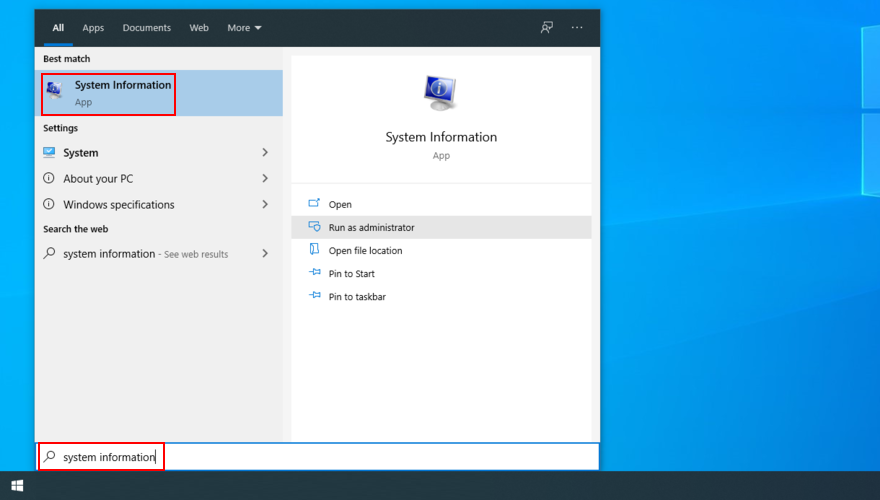
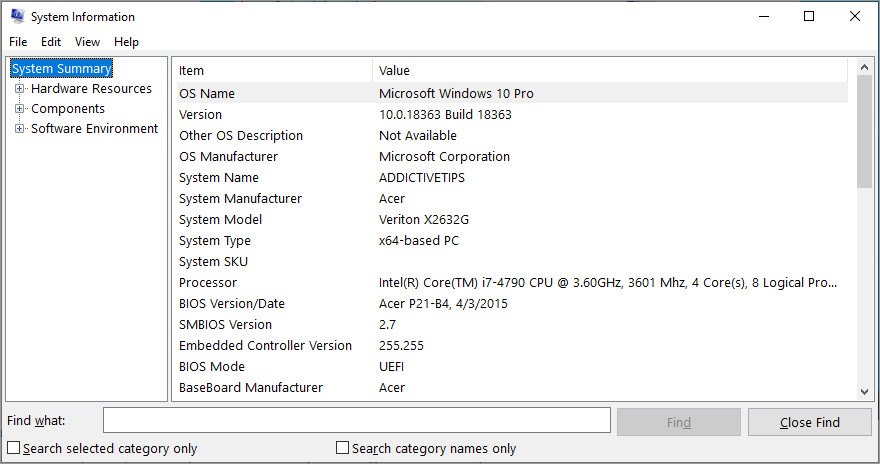
4. Epic GamesLauncherプロセスを再起動します
特定のユーザーにとっては冗長に聞こえるかもしれませんが、プロセスを再起動することが、Epic GamesLauncherが正しく機能していない場合に修正する最も簡単な方法です。


5.管理者としてEpicGamesを実行します
不十分なユーザー権限は、EpicGamesが起動しない理由の1つです。複数のPCアカウントをお持ちの場合は、必ずWindows 10の管理者アカウントでサインインしてください。そうでない場合は、ログイン用の管理者クレデンシャルを知っている必要があります。
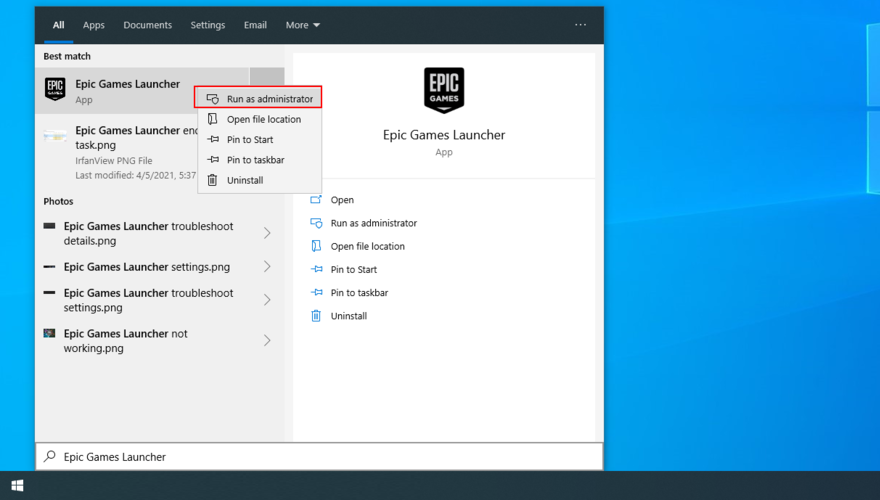
6.新しい内部EpicOnlineServicesコンポーネントをインストールします
Epic Online Servicesは、まもなくすべてのランチャー機能の前提条件となる新しいコンポーネントです。ただし、現在はオプションです。Epic Gamesによると、インストールしなくてもランチャーには影響しないとのことですが、インストールしても問題はありません(ランチャーを使用できると仮定した場合)。
7.ダウンロードスロットリングを無効にします
Epic Games Launcherが実行されているがゲームをダウンロードしない場合は、ダウンロードスロットリングオプションを無効にして、すべての速度制限を解除してください。
8.ランチャーWebキャッシュをクリアします
Epic Games Launcherの機能の問題は、多くの場合、コンピューター上のゲームプラットフォームによって作成された一時ファイルを削除することで解決できます。これは、多くのユーザーがゲームの問題を克服するのに役立ちました。
WindowsでEpicGames Launcher Webキャッシュを削除する方法:


%localappdata%たアドレスバーにし、Enterキーを押して入力し、この場所を訪問します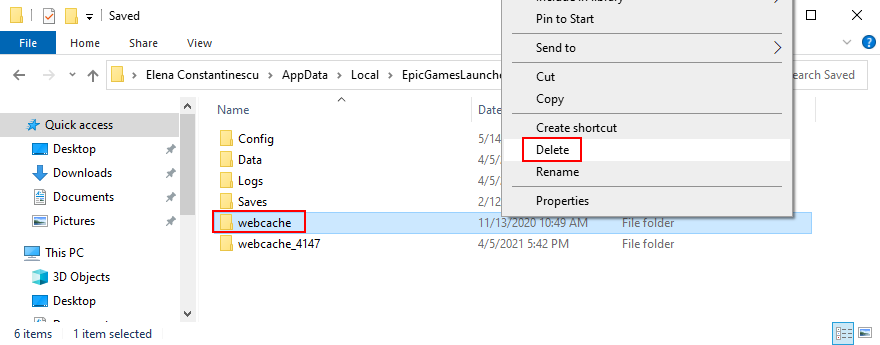
MacでEpicGames Launcher Webキャッシュを削除する方法:
~/Library/Caches/com.epicgames.EpicGamesLauncherキーを押してください9.デフォルトフォルダにEpicGamesを再インストールします
Epic Games Launcherに破損したファイルがあり、アプリケーションを再インストールすることによってのみ解決できる可能性があります。これは、アプリをデフォルトとは異なる場所に最初にインストールした場合に特に当てはまります。保存したゲームにアクセスできなくなることはないので、心配しないでください。
Windows10にEpicGamesを再インストールする方法:


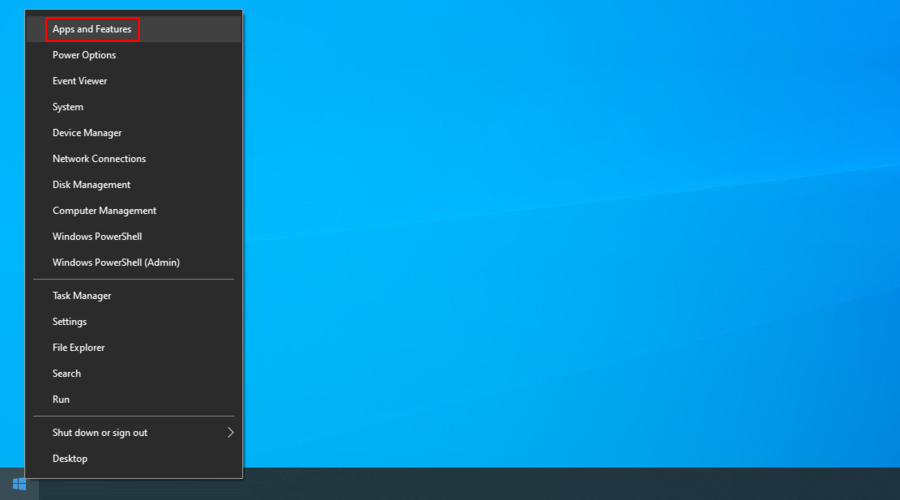
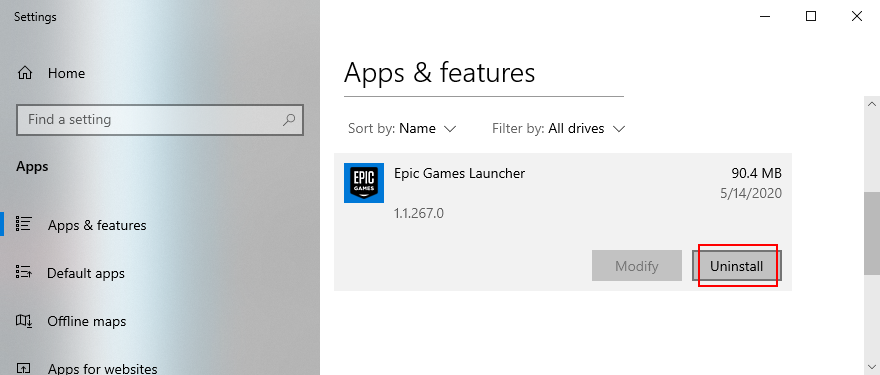
MacにEpicGamesを再インストールする方法:
〜/ライブラリ/アプリケーションサポート
〜/ Library / Caches
〜/ Library / Preferences
〜/ Library / Logs
〜/ Library / Cookies
10.通常のウィンドウモードでEpicGamesを実行します
Epic Gamesがデスクトップに最小化されて起動した場合、ウィンドウを復元してゲームにアクセスしようとすると問題が発生する可能性があります。しかし、これはWindowsコンピューターの簡単なトリックで修正できます。


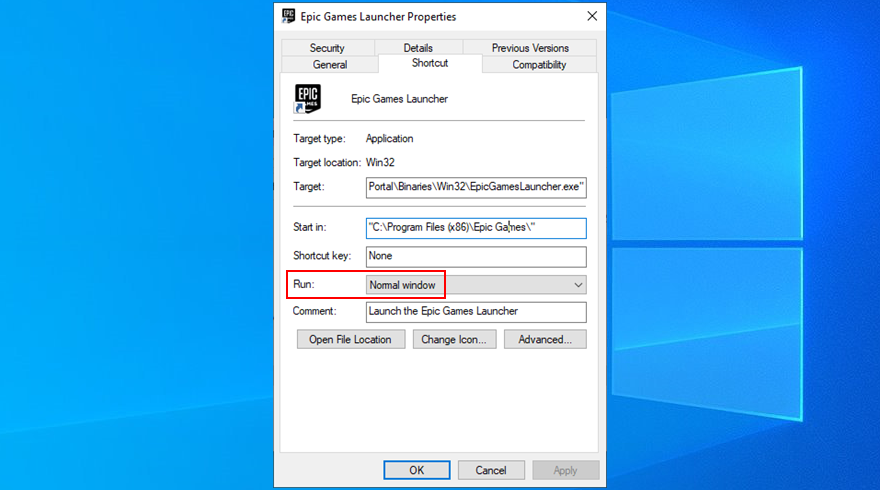
11.互換性設定を無効にします
Windowsには、古いバージョンのWindowsの互換モードで古いアプリケーションを実行するための組み込みオプションがあります。ただし、多くの場合、アプリケーションエラーが発生します。Epic Games Launcherで有効にしている場合は、オフにする必要があります。


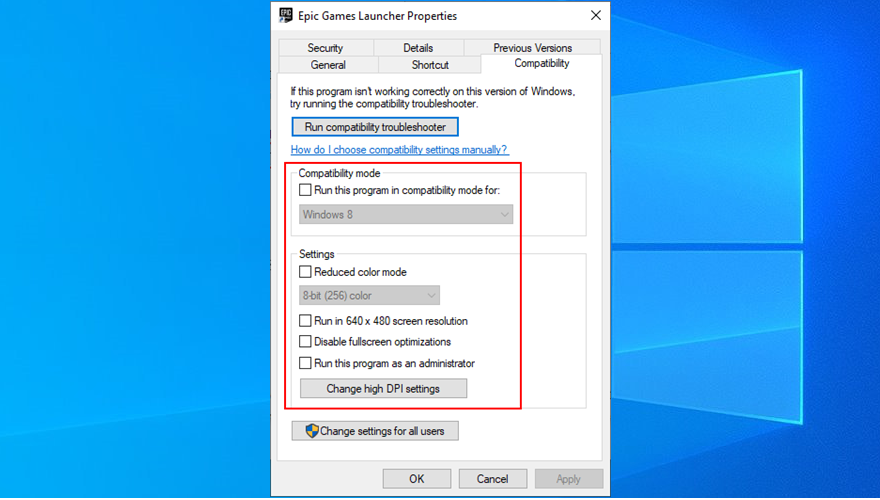
12.表示設定をデフォルトにリセットします
カスタマイズされたコンピューターの表示設定は、グラフィカルインターフェイスを使用するインストール済みプログラムに干渉する可能性があります。あなたまたはあなたの家族の別のメンバーが最近表示オプションを変更した場合、それがEpic GamesLauncherが機能しなくなった理由である可能性があります。
明るい面としては、表示設定を工場出荷時の値に戻すことで、この問題をすばやく解決できます。方法は次のとおりです。
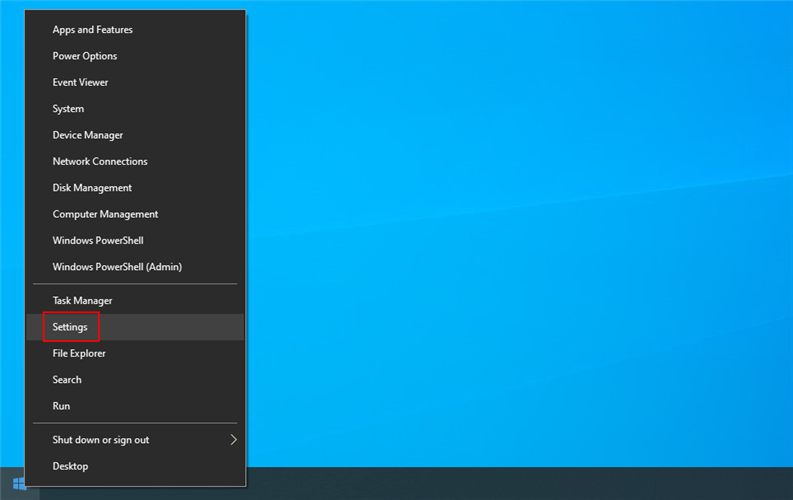
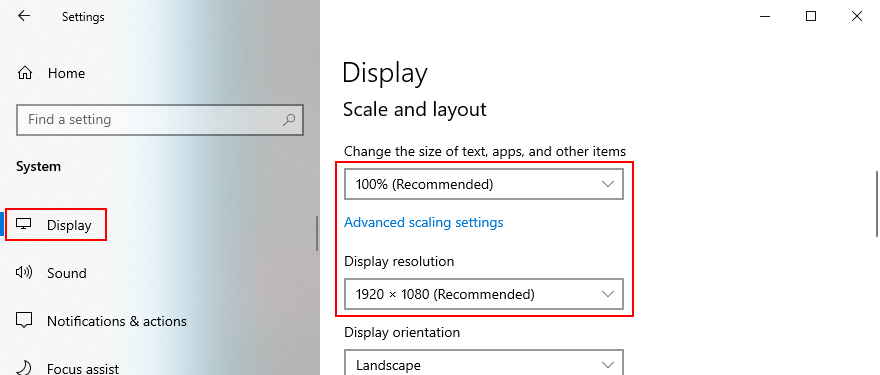
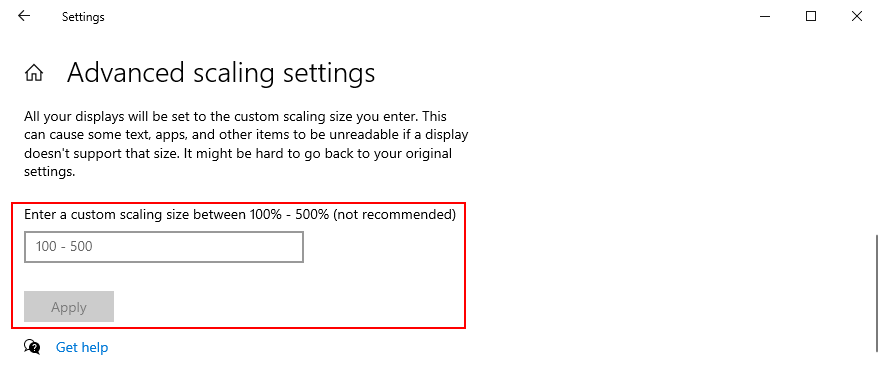
13.ビデオドライバーを更新します
互換性のない、または古いビデオドライバーは、通常、ディスプレイ設定の原因です。以前の解決策が機能しなかった場合、またはケースに当てはまらなかった場合は、ビデオドライバーをチェックして、最新バージョンに更新されていることを確認する必要があります。
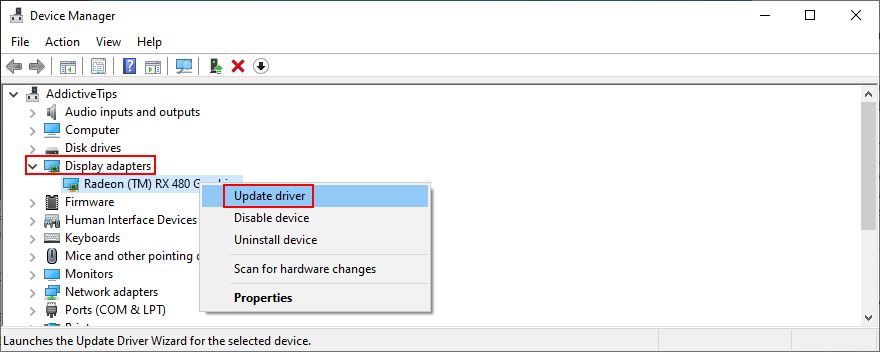
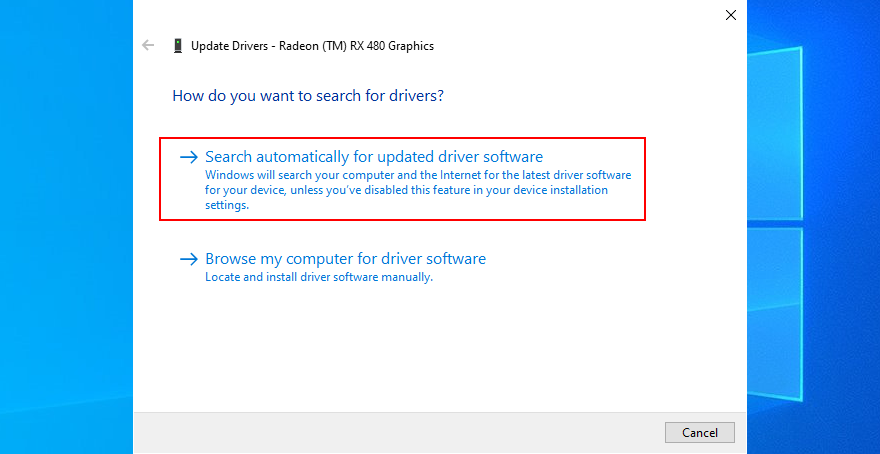
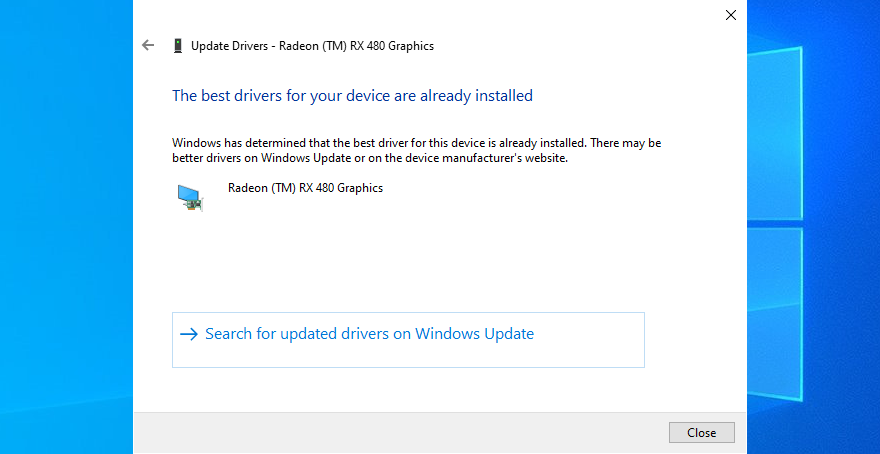
残念ながら、WindowsUpdateは常に新しいドライバーバージョンを検出するとは限りません。上記の手順がうまくいかなかった場合は、製造元のWebサイトにアクセスして新しいバージョンをダウンロードするために、GPUドライバーの名前と現在のバージョンを確認する必要があります。
ほとんどのPCユーザーは、ディスプレイ全体が真っ暗になる可能性のある互換性のないドライバーを入手するリスクがあるため、これを望んでいません。その場合は、ドライバー更新ソフトウェアソリューションを利用する必要があります。
新しい互換性のあるビデオドライバを自動的に識別し、ダウンロードしてPCにセットアップします。さらに、このようなツールを定期的に使用して、すべてのデバイスドライバーをチェックすることができます。
14.無料のVPNサービスを無効にします
プライバシーに関心のある多くのユーザーは、コンピューターを起動してオンラインになるとすぐにVPNサービスを有効にします。場合によっては、これらのアプリはISPスロットリングとの戦いに役立ち、マルチプレイヤーゲームの接続速度を向上させることさえできます。
ただし、この場合、ゲームにはトップVPNが必要です。Steam、Epic Games Launcher、およびその他の同様のプラットフォームは、無料のVPNサービスではうまく機能しないためです。それらは信頼性が低いことで有名であり、表示エラーや機能の問題を引き起こす可能性があります。
この問題を解決するには、無料のVPNをオフにする必要があります。または、VPNがスプリットトンネリングをサポートしている場合は、必ずそれを有効にして、Epic GamesLauncherを例外リストに追加してください。
15.OpenGLを強制します
多くのユーザーは、コンピューターにOpenGLを強制することで、EpicGamesの機能の問題を修正しました。ファイルナビゲーターのみを使用してこれを実現する方法は次のとおりです。

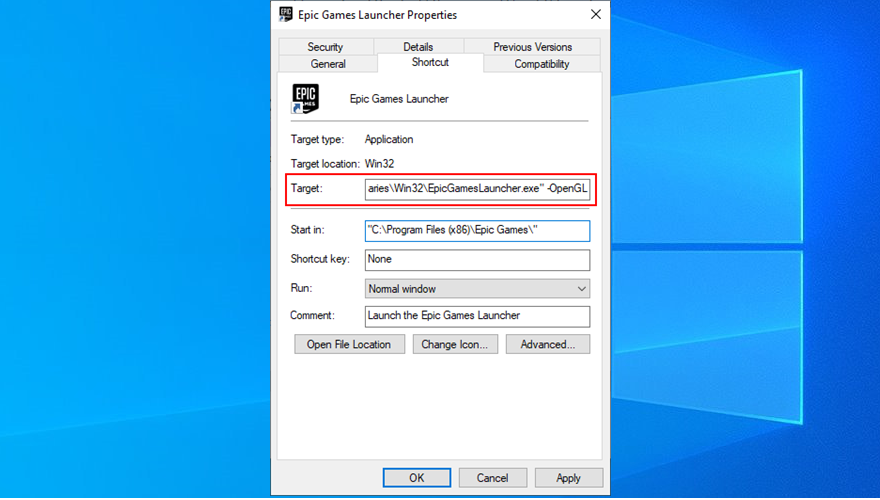
"C:\ Program Files(x86)\ Epic Games \ Launcher \ Portal \ Binaries \ Win32 \ EpicGamesLauncher.exe" -OpenGL
16.自動実行を無効にして、[スタート]メニューからEpicGamesを起動します
デフォルトでは、Epic Gamesは、インストール後にWindowsの起動シーケンスに統合されます。アプリはシステムトレイで実行され、ゲームの取引を通知します。
ただし、Epic Games Launcherが起動時にクラッシュし続けると報告した多くのユーザーは、自動起動オプションを無効にし、デスクトップショートカットではなく[スタート]メニューからアプリを開くことで、この問題を解決できました。

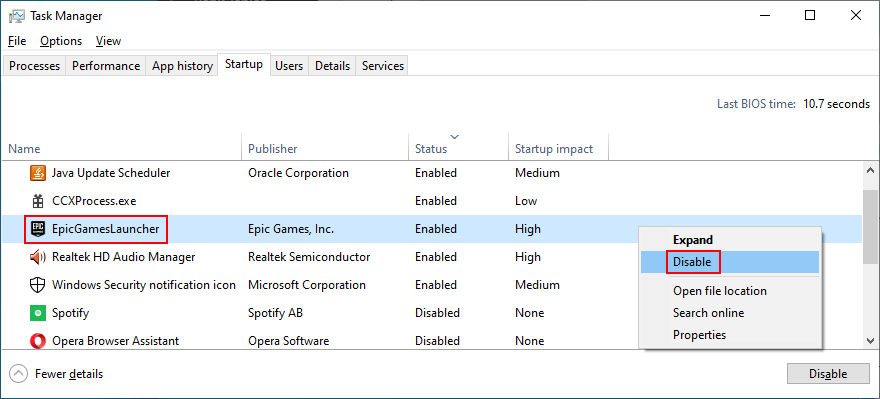

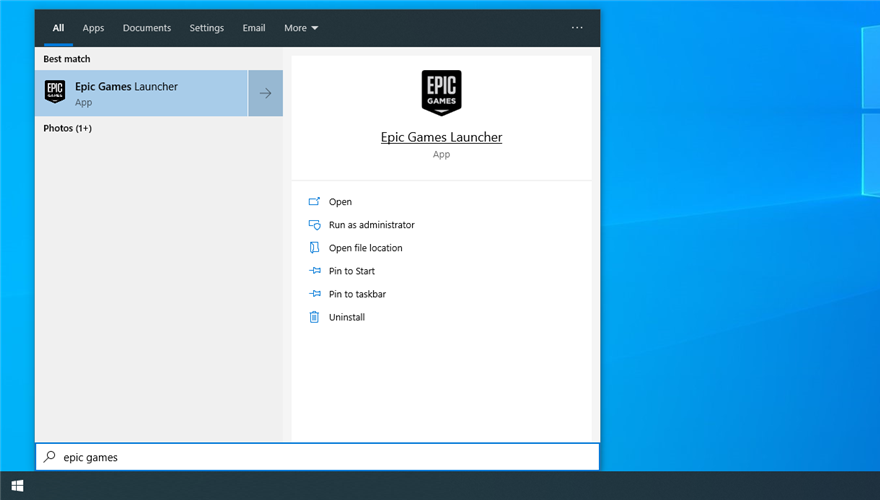
17.ファイアウォールに例外を追加します
Epic Games Launcherは、起動時にインターネットに接続する必要があります。デフォルトでは、コンピューターのファイアウォールはWebへのアクセスを許可する必要があります。しかし、誰かがファイアウォール設定を変更した場合は、それらの間違いを元に戻す必要があります。
Epic GamesがWindowsDefenderファイアウォールを通過できるようにする方法:
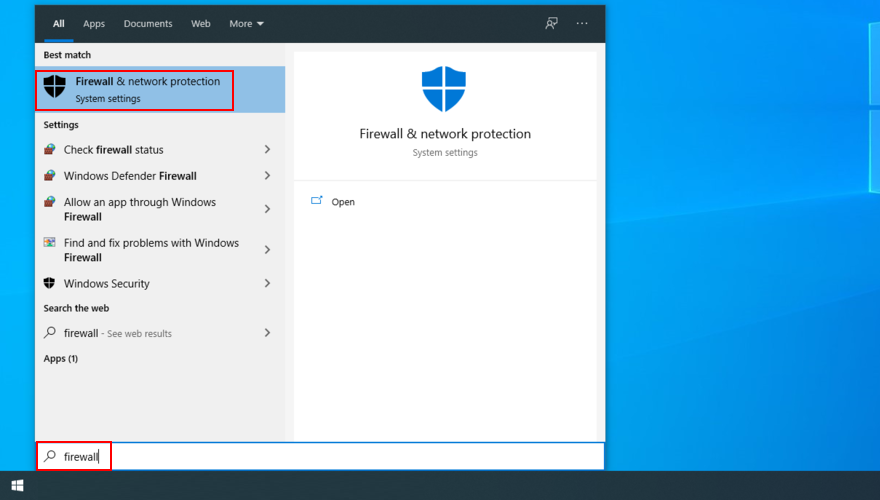
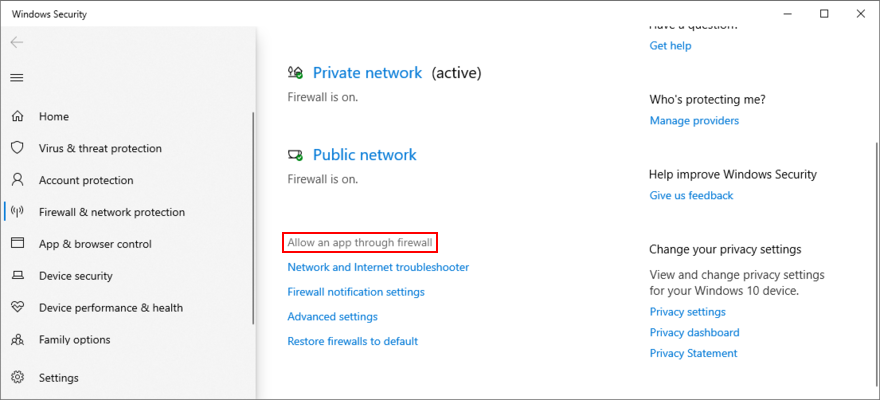
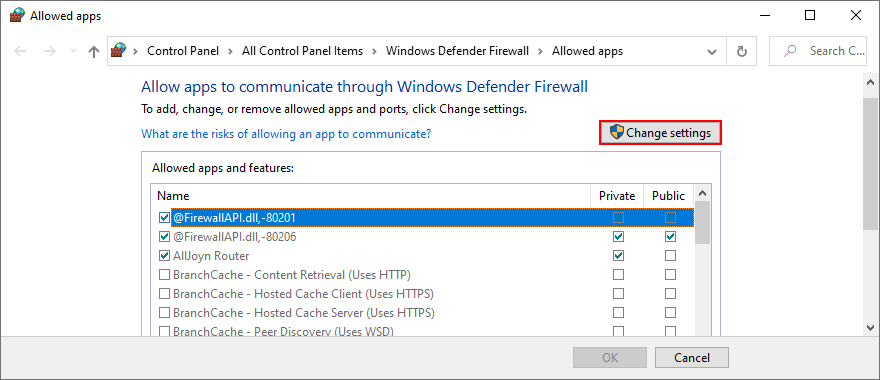
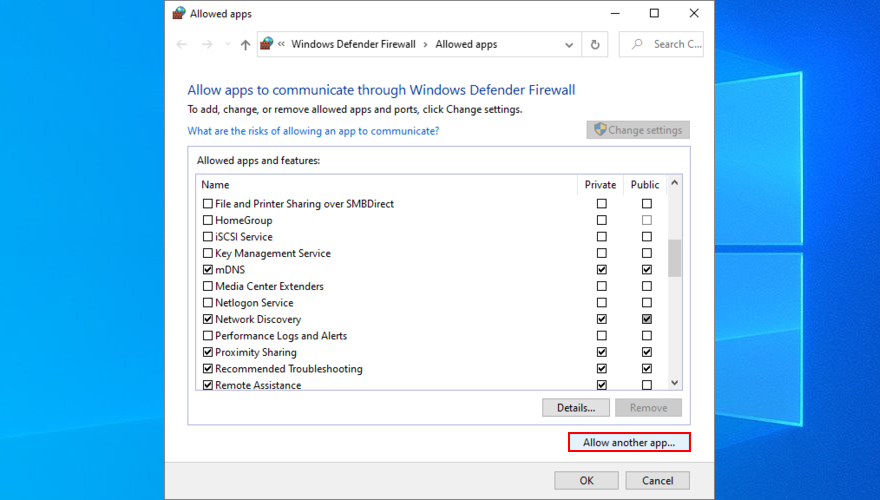
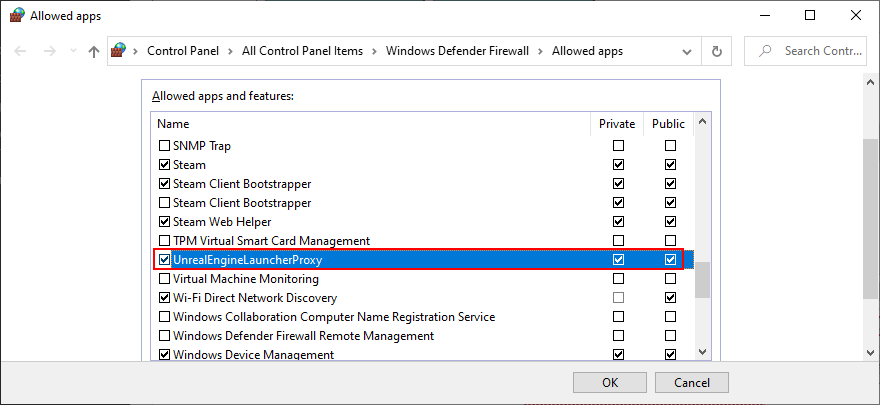
Windows Defenderファイアウォールを引き継ぐサードパーティのファイアウォールがインストールされている場合は、必ず上記の手順を調整してください。
18.マルウェアスキャンを実行します
一部のサイバー犯罪攻撃は、コンピューターの防御を解除し、EpicGamesなどのアプリケーションで使用される重要なファイルを破壊するほど強力です。マルウェアの感染に気付いていないかもしれませんが、マルウェアスキャンで簡単に確認できます。
サードパーティのインターネットセキュリティソリューションがインストールされていない場合は、WindowsDefenderがコンピュータのセキュリティを担当していることを意味します。
Windows Defenderでマルウェアスキャンを実行する方法:
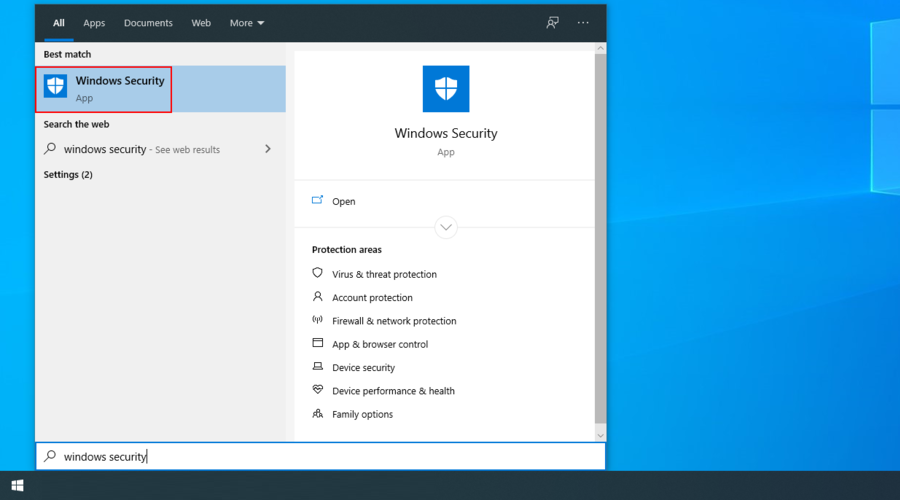
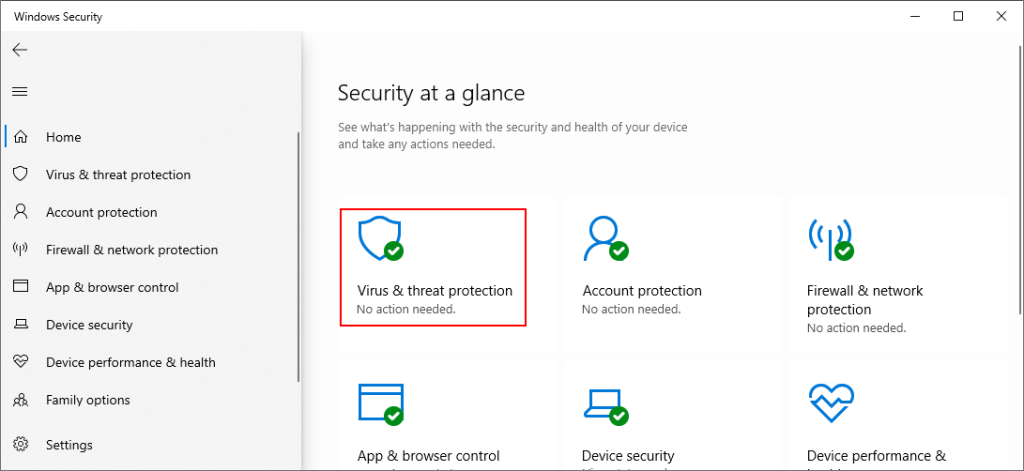
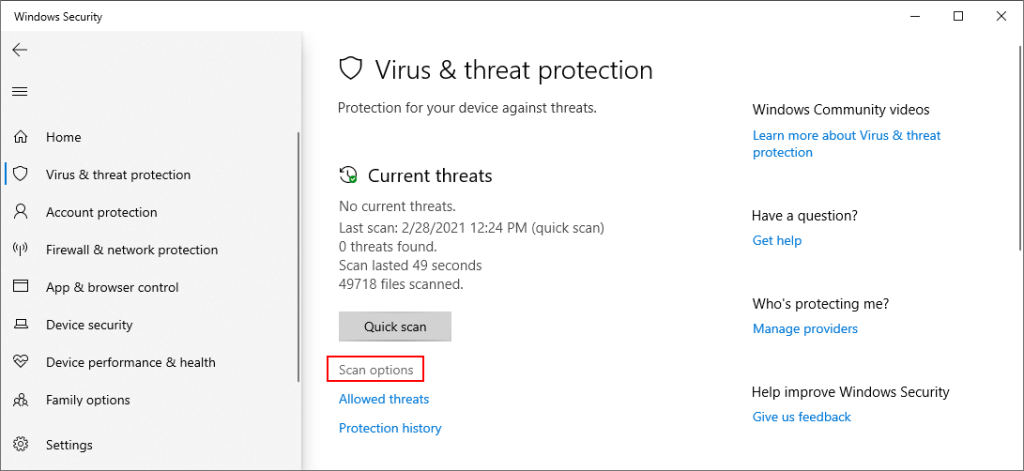
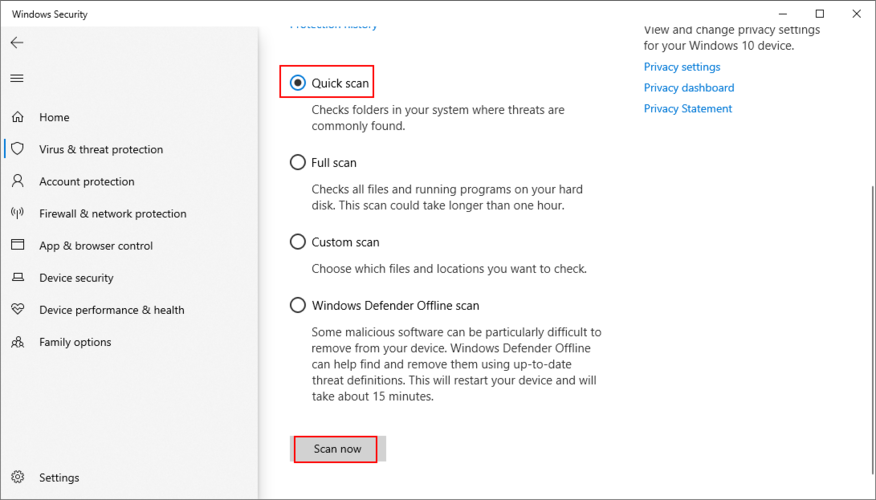
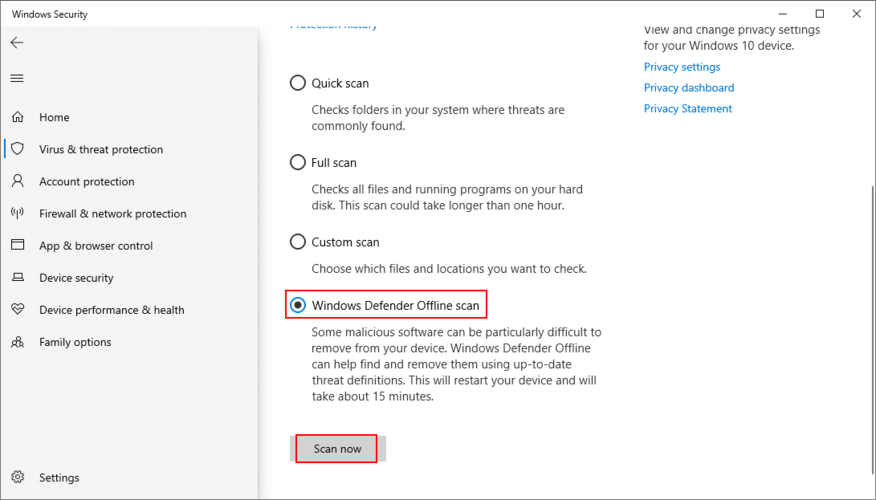
19.システムの復元を使用する
ソフトウェアレベルで最近発生した主要なイベントは、Epic GamesLauncherの機能の問題を引き起こした可能性があります。特にコンピュータを長期間使用していない場合は、問題を正確に特定するのが難しい場合があります。
ただし、Windows 10を以前のチェックポイントに戻すことで、新しい変更を消去できるはずです。Epic Gamesで問題が発生する前に作成された、復元ポイントを選択するだけです。
ゲームのセーブデータを失うことはないので、心配しないでください。ただし、復元ポイントの作成後にC:ドライブにインストールされたアプリケーションとゲームはすべて表示されなくなります。注意が必要です。
Windows 10をロールバックする方法:
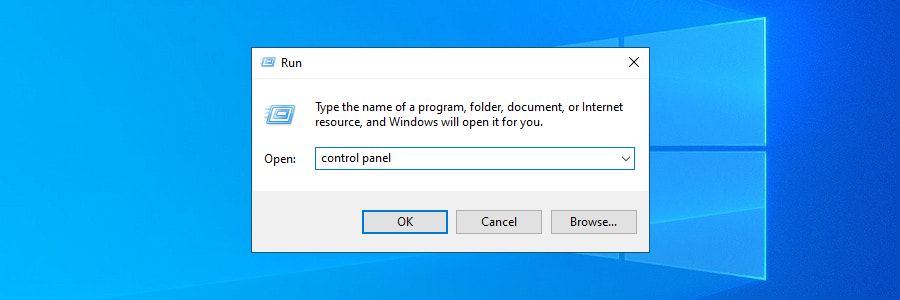
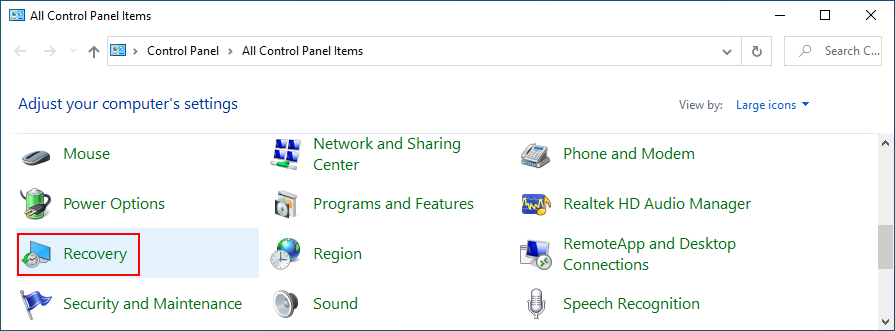
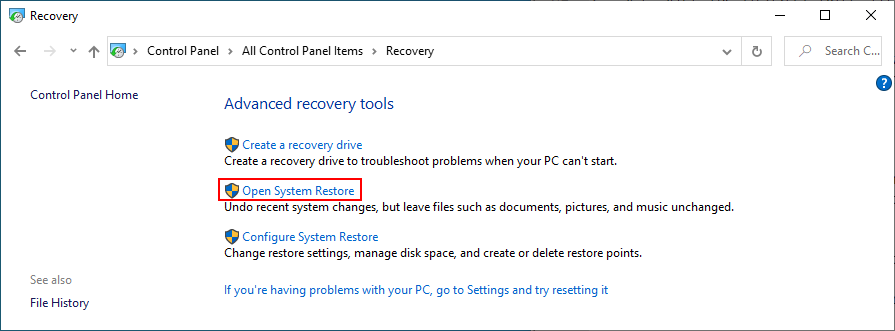
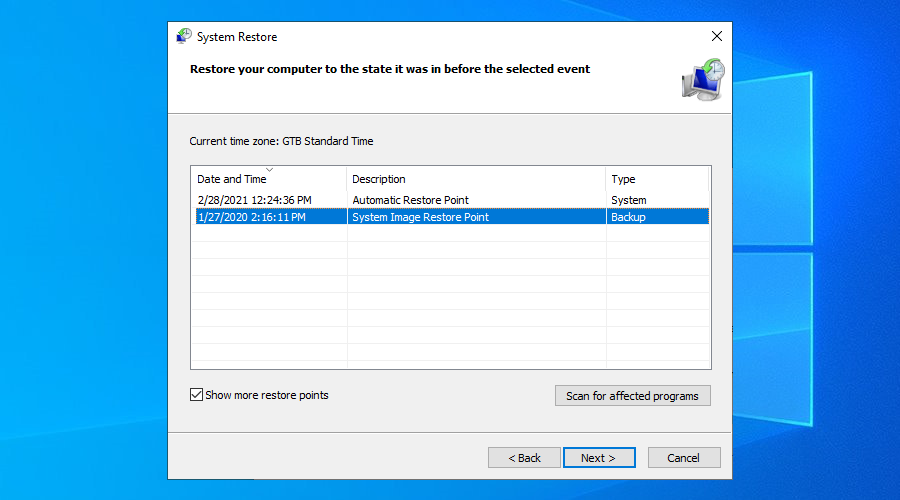
20.インターネット接続を確認します
最後に、インターネット接続を確認する必要があります。それが十分に強力でないか、頻繁に切断される場合は、特にEpic Games Launcherの接続エラーコードに関して、問題が発生し続ける理由である可能性があります。
インターネット接続を確認し、ボトルネックを修正し、高速化するためのいくつかの方法を次に示します。
エピックランチャー:結論
要約すると、Epic Games Launcherがコンピューターで機能していない場合は、内部トラブルシューティングツールを使用してサーバーのステータスとシステム要件を確認し、ランチャーを再起動して管理者として実行することから始めます。
また、新しい内部Epic Online Servicesコンポーネントをインストールし、ダウンロードスロットリングを無効にし、ランチャーWebキャッシュフォルダーをクリアし、アプリをデフォルトフォルダーに再インストールして、通常のウィンドウモードで実行する必要があります。
さらに、Epic Games Launcherの互換性設定を無効にし、表示設定をデフォルトにリセットし、ビデオドライバーを更新し、VPNサービス(存在する場合)を無効にし、OpenGLを強制し、自動実行を無効にしてEpicGamesを起動することをお勧めします。代わりにスタートメニュー。
セキュリティとインターネット接続の問題も無視すべきではありません。Epic Games Launcherがまだホワイトリストに載っていない場合は、ファイアウォールに例外を追加し、マルウェアスキャンを実行し、Windows 10を以前のチェックポイントに復元して、インターネット接続の品質を確認する必要があります。
これはかなり長い解決策のリストですが、Epic GamesLauncherを修正するための適切な組み合わせを見つけていただければ幸いです。以下のコメントセクションで、このゲームプラットフォームの使用経験についてお知らせください。
Microsoftの最新のセキュリティアップデートにより、一部のマルウェアはWindowsの起動後に黒い画面を表示することがあります。この問題は
この投稿では、以下の点について説明します。Windows.oldフォルダとは何か?Windows.oldには何が含まれているのか?Windows.oldを削除する方法
大きなmp3ファイル、例えばポッドキャストの音声ファイルなどのサイズを小さくしたい場合は、Mp3 Bitrate Changerが便利です。魔法のように小さくなるわけではありません。
Auto Gordian Knotを使えば、DVDやビデオフォーマットをDivXまたはXviDに簡単に変換できます。画質を維持しながらファイルサイズを縮小できます。
重要なファイルを紛失してしまいましたか?Undelete 360を使えば、ハードディスクからファイルを復元できます。削除したファイルを復元するための簡単な手順をご紹介します。
NetSNSORは、指定した間隔でインターネット接続を確認し、即座に通知するポータブルネットワークアプリケーションです。インターネットが
Windowsエクスプローラーシェル拡張機能をWindows XPからWindows 7に移植した場合、元の
Windows 10では、外付けドライブ、SDカード、または他のデバイスを接続したときにPCで実行する自動再生アクションを設定するのが非常に簡単になりました。
ウイルス対策ソフトが重要なシステムファイルを削除してしまうという問題に直面したことはありませんか?私にとってこれはウイルスの悪影響よりもさらにひどいものです。
コントロールパネルから「プログラムの追加と削除」が開けないという問題に直面していませんか?管理者によって無効にされているというエラーが表示されますか?








