Chromium Edge にアップデートする前に、旧バージョンの Edge ブラウザをバックアップする
Chromium Edgeにアップデートしても、旧バージョンのEdgeブラウザが失われることはありません。ガイドに従ってバックアップし、両方のブラウザを同時に起動しておきましょう。
プリンターはWindows10でプラグアンドプレイです。プリンターをWindows10システムに接続すると、そのドライバーが自動的にインストールされ、プリンターがセットアップされ、数分以内に印刷できるようになります。場合によっては、プリンター用に追加の独自のアプリをインストールする必要がありますが、それは頻繁には発生しません。
Epsonプリンターをシステムに接続していて、プリンターの入力パネルに0x97エラーが表示されたり、何かを印刷しようとしたときに画面にエラーメッセージが表示されたりする場合は、プリンターが正しくセットアップされていない可能性があります。
ただし、修正する前に、次のことを確認してください。
上記のチェックに合格してもエラーが続く場合は、これらの修正を試してください。
Windows 10には、プリンター用のトラブルシューティング機能が組み込まれています。印刷エラーが発生した場合は、これを最初に実行する必要があります。
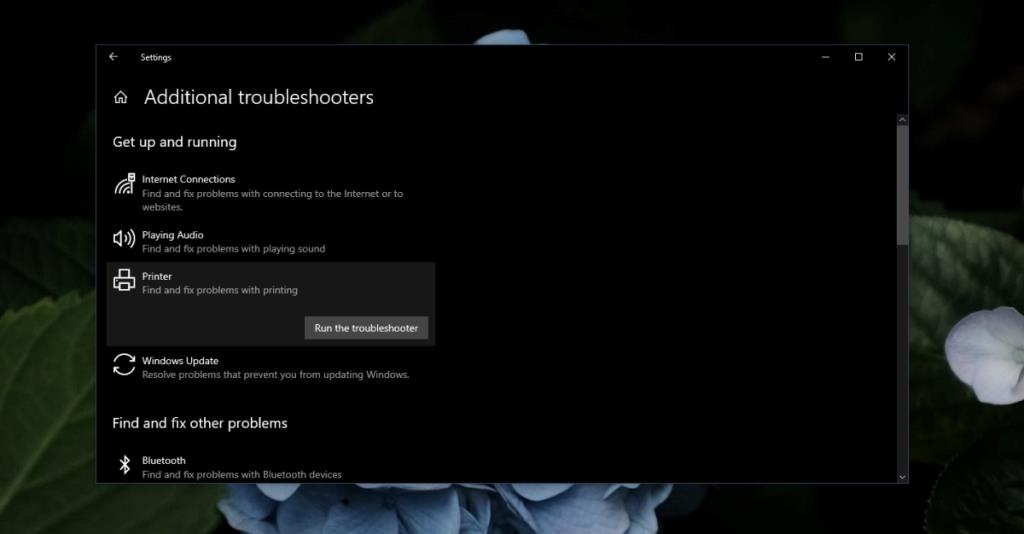
プリンターのインストールはWindows10によって自動的に処理されますが、それでも問題が発生する可能性があります。プリンタをアンインストールして再インストールし、エラーメッセージを修正します。
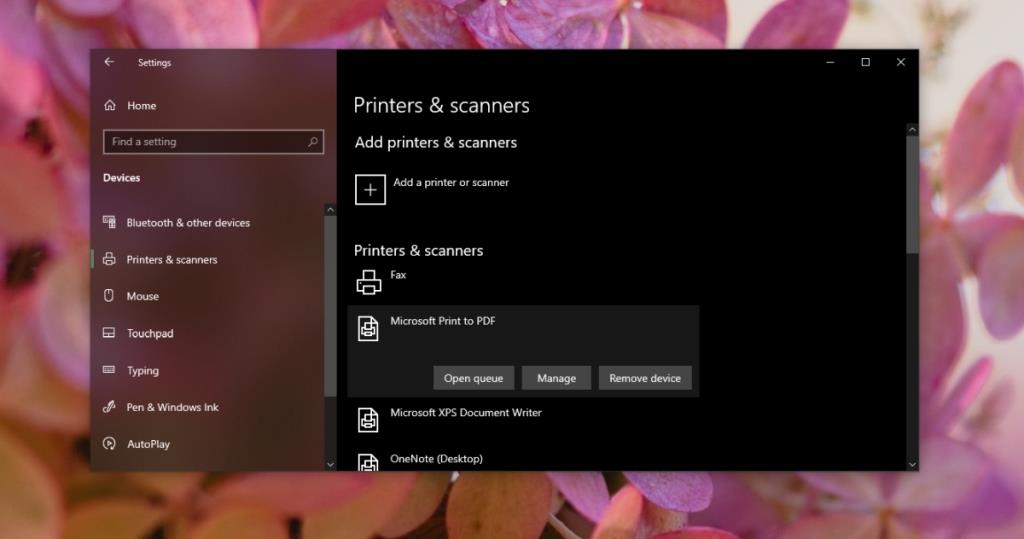
Windows 10はプリンタードライバーを自動的にインストールしますが、最新のものではない場合があります。ドライバーは自分で手動で更新できます。
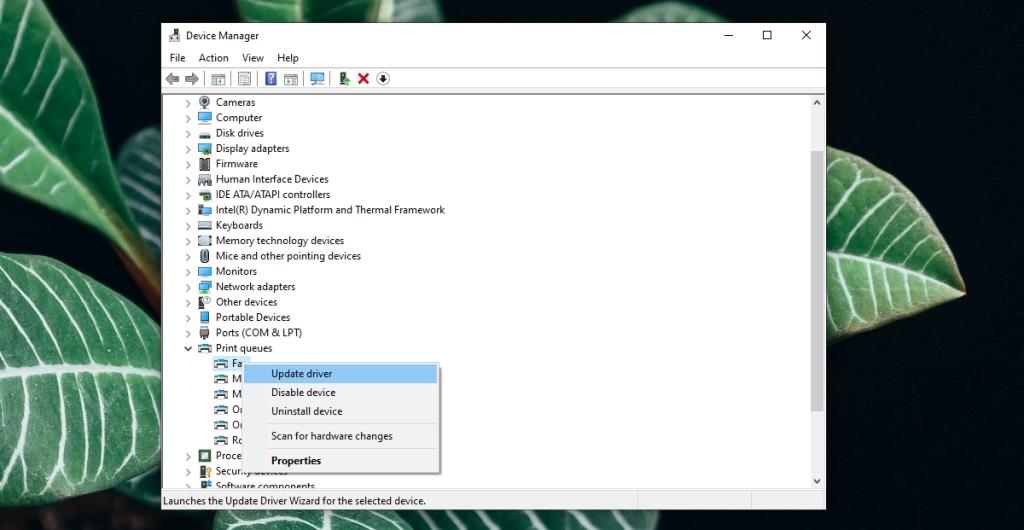
エラーは、プリンタのセンサーに沿って蓄積された残留物の結果である可能性があります。これは、トナー、インク、またはほこりから発生する可能性があります。通常、定期的に清掃し、異常なほこりを攻撃しない場所に配置する必要があります。
プリンターは、10年前よりも今日のセットアップが簡単ですが、それでもあらゆる種類の漠然としたエラーが発生します。多くの場合、これらの問題は、プリンタをアンインストールして再インストールすることで解決できます。プリンタが古い場合は、寿命が近づいている可能性があります。問題が解決しない場合は、ハードウェアチェックに使用してください。
Chromium Edgeにアップデートしても、旧バージョンのEdgeブラウザが失われることはありません。ガイドに従ってバックアップし、両方のブラウザを同時に起動しておきましょう。
Cdexは、オーディオCDからデータを抽出し、WAVまたはMP3形式で保存できる無料のオープンソースツールです。また、オーディオCDをリッピングすることもできます。
ゲストモードとは?あなたのコンピュータを使用しているときに、友人や同僚が重要なファイルを削除したり、システムの一部を変更したりしたことはありませんか?
TunePatを使えば、Netflixからあらゆるコンテンツをダウンロードしてオフラインで視聴できます。制限やSD画質の制限もありません。
アプリを実行するとポップアップ表示されるUACプロンプトは、常に表示されるとかなり煩わしくなります。UACまたは
Cryogenicは、小さくても強力なポータブルオープンソースツールで、大きなファイルを指定したチャンクに分割して、より簡単かつ迅速に共有することができます。
様々なフォーラムで一部のユーザーが述べているように、Windows 7はウィンドウを再度開いた後、その位置とサイズを記憶できない。これはWindows 7では当てはまらない。
クラウドへのファイルのバックアップは、生産性を実際に向上させるほど直感的に行えるようになりました。使いやすい自動バックアップ
動画をオフラインで楽しめるように、Windows 11 コンピューター向けの YouTube 動画ダウンローダーのベスト 7 をランキングしました。
急いでどこかに出かけるときにWindows XPのシャットダウンに時間がかかりすぎることにイライラしていませんか?もしあなたがそうしたいのであれば







