Windows 11でアクションセンターを開いてカスタマイズする方法
アクションセンターは、Windowsのバージョンごとに変更されてきました。Windows 7ではコントロールパネルからアクセスできましたが、Windows 10ではパネルとして追加されました。
GIMPは、Photoshopの無料でかなり良い代替品です。アプリのUIは最高でも最新でもありませんが、Photoshopにあるすべてのツールを備えています。
GIMPにはPhotoshopと同じツールがありますが、そのツールの多くは動作が異なり、ワークフローも異なります。同じツールを使用しているにもかかわらず、2つのアプリには顕著な違いがあります。
GIMP消しゴムが機能しない
GIMPには、画像エディタのすべての消しゴムツールと同様に、使用されている画像の一部を削除できる消しゴムツールがあります。画像の選択した部分を削除したり、マスクされたレイヤーの一部を消去したり、ランダムな行やアイテムを削除したりするために使用できます。
GIMPの消しゴムツールはシンプルですが、それを機能させて画像の一部を消去するのに問題がある場合は、次の修正を試してください。
1.レイヤーを選択します
GIMPのツールは、使用されているレイヤーを自動的に選択しません。レイヤーが選択されていない場合、ツールは通常機能しません。キャンバスのサイズ変更など、一部のエフェクトやツールは機能する場合がありますが、ほとんどのツールは、どのレイヤーで作業するかを指定しない限り機能しません。
2.すべての選択を解除します
画像のごく一部が選択されている可能性があります。つまり、選択がアクティブであり、気づいていない可能性があります。消しゴムツールは、選択した部分以外では機能しません。
3.レイヤーのロックを解除します
ロックされたレイヤーは、すべての変更がレイヤーに加えられるのを防ぎます。
4.アルファチャネルを追加します
消しゴムツールを使用していて、消去した部分の下に透明な背景ではなく単色が表示される場合は、画像/ファイルに透明性がありません。GIMPに透明度を追加するには、アルファチャネルを追加する必要があります。
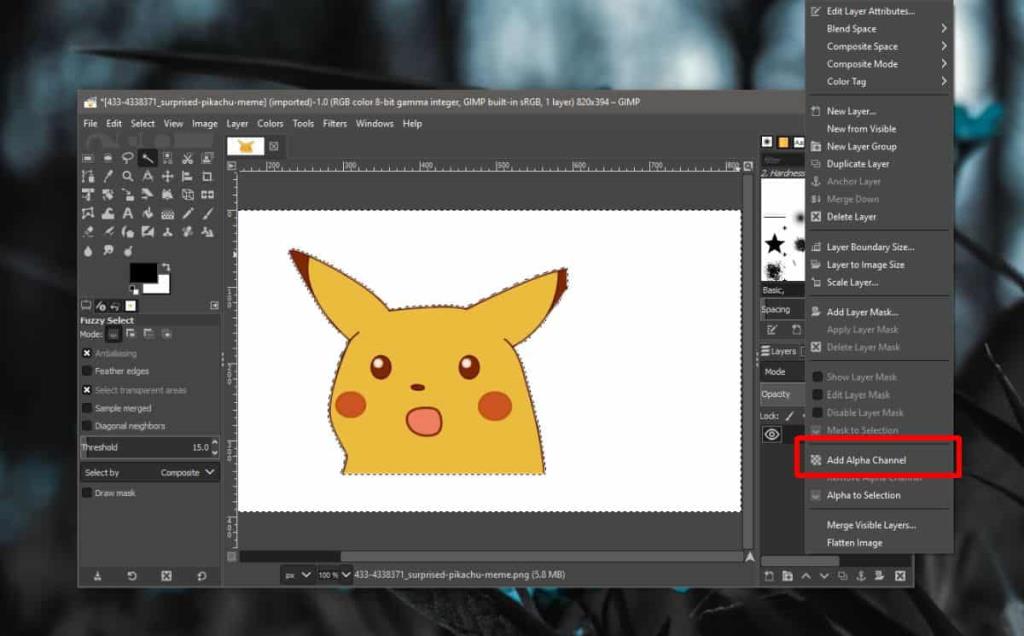
5.消しゴムツールの設定
消しゴムツールは、必ずしも先端が丸いブラシではありません。あらゆる種類のブラシを使用でき、硬度もさまざまです。消しゴムツールの設定により、画像の消去が妨げられている可能性があります。
結論
消しゴムツールは機能がシンプルですが、ツール自体に使用時の影響を軽減できる設定があります。たとえば、硬度を低い値に設定すると、消しゴムツールは非常に軽い圧力をシミュレートして、その印象を与えます。動作していません。ツールの設定を確認し、ブラシポイントが必要な方法で消去されるように構成されていることを確認します。
アクションセンターは、Windowsのバージョンごとに変更されてきました。Windows 7ではコントロールパネルからアクセスできましたが、Windows 10ではパネルとして追加されました。
Chromecast を使用してデスクトップを拡張し、テレビをコンピューターの追加ディスプレイとして使用する方法を説明します。
悪質なソフトウェアがレジストリを破損すると、一部のファイルが開けなくなることがあります。そのような悪質なソフトウェアに遭遇したソフトウェアテスターとして、
Windows 7でフォルダを開くたびに読み込みに時間がかかることにうんざりしていませんか?フォルダを開くと読み込みが遅くなり、時間がかかります。
インターネット アクティビティの痕跡とプログラム アクティビティを即座に削除する Windows 用の強力なツール、Privacy Winner を使用してプライバシーを保護します。
EaseUS CleanGeniusは、システムのクリーンアップと最適化のための究極のソリューションです。PCのパフォーマンスを簡単に向上させましょう。
Windows 10 の便利なオンスクリーン キーボード ショートカットを紹介します。数回のキー操作ですべて選択、切り取り、コピー、貼り付け、元に戻す操作を行う方法を学びます。
グループで文書作成作業を行うと、混乱が生じることがよくあります。誰も不正を働こうとしないことを絶対に確認していない限り、
プライバシーを損なうことなく、あらゆるデバイスで安全にファイルにアクセスできる個人用クラウド ソリューション、Polkast をご覧ください。
Shotcutビデオエディタのメリットを、動画編集に活かしてみませんか?手頃な価格で、誰もが満足できる機能が満載です。
![Chromecast で Windows デスクトップを拡張する方法 [ガイド] Chromecast で Windows デスクトップを拡張する方法 [ガイド]](https://tips.webtech360.com/resources8/r252/image-9318-0829094632601.jpg)







