Windows 7でウィンドウエクスプローラーの位置とサイズを記憶させる

様々なフォーラムで一部のユーザーが述べているように、Windows 7はウィンドウを再度開いた後、その位置とサイズを記憶できない。これはWindows 7では当てはまらない。
Google Chrome がすべてのブックマークを保存する場所を探している場合は、ブラウザを数回クリックするだけでブックマーク タブに簡単にアクセスでき、そこに保存されている Web アドレスにさまざまな変更を加えることができます。
しかし、これはティロでも知っておくべきことだと思います。したがって、Chrome がブックマークのファイルを保存するフォルダーを探している場合は、ここが正しい場所です。ここには、ファイル エクスプローラーでブックマーク ファイルを見つけるための簡潔でわかりやすいガイドが記載されています。
詳しくは以下をお読みください。
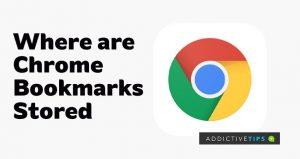
Chrome ブックマーク ファイルを見つける方法
Windows ユーザーが Chrome ブックマークの保存場所を知りたい最も一般的な理由は、ブックマークを別のブラウザにエクスポートすることです。一部のブラウザには、別のブラウザからブックマークを自動的にインポートするオプションがないため、これを手動で行う必要がある場合があります。
ブックマークが保存されているフォルダーについては、ファイル エクスプローラーを使用して C ドライブで見つけることができます。アクセスするには、以下の手順に従ってください。
注意:コンピュータ上で AppData フォルダが隠されていない場合は、上記の手順で C ドライブに AppData フォルダが見つかるはずです。その場合は、このガイドのステップ 6 に進んでください。それ以外の場合は、以下の手順に従って、フォルダーが表示されるようにいくつかの設定を調整します。
社内のNotePad++を使用してブックマーク ファイルを開いて、探しているものが正しいかどうかを確認できます。それ以外の場合は、現在のプロファイル フォルダーを終了し、 [ユーザー データ]の下にある別のフォルダーを選択して、探しているものが含まれているかどうかを確認します。
探している Web アドレスがブックマーク ファイルに含まれていることを確認したら、使用目的に応じて、ファイルをコピー、切り取り、さらには削除することができます。
最後のメモ
上記で強調した手順を実行すると、ファイル エクスプローラーでブックマーク ファイルを見つけることができるはずです。ただし、前に示したように隠しアイテムを有効にしても見つからない場合は、Windows または Chrome 自体の不具合が問題の原因である可能性があります。
この場合は、Windows を再起動するか、Chrome を最新バージョンに更新してから、ブックマーク ファイルの検索を再度試してください。
様々なフォーラムで一部のユーザーが述べているように、Windows 7はウィンドウを再度開いた後、その位置とサイズを記憶できない。これはWindows 7では当てはまらない。
クラウドへのファイルのバックアップは、生産性を実際に向上させるほど直感的に行えるようになりました。使いやすい自動バックアップ
動画をオフラインで楽しめるように、Windows 11 コンピューター向けの YouTube 動画ダウンローダーのベスト 7 をランキングしました。
急いでどこかに出かけるときにWindows XPのシャットダウンに時間がかかりすぎることにイライラしていませんか?もしあなたがそうしたいのであれば
レジストリエディターを使用しているときに同じレジストリキーに何度もアクセスし、それを別のコンピューターに転送したいと思ったことはありませんか?Windowsの場合
Windows 7には多くの改良点があり、ほとんどの人が同意するでしょう。しかし、すべての機能が改善されたわけではなく、OS全体が一から構築されたわけではありません。
ooVoo をご紹介します。Windows、Mac、Android、iOS で音声通話、ビデオ通話、インスタント メッセージングを行えるクロス プラットフォーム コミュニケーション ツールです。
先ほど、写真に枠線を追加するヒントを紹介しました。このチュートリアルでは、枠線にさらに細かいディテール、つまり興味深い要素を追加する方法を説明します。
USBメモリや外付けハードドライブのデータ転送速度を正確に知りたいですか?SpeedOutは、その速度を調べることができるシンプルなプログラムです。
Battery Barは、タスクバーに常駐し、独自のアルゴリズムを使用してノートパソコンのバッテリーをリアルタイムで監視するWindows用の無料ツールです。多くのバッテリー






![Photoshopで写真にエッジを追加する方法 [チュートリアル] Photoshopで写真にエッジを追加する方法 [チュートリアル]](https://tips.webtech360.com/resources8/r252/image-4440-0829093900681.jpg)

