Windows 7でウィンドウエクスプローラーの位置とサイズを記憶させる

様々なフォーラムで一部のユーザーが述べているように、Windows 7はウィンドウを再度開いた後、その位置とサイズを記憶できない。これはWindows 7では当てはまらない。
GoogleChromeは最も人気のあるブラウザです。ブラウザが市場で最もリソースを消費しないブラウザの1つであった時代がありました。リソースの消費量が少なく、そのクリーンなUIが、ブラウザ市場を支配するきっかけとなりました。ChromeのUIはまだクリーンですが、その後、より多くのシステムリソースを消費するようになりました。
GoogleChromeが応答しない
GoogleChromeはかなりのRAMを消費します。そのメモリリークはまれですが、かなりのRAMを消費します。ブラウザは依然として強力であり、多くの場合、強力なWebアプリを使用するための理想的なブラウザです。PixlrなどのWebアプリを使用している場合、ブラウザーはより多くのRAMを使用しますが、それでも機能します。Chromeを使用していて、Chromeが応答しない状態になることが多い場合は、ブラウザに問題がある可能性があります。これを修正するためにできることは次のとおりです。
1.システムリソースを解放します
特に複雑なWebアプリを使用している場合は、システムリソースを解放する価値があります。Chromeは、より多くのCPUパワーを必要とするため、スムーズに実行するのに苦労している可能性があります。これはブラウザの問題ではなく、Webアプリの要件が満たされていません。
システムで実行されている他のすべてのアプリを終了します。他のすべてのChromeウィンドウと開いているタブを閉じてから、ウェブアプリを使用してみてください。
2.ハードウェアアクセラレーションを有効/無効にします
Chromeはハードウェアアクセラレーションをサポートしています。これは、ブラウザがWebアプリをロードしてより効率的に実行するのに役立つ場合があります。または、問題が発生する場合があります。Chromeでハードウェアアクセラレーションの状態を切り替えてみてください。
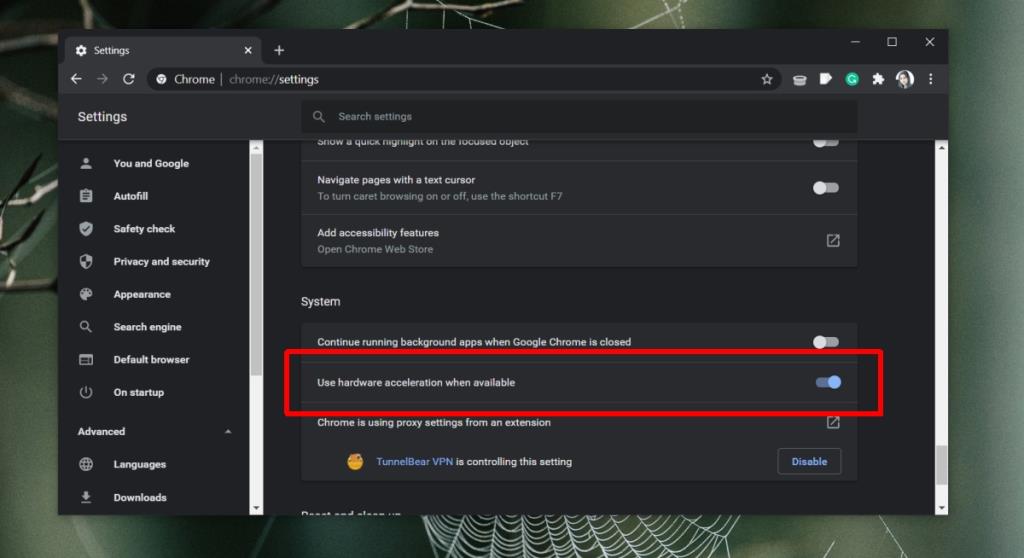
3.Chromeを更新します
ブラウザが最新かどうかを確認してください。Chromeはユーザーにブラウザの更新を強制しませんが、ブラウザを更新しないと、ブラウザが応答しないなどの問題が発生する可能性があります。
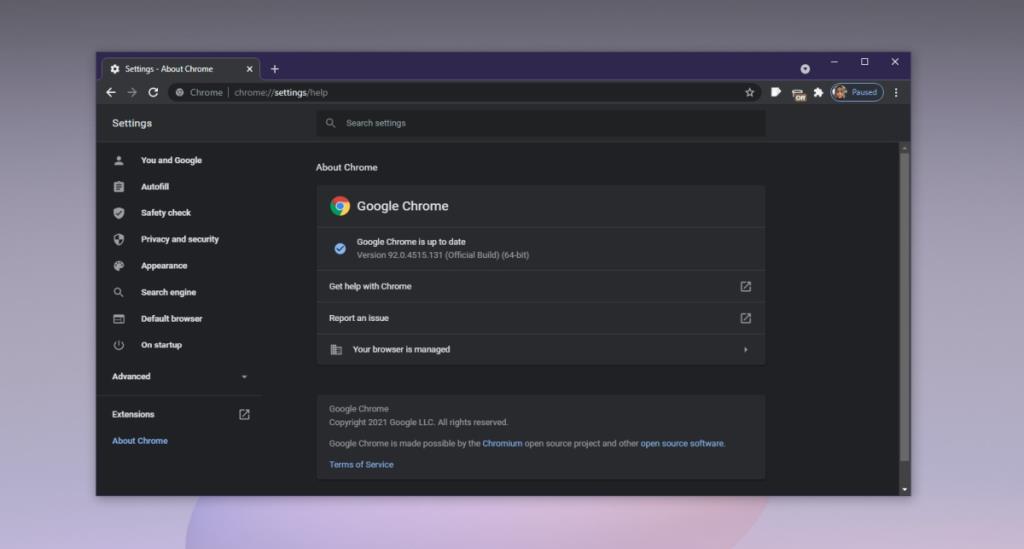
4.拡張機能を無効にする
拡張機能は素晴らしいですが、問題を引き起こす可能性があります。それらはかなりのメモリを使用することになり、うまく書き込まれなかった場合、ブラウザ自体に問題が発生し、ブラウザがクラッシュする可能性があります。
拡張機能を有効にしてChromeが正常に動作する場合、拡張機能が原因である可能性があります。それらを1つずつ再度有効にして、問題の原因を確認します。
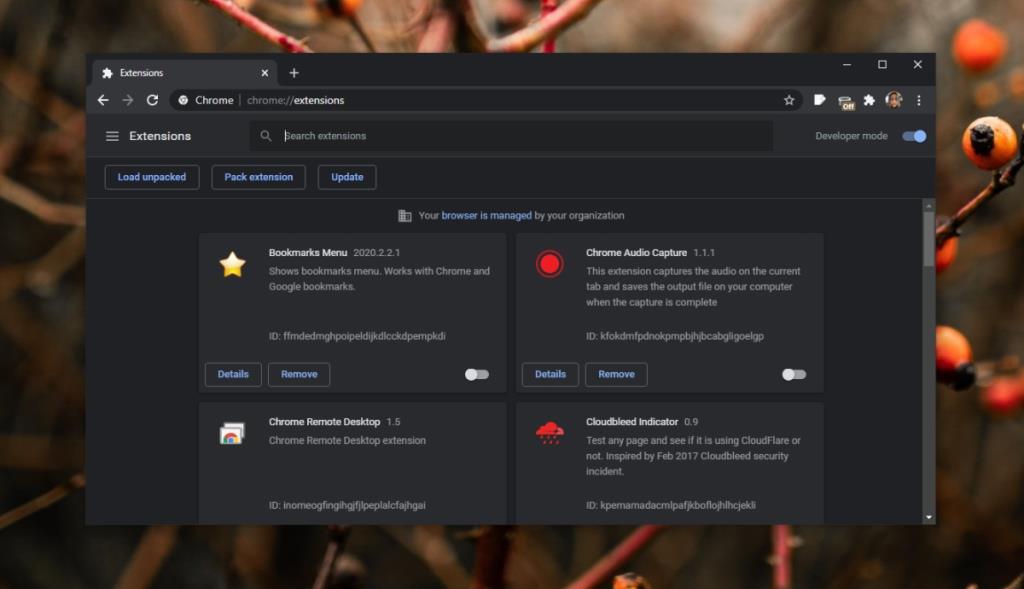
5.Chromeキャッシュをクリアします
キャッシュに問題があると、Chromeが応答しなくなる可能性があります。Chromeのキャッシュをクリアして、問題が解決するかどうかを確認してください。
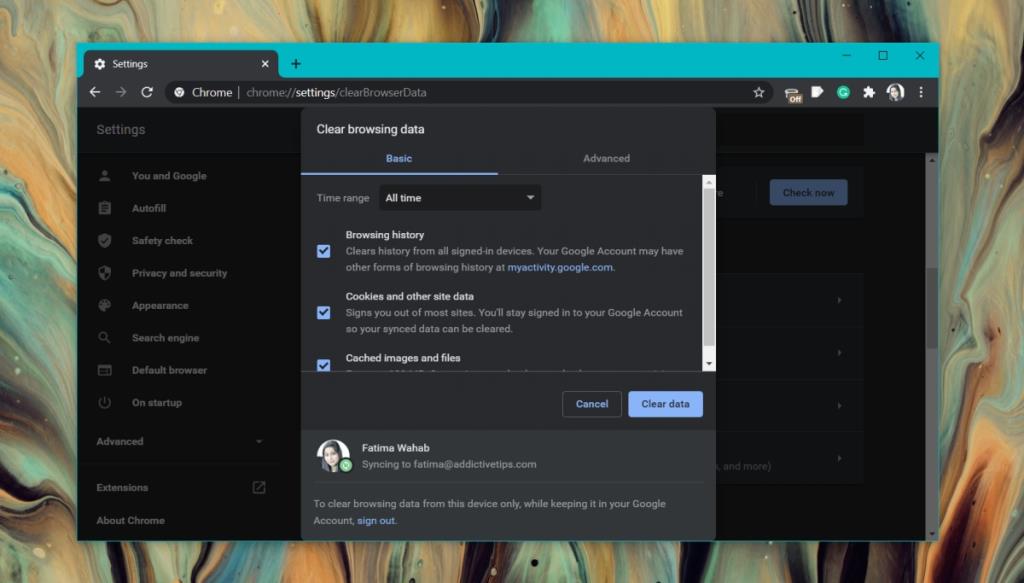
6.システムをスキャンします
マルウェアは多くの場合、ブラウザを標的としています。Chromeが感染していると、ランダムに応答しなくなる可能性があります。システムの感染をスキャンして削除します。
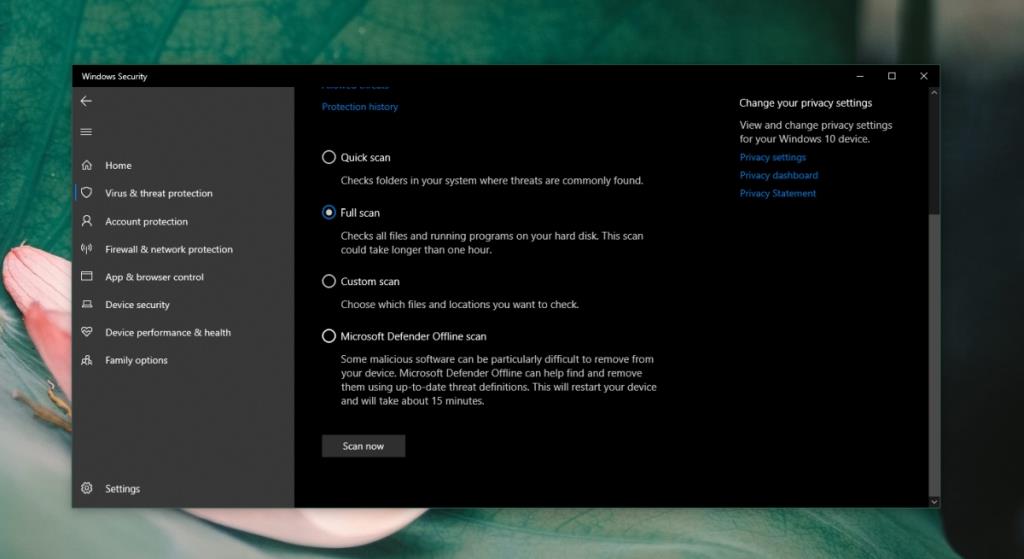
7. DNS / IPをクリアします
Chromeの問題は、インターネット設定に起因する可能性があります。システムのDNSキャッシュをフラッシュしてみてください。
ipconfig / flushdns netsh winsock reset
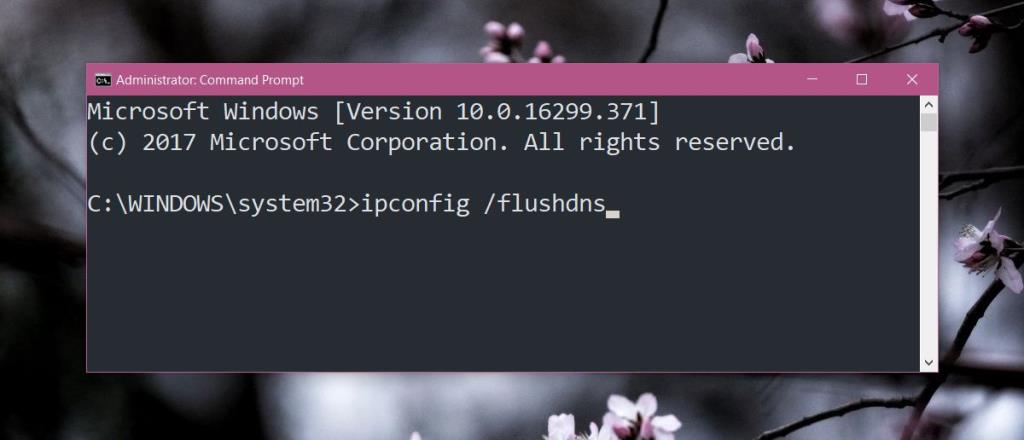
8.VPNとプロキシを無効にします
VPNまたはプロキシツールを使用している場合は、それを無効にします。Chromeと互換性がない可能性があります。その点で、ネットワークトラフィックを監視するアプリをデスクトップで実行している場合は、それらも無効にして、問題が解決するかどうかを確認してください。ブラウザからのネットワークトラフィックを傍受するアプリは、多くの場合、問題を引き起こす可能性があり、Chromeも例外ではありません。
9.Chromeをクリーンインストールします
他のすべてが失敗した場合は、Chromeをクリーンインストールします。
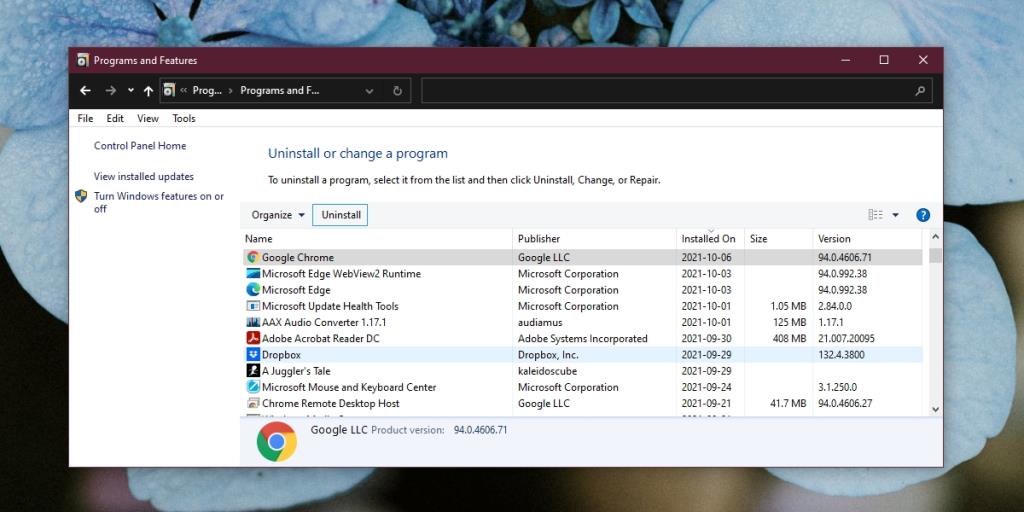
結論
Chromeは何年にもわたってリソースを大量に消費するようになり、ウェブアプリはより強力になりました。ある時点で、WebサイトまたはWebアプリが重すぎて、ブラウザーが処理できない場合があります。Chromeが特定のウェブサイトで応答しない状態になったが、他のすべてのウェブサイトでは正常に機能する場合、問題はブラウザではなくウェブサイトにあります。
様々なフォーラムで一部のユーザーが述べているように、Windows 7はウィンドウを再度開いた後、その位置とサイズを記憶できない。これはWindows 7では当てはまらない。
クラウドへのファイルのバックアップは、生産性を実際に向上させるほど直感的に行えるようになりました。使いやすい自動バックアップ
動画をオフラインで楽しめるように、Windows 11 コンピューター向けの YouTube 動画ダウンローダーのベスト 7 をランキングしました。
急いでどこかに出かけるときにWindows XPのシャットダウンに時間がかかりすぎることにイライラしていませんか?もしあなたがそうしたいのであれば
レジストリエディターを使用しているときに同じレジストリキーに何度もアクセスし、それを別のコンピューターに転送したいと思ったことはありませんか?Windowsの場合
Windows 7には多くの改良点があり、ほとんどの人が同意するでしょう。しかし、すべての機能が改善されたわけではなく、OS全体が一から構築されたわけではありません。
ooVoo をご紹介します。Windows、Mac、Android、iOS で音声通話、ビデオ通話、インスタント メッセージングを行えるクロス プラットフォーム コミュニケーション ツールです。
先ほど、写真に枠線を追加するヒントを紹介しました。このチュートリアルでは、枠線にさらに細かいディテール、つまり興味深い要素を追加する方法を説明します。
USBメモリや外付けハードドライブのデータ転送速度を正確に知りたいですか?SpeedOutは、その速度を調べることができるシンプルなプログラムです。
Battery Barは、タスクバーに常駐し、独自のアルゴリズムを使用してノートパソコンのバッテリーをリアルタイムで監視するWindows用の無料ツールです。多くのバッテリー






![Photoshopで写真にエッジを追加する方法 [チュートリアル] Photoshopで写真にエッジを追加する方法 [チュートリアル]](https://tips.webtech360.com/resources8/r252/image-4440-0829093900681.jpg)

