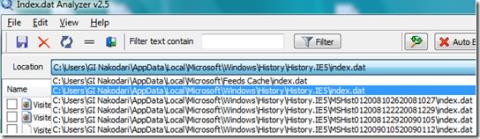Windows 7で署名されていないドライバーをインストールする
Windows XPからWindows 7に移行した場合、署名されていないドライバのエラーに遭遇する可能性があります。この記事では、そのようなエラーを削除するためのツールを紹介します。
WiFiネットワークは、セットアップと接続が簡単です。モバイルデバイスは箱から出してWiFiネットワークに接続でき、デスクトップは通常、ほとんどの場合ドライバーのみを必要とします。Windows 10は、デスクトップを最初に起動したときに汎用ドライバーをインストールしますが、適切なドライバーは後でインストールするか、手動でインストールできます。
HPラップトップがWiFiに接続していませんか?
WiFiチップとドライバーはすべて同じではありません。一部のラップトップは、他のラップトップよりも簡単にWiFiネットワークに接続できることがわかります。それは、ハードウェア(使用されるワイヤレスチップ)とハードウェア構成の違いに帰着します。
基本チェック
HPラップトップがWiFiネットワークに接続していない場合は、次のチェックを実行してください。
ラップトップが接続されていない場合は、次の修正を試してください。
1.忘れて、もう一度ネットワークに参加します
接続しようとしているネットワークを忘れて、もう一度参加してみてください。
2.ワイヤレスネットワークのトラブルシューティングを実行します
Windows 10には、ワイヤレスカードの問題を修正してリセットできるトラブルシューティング機能が組み込まれています。
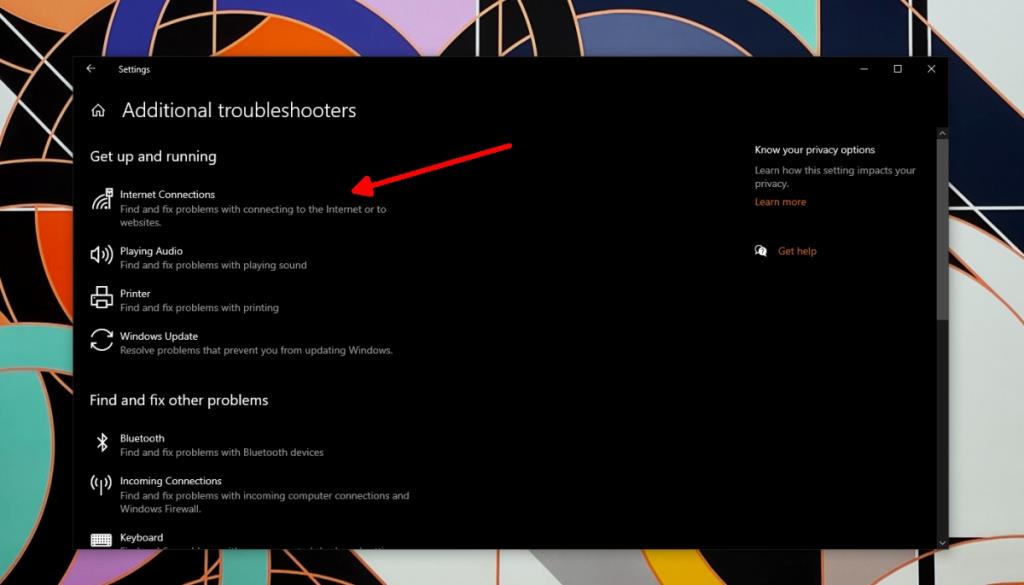
3.ワイヤレスドライバーを更新します
ワイヤレスアダプタのドライバを更新する必要があるかどうかを確認します。含まれている場合は、アップデートによってネットワークカードの問題が修正される可能性があります。
4.独自のドライバーをインストールします
ワイヤレスネットワークカード用の専用ドライバをインストールしたことがない場合は、ラップトップがWiFiネットワークに接続しない理由である可能性があります。
5. Windows10の更新プログラムをインストールします
保留中のWindows10アップデートをインストールします。保留中の更新はシステムに干渉する可能性があるため、更新を延期しないでください。
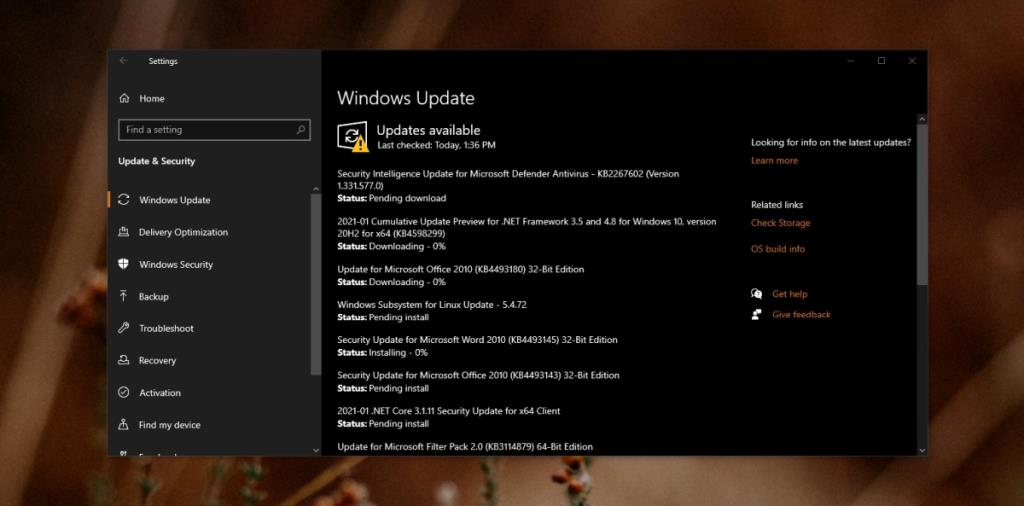
結論
HPラップトップは通常、ネットワークカードに問題はありません。一部のシステムは他のシステムほど距離が長くない場合があるため、ルーターの近くに座ってみるか、ネットワークにリピーターを使用してみてください。
Windows XPからWindows 7に移行した場合、署名されていないドライバのエラーに遭遇する可能性があります。この記事では、そのようなエラーを削除するためのツールを紹介します。
Registry Live Watchは、定義したレジストリキーを監視する小さなユーティリティです。システムトレイに最小化すれば、すぐに起動します。
Desktop Hunterでスクリーンショットを最大限に活用しましょう。チュートリアルやガイド用のスクリーンショットを簡単にキャプチャして整理できます。
Do It Againは、ユーザーが一連のアクションやタスクを自動化して、手順に従わずに素早く実行できるようにする効率的な自動化ツールです。
Windows 8 で PDF ドキュメントを印刷したいですか? 簡単に印刷できる便利なアプリケーション、PDF2Printer をお試しください。
新しいコンピュータを購入して、システム情報を確認したい、あるいはインストールされているソフトウェアの情報を調べたいと思ったことはありませんか?
頻繁にウェブサイトにアクセスする場合は、ブラウザを開かなくても簡単にアクセスできるように、そのウェブサイトのデスクトップショートカットを作成できます。
Firefoxを不安定にするテーマや拡張機能をインストールした場合、問題を解決するためにブラウザを何度も再インストールする必要はありません。
はじめに、Index.datがプライバシーの脅威となる可能性があることをご説明いたします。Index.datファイルはコンピュータ上の隠しファイルで、すべての情報が含まれています。
現在のCPU使用率と平均CPU使用率の違いを確認します。平均CPUサイクルがCPU使用率の監視にどのように役立つかを学びます。