Microsoft Word 文書のリンク切れチェッカー

Document Hyperlink Checkerは、Microsoft Word文書内の壊れたリンクや疑わしいリンクをすべてスキャンする無料のアドインです。
Jira は、複数の業界で使用されている人気のあるタスク管理ツールです。IT 分野で非常に人気があり、アジャイル フレームワークで使用するように構築されていますが、Jira での使用方法と整理方法を知っていれば、ほぼすべての分野で使用できます。
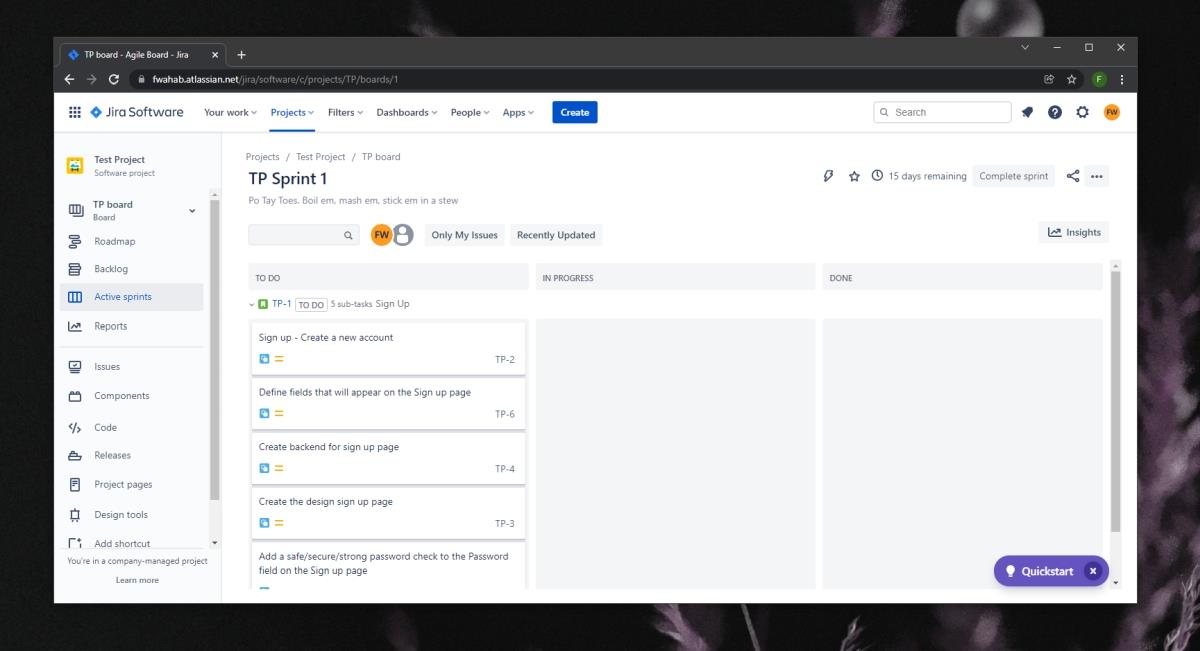
Jira ボード
Jira ボードには、プロジェクトの下で作成されたアイテムまたは課題が表示されます。Jira で作成するすべてのプロジェクトには、すでに作成された 1 つのボードが付属していますが、現在のプロジェクトの特定のアイテムや問題を表示する追加のボードを作成できます。たとえば、開発中の特定の機能に関連するすべての項目を表示するボードを作成できます。
他のユーザーを Jira ボードに招待することはできますが、Jira ボードに関しては権限がどのように機能するかを最初に理解することが重要です。1 つの Jira アカウントまたは Web サイトの下に複数のプロジェクトを含めることができます。各プロジェクトには独自のボードがあります。ユーザーを Jira ボードに招待するときは、Jira 全体へのアクセスを許可する権限をユーザーに与えることができます。これは、Jira サイトで作成されたすべてのプロジェクトのすべての Jira ボードにアクセスできることを意味します。
ユーザーを単一のプロジェクトに招待することもできます。ユーザーは、その特定のプロジェクトで作成されたボードにのみアクセスできるようになります。
Jira ボードにユーザーを追加する
Jira ボードにユーザーを追加するときに権限がどのように機能するかがわかったので、ユーザーの追加を開始できます。Jira Web サイト、プロジェクト、ボードにユーザーを追加/招待するための適切な管理者レベルの権限があることを確認してください。
入力したメールアドレスに招待状が送信されます。ユーザーは招待をクリックして、Jira アカウントを設定し、プロジェクトに参加する必要があります。プロジェクトに参加すると、その下の JIRA ボードを表示できるようになります。
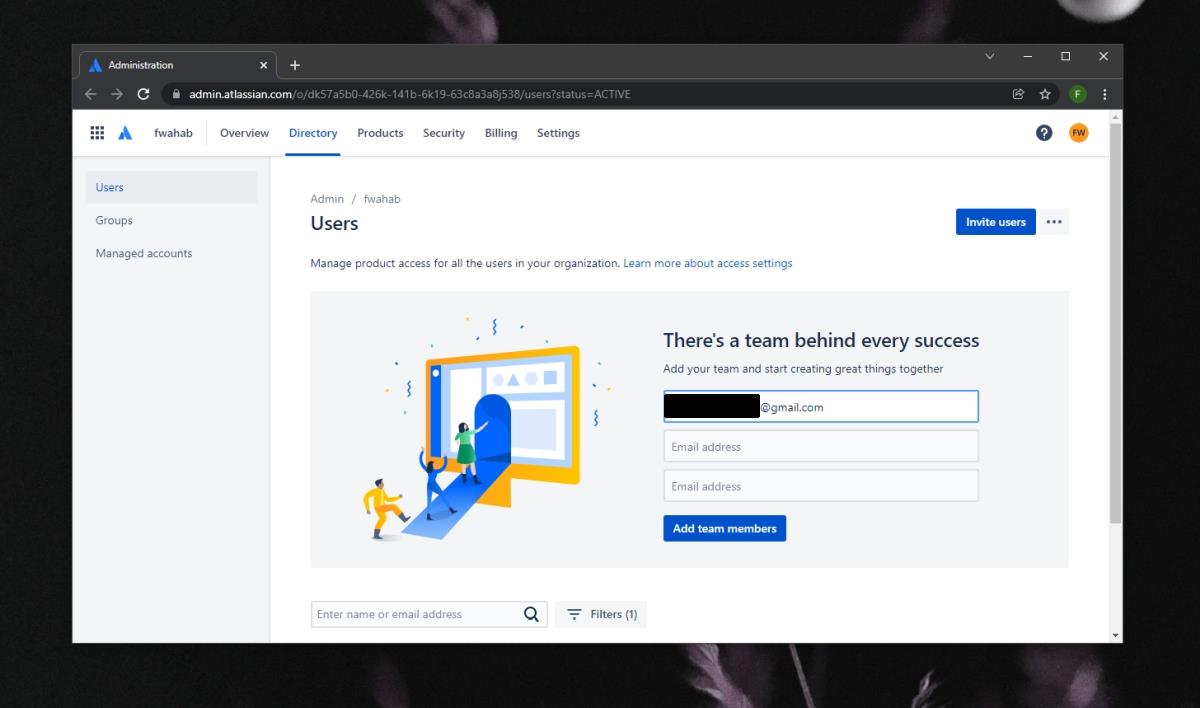
Jira のユーザー権限
Jira のプロジェクトにユーザーを招待するプロセスには、権限を定義するステップは含まれません。権限を管理するには、つまりユーザーがどのプロジェクトにアクセスし、その後どのボードにアクセスできるかを管理するには、それらがどのように定義されているかを理解する必要があります。
Jira には事前定義された「グループ」が付属しています。これらのグループには、「ユーザー管理」ページの左側の列からアクセスできます。グループには、独自の権限セットがすでに設定されています。ユーザーに一連の権限を付与するには、ユーザーを正しいグループに追加する必要があります。カスタムの権限セットを持つカスタム グループを作成することもできます。
ユーザーがグループに追加されると、Jira サイト全体でのユーザーの権限とアクセスが更新されます。
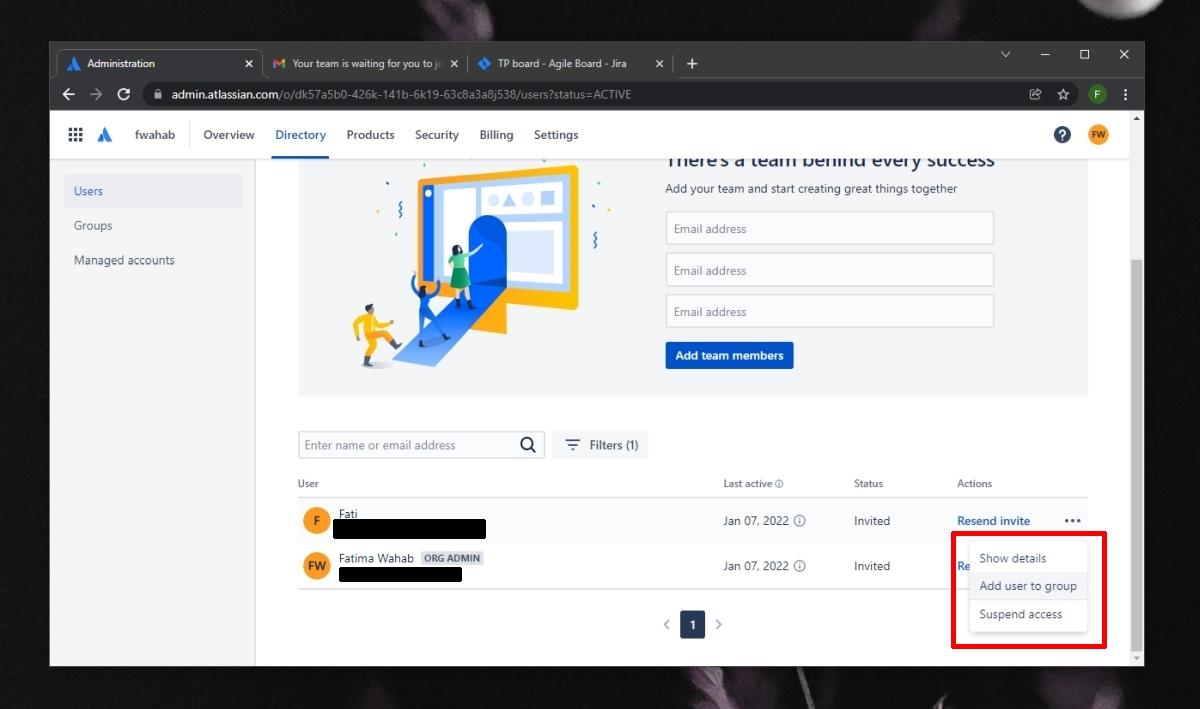
Document Hyperlink Checkerは、Microsoft Word文書内の壊れたリンクや疑わしいリンクをすべてスキャンする無料のアドインです。
Windows 7にアップグレードして、優れたCD/DVD書き込みソリューションをお探しなら、Radik Burning Liteをお試しください。Nero 9ほど人気はないかもしれませんが。
GPU-Zは、グラフィックカードGPUの詳細情報を提供するために設計された、無料の軽量スタンドアロンツールです。NVIDIAとATIの両方をサポートしています。
プライバシーやセキュリティ上の理由から、ウィンドウを非表示にしたいときはありませんか?オフィスで同僚の隣に座っているときなど、
家にCDプレーヤーやDVDプレーヤーが1台しかなく、テレビで映画を観ることができた時代は終わりました。今ではほとんどの人がCDプレーヤーやDVDプレーヤーを持っています。
今月初め、iOSデバイスを本格的なマウス、キーボード、そして
FileZillaは、いくつかの重要な変更を加えたFTPクライアントの最新バージョンをリリースしました。最新リリース3.3.0では、タブブラウジング機能が導入されました。
Attribute Changer を使えば、ファイルの属性、日付、時刻、Exif データなどを変更できます。Windows ユーザー向けの強力で使いやすいツールです。
Windows で印刷可能なドキュメントを BMP、PNG、JPG、TIFF、PDF 画像ファイルに変換する無料ユーティリティ、ImagePrinter をご紹介します。
以前のバージョンの Windows とは異なり、Windows 7 には、デスクトップ上のスペースを解放するためにタスクバーを永続的に非表示にする機能は含まれていません。








