MP3オーディオのビットレートを変更してサイズを縮小する

大きなmp3ファイル、例えばポッドキャストの音声ファイルなどのサイズを小さくしたい場合は、Mp3 Bitrate Changerが便利です。魔法のように小さくなるわけではありません。
Geary電子メールクライアントには、ダウンロード可能な新しいアップデートがあります。Geary 3.32は、多数の優れた機能を追加し、Linuxデスクトップでの電子メールエクスペリエンスを大幅に向上させることを約束します。
新着情報?
Geary 3.32は、機能の点で大規模なリリースではありません。開発者は、車輪の再発明を選択していません。Gearyの概念全体が変わることはありません。代わりに、開発者はいくつかの便利で常識的な更新を導入しました。これにより、人気のあるLinux電子メールクライアントのファンは更新に熱心になります。
Gearyの新しいアップデートでは、6か月ごとのGnome Shellのリリースサイクルに固執するなど、Gnomeデスクトップにさらに緊密な統合を追加することを選択しました。また、Gnomeの連絡先に緊密に統合されているため、Gearyは、組み込みの連絡先システムを使用しなくても、Gnomeの連絡先システムから連絡先情報を取得できるようになりました。さらに、電子メールサーバーの検出が改善され、コンパクトな設定メニューが導入され、よりクリーンな新しいデスクトップアイコンが追加され、CSSコードを使用してコンポーザーウィンドウの外観をカスタマイズできるようになりました。
Geary3.32をインストールします
Geary電子メールクライアントの3.32リリースでは、いくつかの新しくエキサイティングなものが導入されました。これについては前に説明しました。ただし、別のプログラム配布スタイルも導入されました。現在のところ、Gearyの開発者は、最新の3.32バージョンを標準のパッケージ形式(DEB、RPMなど)でプッシュするのではなく、Flatpakパッケージシステムで更新を配信するようになります。この変更は、UbuntuデスクトップにGeary 0.12がインストールされている場合、updateコマンドを実行できないか、Ubuntuソフトウェアセンターの[更新]をクリックして最新バージョンを入手できないことを意味します。
Gearyメールクライアントのリリースがすでに多くのLinuxディストリビューションのソフトウェアソース内に存在することを考えると、Flatpakを使用するのは奇妙に思えるかもしれませんが、主に大量のLinuxオペレーティングシステム用のアプリのパッケージ化は面倒で時間がかかるため、理解できます。
Flatpakを有効にする
新しいGeary電子メールクライアントがFlatpakパッケージとしてユーザーに配布されていることを考えると、LinuxでFlatpakランタイムを機能させる方法を検討することが不可欠です。
Flatpakランタイムのセットアップは、ますます多くのLinuxディストリビューションがそれを採用するにつれて、より簡単になっています。Fedoraのようなディストリビューションはデフォルトでそれを有効にし始めています!
LinuxオペレーティングシステムでFlatpakサポートを機能させたい場合は、ターミナルウィンドウを開いて、「flatpak」パッケージをインストールします。または、Gnome Softwareを開き、検索ボタンをクリックして「flatpak」と入力し、その方法でインストールします。
Flatpakシステムの起動と実行に問題がありますか?Flatpakに関する詳細なチュートリアルをご覧ください。そこにあるほぼすべてのディストリビューションにソフトウェアをインストールして有効にする方法について説明します。
Geary 3.32 –Flatpakの説明
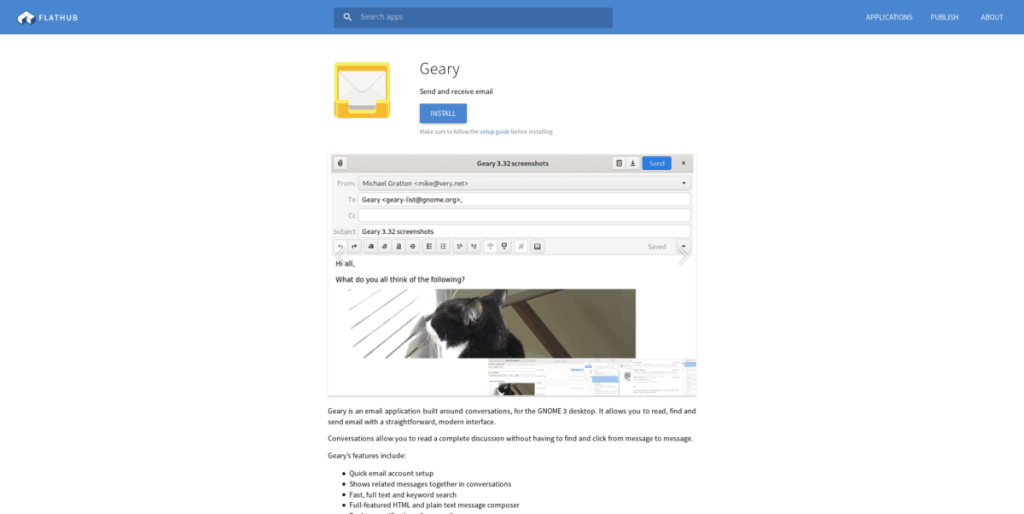
Flatpakを介してGeary電子メールクライアントの最新リリースをインストールするには、LinuxPCをFlathubアプリケーションリポジトリにサブスクライブする必要があります。これを行うには、ターミナルウィンドウを開く必要があります。次に、次のコマンドを使用します。
注:このコマンドをsudoまたはrootで実行しないでください。自分のユーザーではなく、誤ってrootユーザーをサブスクライブする可能性があります。
flatpak remote-add --if-not-exists flathub https://flathub.org/repo/flathub.flatpakrepo
サブスクリプションがインストールされると、Flathubでアプリを操作できるようになります。ここから、次のコマンドを使用して、Gearyの新しいリリースをインストールできます。
flatpakインストールflathuborg.gnome.Geary
Geary 3.32 –Gnomeソフトウェア
コマンドラインが気に入らない場合は、GearyメールアプリケーションをGnomeSoftwareアプリケーションからインストールすることもできます。これを行うには、Flathubにサブスクライブしていることを確認してください。次に、アプリストアを開き、検索アイコンをクリックして、ボックスに「Geary」と入力します。
検索結果で、Gearyをクリックします。次に、ページを読み、ソースとして「Flathub」と表示されていることを確認します。次に、「インストール」ボタンを見つけてクリックし、インストールを開始します。
Gearyをインストールしたら、[起動]ボタンをクリックしてGnomeSoftwareから起動します。
Geary3.32をインストールする他の方法
前述のように、開発者はこの方法で更新をすばやく提供できるため、FlatpakからGearyアプリケーションを入手することが重要です。ただし、これが新しいアップデートにアクセスする唯一の方法ではありません。ガイドのこのセクションでは、Flatpak以外の新しいGearyリリースを楽しむ方法について説明します。
ArchLinuxの説明
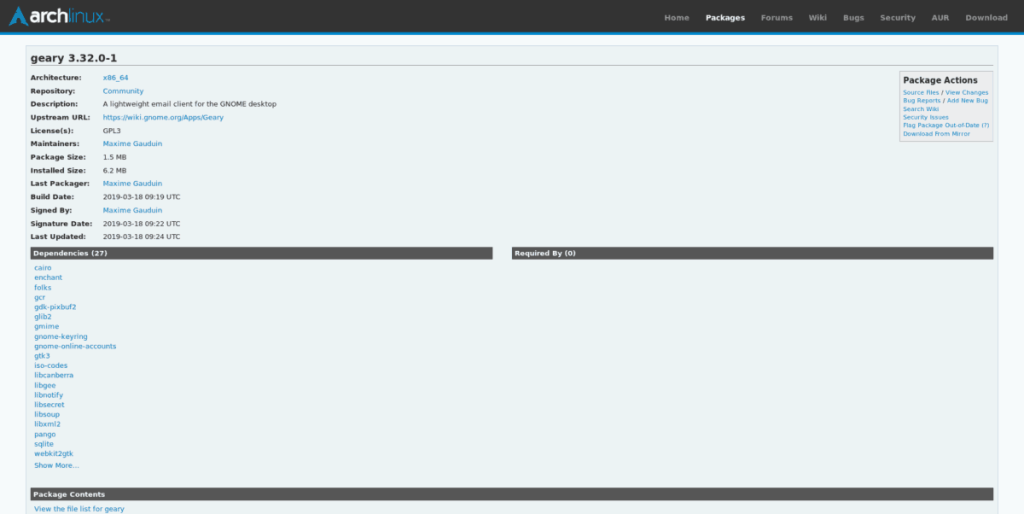
当然のことながら、Arch Linuxの人々はすでにGearyの新しい3.32リリースを取得し、それを「コミュニティ」ソフトウェアリポジトリに配置しています。Archを使用していて、Flatpakリリースを使用したくない場合は、次の方法でインストールできます。
Nanoで/etc/pacman.confファイルを開くことから始めます。
sudo nano -w /etc/pacman.conf
構成ファイルをスクロールし、「#Community」を見つけて、その前にある#記号を削除します。真下の線についても同じようにします。
編集が完了したら、Ctrl + Oでファイルを保存し、Ctrl + Xで終了します。次に、Pacmanを再同期します。
sudo pacman -Syy
最後に、次のコマンドを使用して新しいバージョンのGearyをインストールします。
sudo pacman -S geary
ソースコードの説明
Gearyの新しいリリースのソースコードは、無料でダウンロードしてコンパイルできます。Webサイトには直接の指示はありませんが、リリースファイル自体に情報があります。
ソースコードをダウンロードするには、ターミナルウィンドウを開き、wgetコマンドを使用します。
wget https://download.gnome.org/sources/geary/3.32/geary-3.32.0.tar.xz
次のコードを抽出します。
tar xf geary-3.32.0.tar.xz
CDコマンドでコードフォルダに移動します。
cdギアリー-3.20.0
新しいバージョンのGearyをコンパイルしてインストールする方法については、「README」ファイルをご覧ください。
猫のREADME
大きなmp3ファイル、例えばポッドキャストの音声ファイルなどのサイズを小さくしたい場合は、Mp3 Bitrate Changerが便利です。魔法のように小さくなるわけではありません。
Auto Gordian Knotを使えば、DVDやビデオフォーマットをDivXまたはXviDに簡単に変換できます。画質を維持しながらファイルサイズを縮小できます。
重要なファイルを紛失してしまいましたか?Undelete 360を使えば、ハードディスクからファイルを復元できます。削除したファイルを復元するための簡単な手順をご紹介します。
NetSNSORは、指定した間隔でインターネット接続を確認し、即座に通知するポータブルネットワークアプリケーションです。インターネットが
Windowsエクスプローラーシェル拡張機能をWindows XPからWindows 7に移植した場合、元の
Windows 10では、外付けドライブ、SDカード、または他のデバイスを接続したときにPCで実行する自動再生アクションを設定するのが非常に簡単になりました。
ウイルス対策ソフトが重要なシステムファイルを削除してしまうという問題に直面したことはありませんか?私にとってこれはウイルスの悪影響よりもさらにひどいものです。
コントロールパネルから「プログラムの追加と削除」が開けないという問題に直面していませんか?管理者によって無効にされているというエラーが表示されますか?
Mozilla Firefoxでは、組み込み機能を使用してすべてのディスクキャッシュを削除できますが、これは非常に主流になり、今ではほぼ不可欠な部分になっています。
お約束通り、Googleドキュメントにドキュメントをアップロードする5つの方法をご紹介します。これらの方法は、Googleドキュメントで公開されているすべてのドキュメントに適用できます。








