Windowsのデフォルトのユーザープロファイルディレクトリを変更する

Windows ユーザー プロファイルをデフォルトの場所に保存すると、オペレーティング システムが破損した場合にすべてのプロファイル データが失われるリスクがあります。
Minecraftをオンラインでプレイする場合、ユーザーは自分のアカウントにサインインする必要があります。ユーザーはMicrosoftアカウントでサインインする必要があり、通常、サインインすると、サインインしたままになります。Microsoftアカウントのパスワードを変更したり、アカウントにその他のセキュリティ関連の変更を加えたりすると、強制的にサインインされます。 -Minecraftを含むすべてのもののうち。
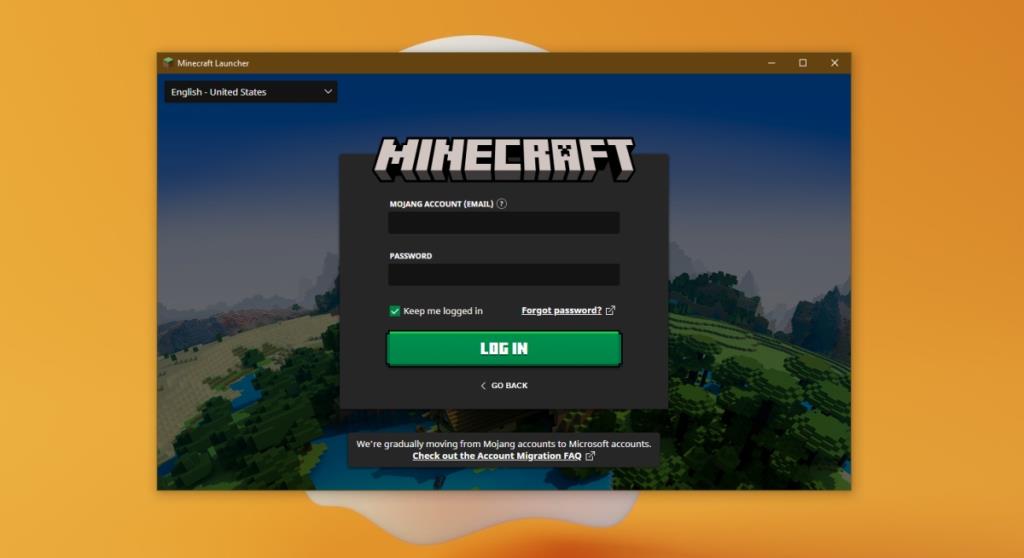
Minecraftへのサインインは簡単です。サインインオプションをクリックし、Microsoftアカウントの電子メールとパスワードを入力し、設定した2要素認証アプリで認証すれば、準備は完了です。
Minecraftにサインインしようとしていて、ログイン時にアカウントメッセージでエラーが発生する場合は、以下の修正を試してください。
正しいメールアドレスとパスワードを入力しているかどうかを確認してください。ブラウザでMicrosoftアカウントページにアクセスしてログインします。ログインできない場合は、間違ったクレデンシャルを入力している可能性があります。アカウントの回復を試して正しい電子メールを見つけるか、パスワードを回復してみてください。
正しいメールアドレスとパスワードを入手したら、それを使用してMinecraftにログインします。
Minecraftとシステムを再起動してみてください。ログインの問題を修正でき、簡単に試すことができます。最初にアプリを終了して、もう一度開いてみてください。それでもうまくいかない場合は、システムを再起動してからMinecraftを開きます。
MinecraftのJavaエディションを使用している場合は、公式ランチャーを使用していることを確認してください。サードパーティのランチャーを使用したくなるかもしれませんが、サインインできない理由である可能性があります。公式のランチャーを使用して、Minecraftにサインインしてください。サインインしたら、後でサードパーティのランチャーを使用してみてください。
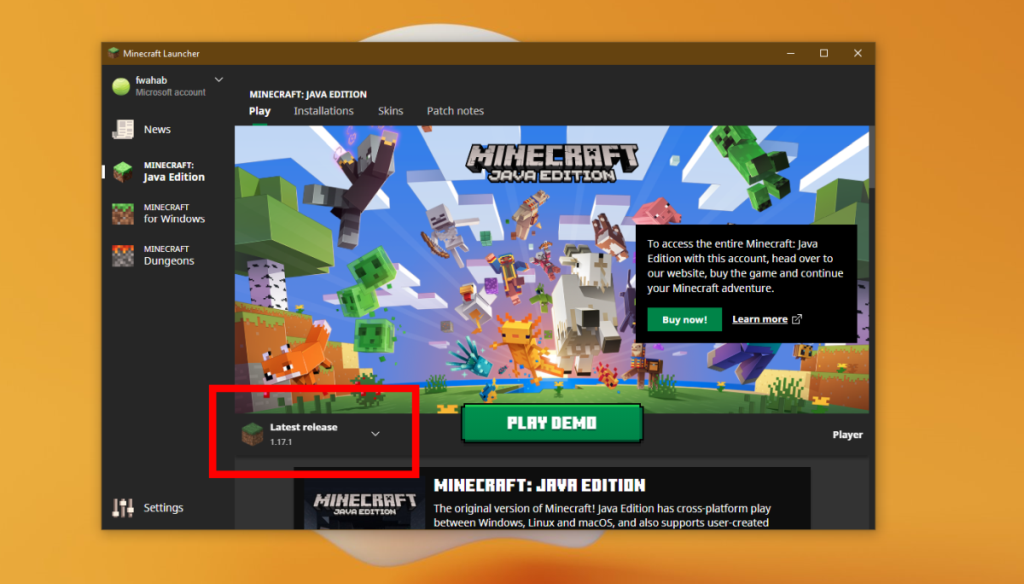
Minecraftの外部でMicrosoftアカウントにログインできるが、Minecraftでエラーが発生する場合は、ネットワークエラーである可能性があります。
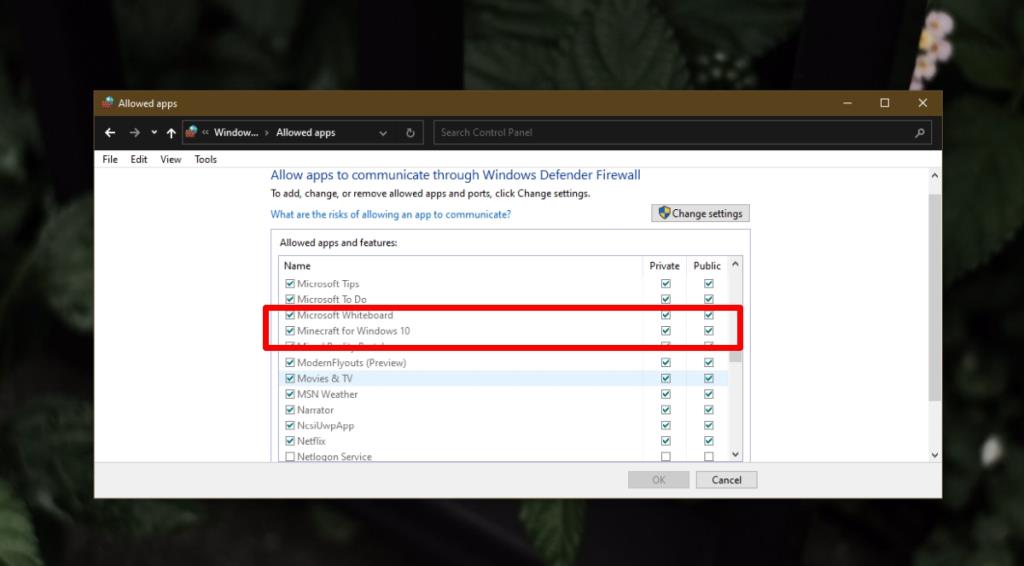
Minecraftを更新します。Javaバージョンは自動的に更新されず、Bedrock / Windows10バージョンは更新できるにもかかわらず自動的に更新されない場合があります。アプリを更新してから、サインインしてみてください。
Minecraftは、学校や職場など、ブロックされる場所で使用しない限り、プロキシやVPNを必要とすることはめったにありません。自宅でプレイしていて、VPNまたはプロキシを有効にしている場合は、それを無効にしてからサインインしてみてください。サインインしたら、いつでもプロキシ/ VPNを再度有効にして、プレイを続けることができます。
Minecraftのサインインの問題は散発的になる傾向があります。それらはランダムに現れ、自然に消えることがあります。それでもサインインできない場合は、数時間待ってから再試行してください。
Windows ユーザー プロファイルをデフォルトの場所に保存すると、オペレーティング システムが破損した場合にすべてのプロファイル データが失われるリスクがあります。
以前の投稿で、Windows 7がサムネイルキャッシュを削除するのを止める簡単な方法について説明しましたが、Windows 7がサムネイルキャッシュを削除するのを止めたい場合はどうすればよいでしょうか。
昨日、Imgurのユーザーは皆、Project GIFVに夢中でした。Imgurは現在、より大きなGIFファイルに対応しており、再生速度が格段に速く、滑らかになっています。
Firefoxは常に開発者にとって頼りになるブラウザです。これは、Mozillaが常に開発者のニーズを考慮してきた結果です。
WinAutoHideは、Windows用の無料のポータブルオープンソースツールで、ホットキーを使ってアクティブなウィンドウを非表示にすることができます。ClickyGoneとは異なり、このツールはポータブルで
Microsoft Office PowerPointを使ってプレゼンテーションを作成すると、WAV形式の音声ファイルしか埋め込めないことが分かります。問題は、WAV形式が
デスクトップの壁紙に新しいアートワークを追加する方法
Balabolka は、挿入されたテキストを読み上げるために SAPI-Microsoft Speech API の以前のバージョンをサポートするオールインワンのテキスト読み上げアプリケーションです。
Blue Fish File Mirrorは、複数のフォルダを同時にミラーリングして監視し、すべてのバックアップを作成できるポータブルアプリケーションです。
家族やオフィスのチームメンバーとオンラインでコミュニケーションや共同作業を行う場合、ユーザーは一般的にSkype以外を検討しません。Skypeは確かに







![複数のフォルダ内のファイルの変更をリアルタイムでバックアップする [ミラーリング] 複数のフォルダ内のファイルの変更をリアルタイムでバックアップする [ミラーリング]](https://tips.webtech360.com/resources8/r252/image-1239-0829093934873.jpg)
