USBドライブ用自動バックアップソフトウェア [Windows]
![USBドライブ用自動バックアップソフトウェア [Windows] USBドライブ用自動バックアップソフトウェア [Windows]](https://tips.webtech360.com/resources8/r252/image-4071-0829093733946.jpg)
BackUpAnyWhereは、USBフラッシュドライブのデータをPCのあらかじめ定義されたディレクトリに簡単かつ自動的にバックアップできる無料のポータブルツールです。
Minecraft は、プレイするためにアカウントが必要になることはあまりありませんでした。ユーザーはゲームを購入するために Mojang アカウントを作成する必要がありましたが、それ以上のことは何もありませんでした。Microsoft が Minecraft を買収した後、この状況は変わりました。Minecraft をプレイするには Microsoft Live アカウントが必要になります。良いニュースは、Microsoft Live アカウントが Xbox のサービスとそのゲームとプレーヤーのネットワークで動作することです。
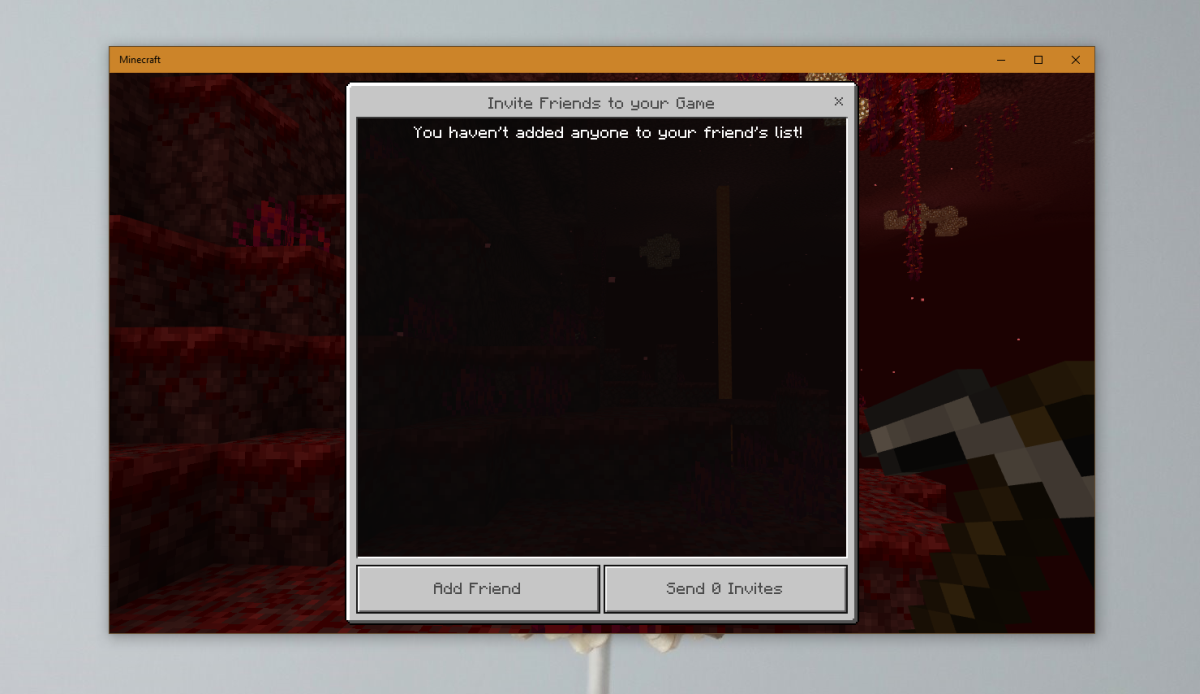
Minecraft で友達を探す
Minecraft は、複数のプレイヤーとオンラインでプレイできるオープンワールド ゲームです。任意のオンラインサーバーに参加するオプションがあり、そこには他のプレイヤーがいます。知らない人と遊びたくない場合は、いつでも友達と遊ぶことができます。重要なのは、それらを見つけて、すべてを同じサーバー上に配置することです。
Minecraft で友達を見つける方法
Minecraft で友達を見つけるにはさまざまな方法があります。最も単純な方法を使用したい場合は、プレイしているサーバーを共有し、全員がそれに参加するだけです。友達とは「接続」されませんが、全員が同じサーバー上にいて、一緒にプレイできます。
ゲーマーのタグを探す
友達を招待して Minecraft を一緒にプレイする前に、友達を追加する必要があります。友達はゲーマー タグを介して追加されます。ゲーマー タグは Xbox アプリから取得されます。Minecraft をプレイする人は誰でも Microsoft Live アカウントを持っており、それに関連付けられてゲーム タグを持っています。
友達にゲームタグを尋ねてください。タグを取得したら、Minecraft ゲームのプレイに友達を招待するときにタグを直接追加することも、Xbox アプリに追加することもできます (Xbox を所有している必要はありません)。アプリはモバイル デバイスまたは Windows 10 で入手できます。
Xbox アプリを入手したら、次の手順に従います。
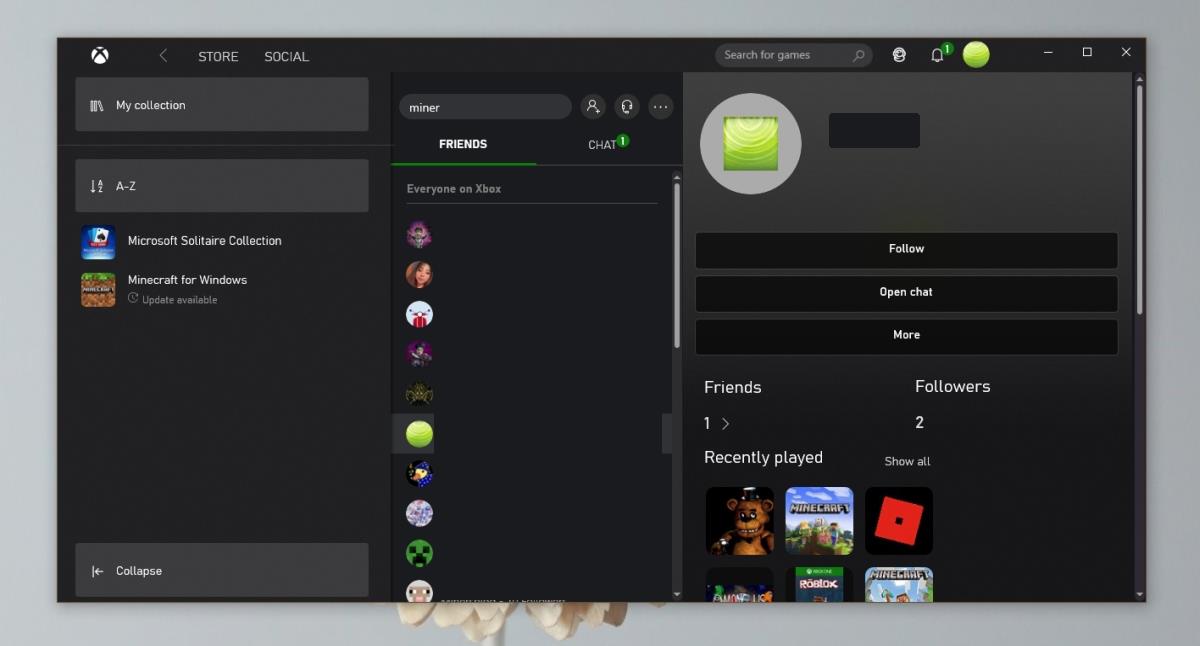
Minecraft で友達を追加する
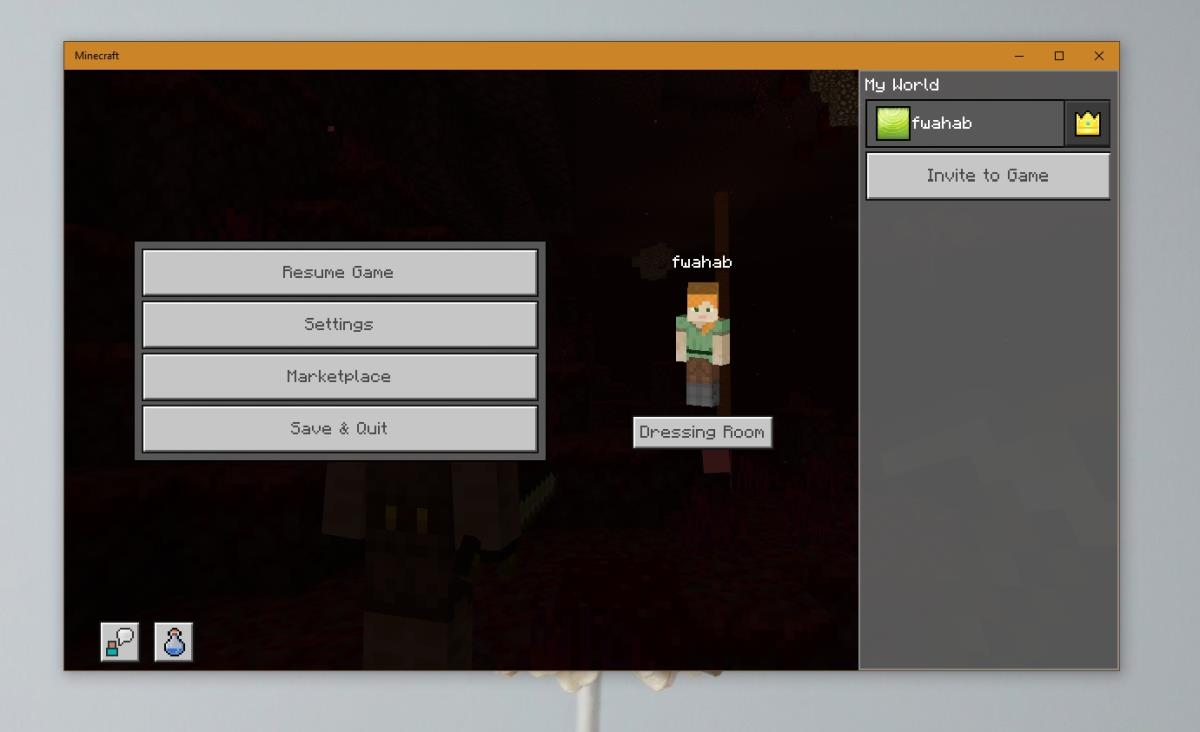
Xbox に友達を追加していないが、ゲーマー タグを持っている場合は、Minecraft で直接招待できます。
結論
Minecraft 上のフレンドは、Microsoft アカウントを作成すると自動的に参加する Xbox ネットワークを介して接続されます。自分でゲーマー タグを生成する必要がありますが、必要なのはそれだけです。ゲーマータグはMinecraftでフレンドを追加するために不可欠です。Xbox 関連サービスを購入する必要はありません。
BackUpAnyWhereは、USBフラッシュドライブのデータをPCのあらかじめ定義されたディレクトリに簡単かつ自動的にバックアップできる無料のポータブルツールです。
USBフラッシュドライブは、今日最も人気のあるデータ転送メディアの1つであり、その大量使用は使いやすさを大いに高める一方で、データの
フォーブス誌によると、最高のWindows PCはApple MacBook Proですが、CNETはこれを最高のWindowsラップトップと呼んでいます。皮肉なことに、
LogMeInは最も人気のあるリモートデスクトップ画面共有ツールの1つであり、デスクトップおよびモバイルユーザーが簡単にリモートで画面にアクセスして共有できます。
Windowsエクスプローラのコンテキストメニューからプログラムやオプションを編集したり、ファイルの種類や説明を変更したり、高度な変更を加えたりしたいですか?
大規模なオフィスや教室で、リンク、ドキュメント、大量のテキストを頻繁に共有する必要がある場合は、クリップボード共有が便利です。
ソリッドステートドライブ(SSD)は、徐々に主流になりつつある新しい技術です。従来のハードディスクドライブと比べて、はるかに高速で長寿命です。
Windows 11と10でヘルプを利用するための10の方法をご紹介します。Get Helpアプリからトラブルシューティングのヒントまで、PCの問題を解決しましょう。
AVGはついにアンチウイルスソフトウェアのバージョン9をリリースしました。同社は、以前のバージョンと比較して、より高速で堅牢になったとしています。Grisoft、
VLCメディアプレーヤーは、新機能の詳細な記事を書いた後でも、私を驚かせ続けています。最近、VLCプレーヤーがISOイメージも再生できることを発見しました。



![ファイルの種類、自動再生、既定のプログラムの設定を編集する [Windows 7/Vista] ファイルの種類、自動再生、既定のプログラムの設定を編集する [Windows 7/Vista]](https://tips.webtech360.com/resources8/r252/image-5457-0829093416584.jpg)

![SSDドライブを最適化するための調整 [Windows] SSDドライブを最適化するための調整 [Windows]](https://tips.webtech360.com/resources8/r252/image-2143-0829093415212.jpg)

