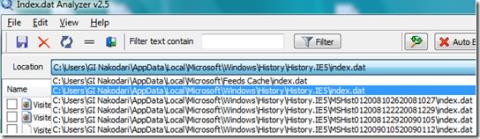Windowsデスクトップにウェブサイトやメールのショートカットを作成する方法

頻繁にウェブサイトにアクセスする場合は、ブラウザを開かなくても簡単にアクセスできるように、そのウェブサイトのデスクトップショートカットを作成できます。
ゲームは 2 つの方法のいずれかで収益を上げます。有料タイトルの場合はゲームの初回購入、およびゲーム内アイテムの販売を通じて。非常に人気のあるゲームは、物理的なアイテム、つまりゲーム商品も販売する場合がありますが、購入はゲームに組み込まれていないオンライン ストアを通じて行われる可能性があります。

Minecraft の Minecoin
ゲーム内アイテムを販売するゲーム。マップ、スキン、弾薬、武器などは、独自のゲーム内通貨を使用して行われます。Minecraft では、ゲーム内通貨は Minecoins と呼ばれます。
Minecoin は、ほとんどのゲーム内通貨と同様、リアルマネーで購入されます。ゲーム内で獲得することはできません。これらは Minecraft マーケットプレイスでアイテムを購入するために使用できますが、その外では交換価値はありません。つまり、Minecoin を他のマーケットプレイスでアイテムを購入するために使用することはできません。
Minecraft で Minecoins を入手する方法
Minecraft マーケットプレイスで何かを購入したい場合は、まず Minecoins を購入する必要があります。Minecoin はゲーム内から直接購入できます。Minecraft のすべてのバージョン (すべてのプラットフォーム) で Minecoin を購入でき、Minecoin はユーザー プロファイルと同期されます。
Minecraft で Minecoins を購入するには、次の手順に従います。
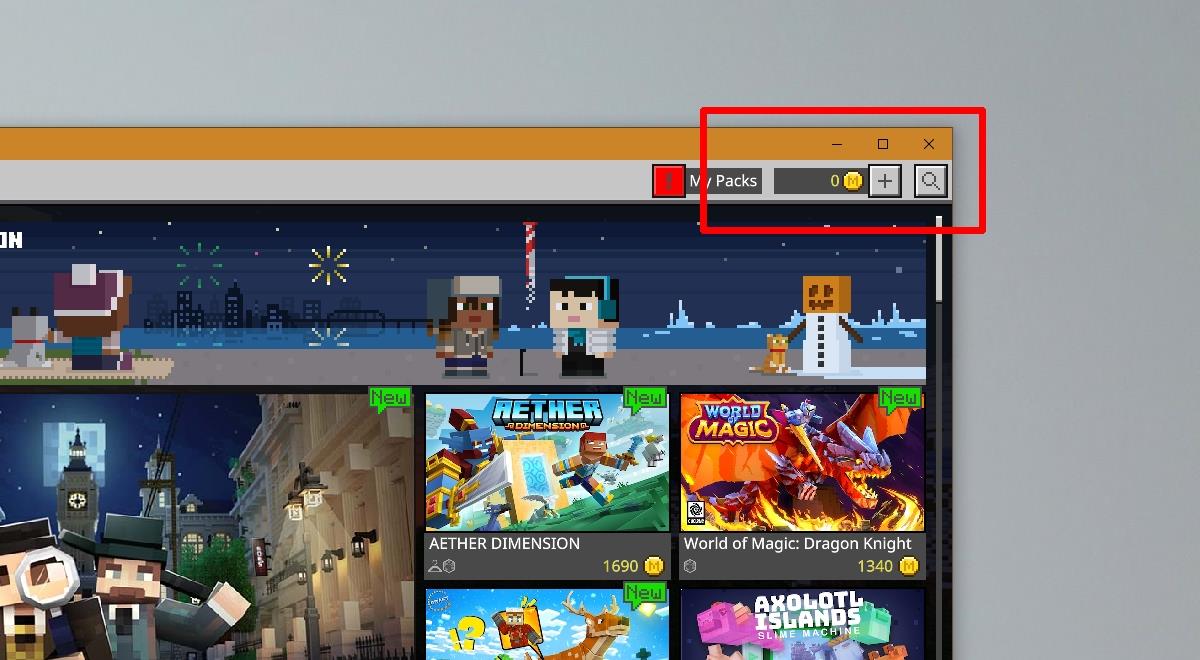
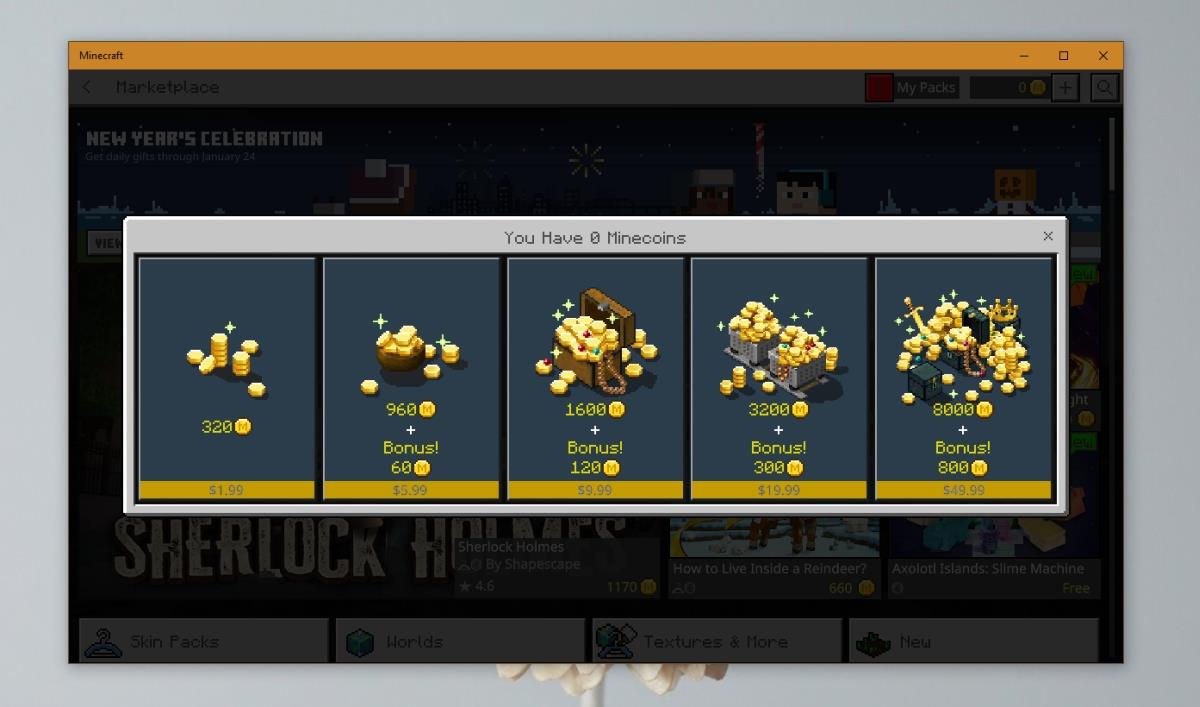
マインコインの使い方
Minecoins を購入してアカウントに追加すると、Minecraft マーケットプレイスでアイテムの購入を開始できるようになります。
結論
Minecraft マーケットプレイスを使用すると、ユーザーは通貨を使用してアイテムを直接購入できます。必ずしも最初に Minecoins を購入する必要はありません。マーケットプレイスにアクセスすると、アイテムの価格が Minecoins と現地通貨で表示されます。現地通貨オプションをクリックすると、最初に Minecoin を購入せずに金額を直接支払うことができます。通貨オプションによって商品の購入が安くなったり、高くなったりすることはありません。ただし、実際に必要なコインよりも多くのコインが含まれる可能性がある Minecoin バンドルを購入する必要がないことを意味します。代わりに、商品代金のみを支払うことができ、追加料金はかかりません。
頻繁にウェブサイトにアクセスする場合は、ブラウザを開かなくても簡単にアクセスできるように、そのウェブサイトのデスクトップショートカットを作成できます。
Firefoxを不安定にするテーマや拡張機能をインストールした場合、問題を解決するためにブラウザを何度も再インストールする必要はありません。
はじめに、Index.datがプライバシーの脅威となる可能性があることをご説明いたします。Index.datファイルはコンピュータ上の隠しファイルで、すべての情報が含まれています。
現在のCPU使用率と平均CPU使用率の違いを確認します。平均CPUサイクルがCPU使用率の監視にどのように役立つかを学びます。
streamWriter の強力な機能を発見してください: インターネット ラジオ局からの MP3/AAC ストリームを簡単に録音して聴くことができます。
中規模から大規模のオフィス環境で働いた経験があれば、同僚に頻繁にメモを送ることのストレスを理解できるでしょう。
自宅で家族とコンピュータを共有していて、そのコンピュータに私以外の誰にも見られたくないプライベートな写真が入っている場合は、
Windowsのデフォルトの「プログラムの追加と削除」機能でアプリケーションをアンインストールすると、レジストリとディスクスペースの両方に痕跡が残ることがあります。これは
Epic Penでプレゼンテーションやスクリーンキャストをワンランクアップ。このパワフルなオープンソースアプリケーションを使えば、どんなウィンドウにも描画やハイライトが可能です。
Windows 7は、マイクロソフトがユーザーからのフィードバックを重視して開発した初のオペレーティングシステムです。より高速で、