Desk & Archive: スマートソートと高度なフィルターを備えた Windows ファイルマネージャー

ファイルをより効率的に管理および整理する能力を強化する革新的なファイル エクスプローラー、Desk & Archive を探索します。
初期の頃、Minecraft にはかまど、作業テーブル、エンチャント テーブル、醸造スタンドがありました。新しいアップデートにより、Minecraft にはクラフト用の他の多くの「ツール」がゆっくりと追加されました。これらのツールは、特定の機能または鉱石の種類に特化しています。
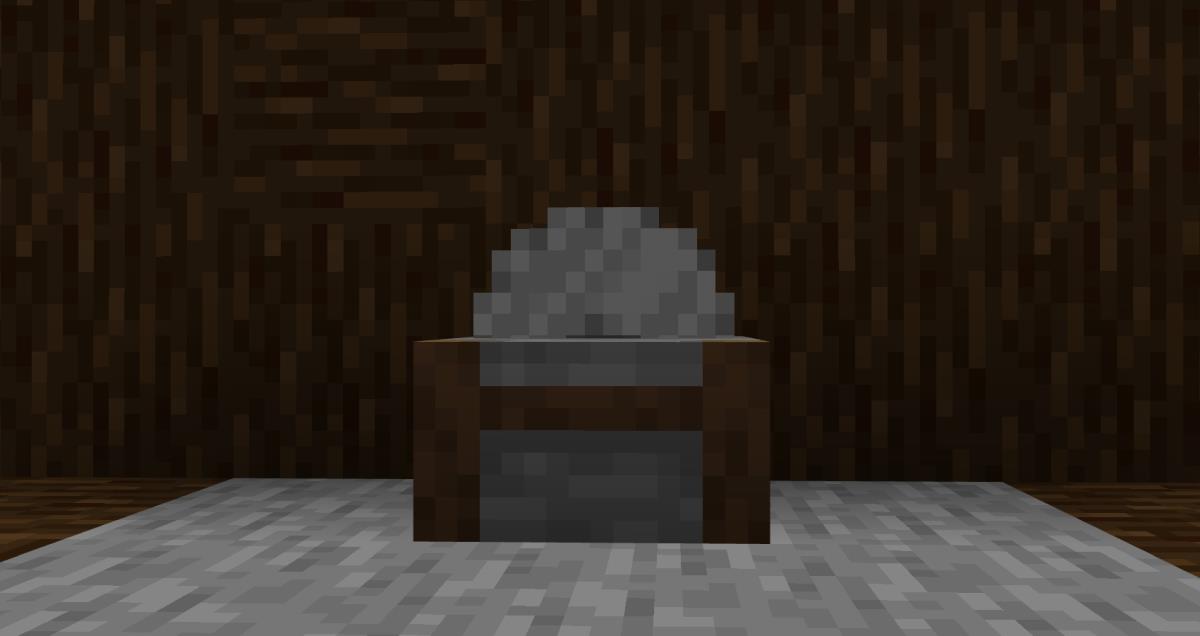
Minecraft ストーンカッター
Minecraft にはかなりの数の石ブロックがあり、それらはすべて多かれ少なかれ同じ方法で使用できます。それらを使用してツールや家を建てることができます。ブロックの形に加えて、スラブ、階段、ボタンなどを作成できます。
作業テーブルを使用して石ブロックアイテムを作成する場合は、そのレシピに従う必要があります。たとえば、石版を1つ入手することはできません。作業台を使用して 6 つの板を作るには 3 つのブロックが必要です。各ブロックは 2 つのスラブに分割されているため、ここでは無駄なものはありませんが、最終的には 1 つまたは 2 つではなく 6 つのスラブになります。Stonecutter はこの問題を解決します。
材料
ストーンカッターを作るには、次のものが必要です。
鉄インゴットを入手するには;
石を手に入れるには
Minecraft でストーンカッターを作る
石と鉄が揃ったので、石切り器を作ることができます。
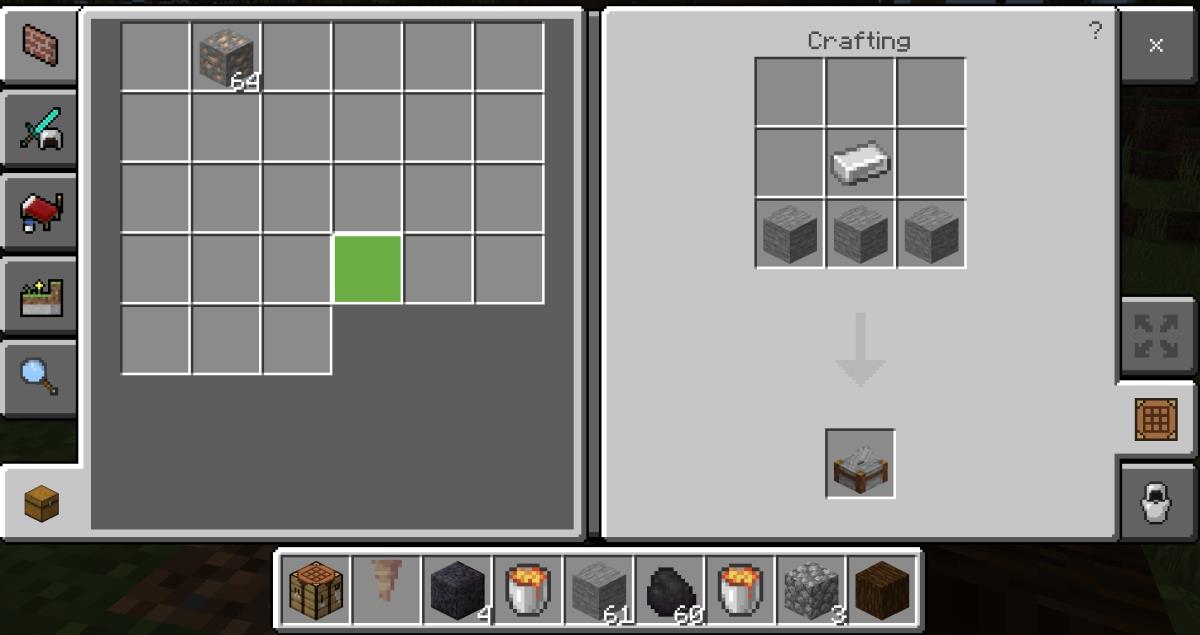
Minecraft でストーンカッターを使用する
ストーンカッターを使用するには、次の手順に従います。
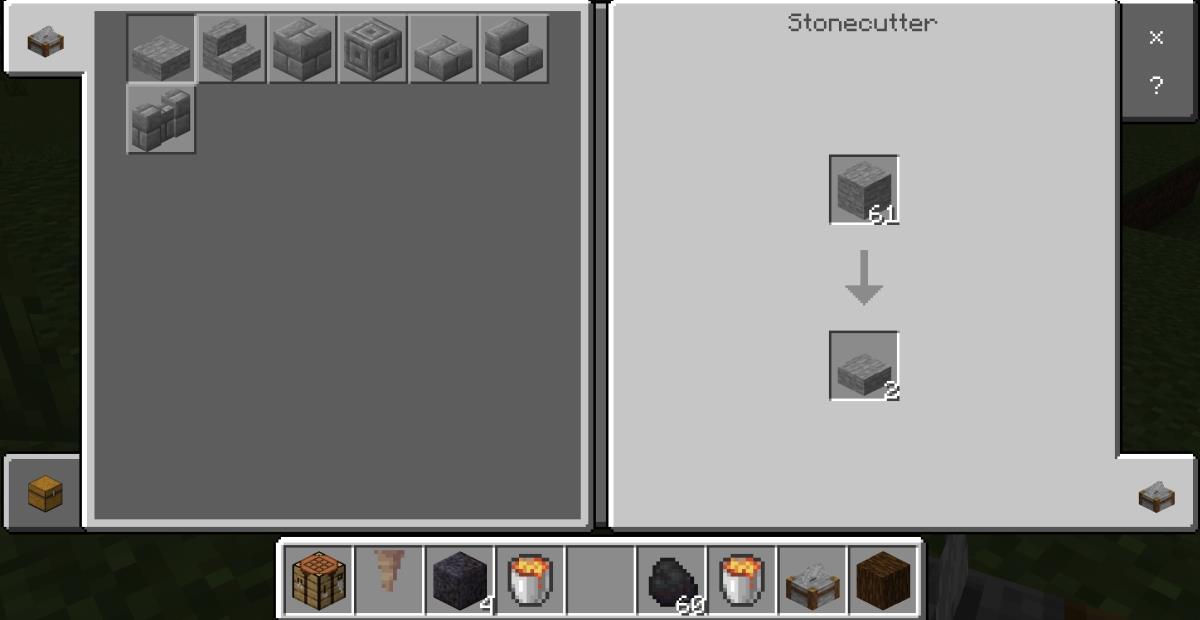
結論
Minecraft ではあらゆる種類の石が非常に一般的です。何かのためにより多くの石を手に入れることはほとんど問題ではありません。作業台では通常、ストーンカッターに比べて 2 ~ 4 個の追加アイテムが得られます。便利で効率的です。石切り職人は村にもいます。すべての村に石工がいるわけではありませんが、石工の家の中にいます。どの種類のツルハシでもストーンカッターを壊すことができます。分解しても何も落ちません。
ファイルをより効率的に管理および整理する能力を強化する革新的なファイル エクスプローラー、Desk & Archive を探索します。
Windowsのデフォルトの検索では、大量の異なるドキュメントをローカルで検索することはできません。DocFetcherは、定義されたフォルダをインデックス化するオープンソースツールです。
Double Featureは、Windows用のオープンソースのムービーオーガナイザーで、映画を整理して後でアクセスできるようにします。大容量(合法的に)のファイルをお持ちの場合は、
読み取り/書き込みエラーや異音などのハードドライブエラーが発生している場合は、これらのエラーが影響している可能性があるため、ハードドライブを確認してください。
すべてのCanon PowerShotカメラは、拡張子が.CRWであるCanon RAWファイル形式で写真を撮影できます。Windows 7では、デフォルトでは
MangaDownloaderは、様々なサイトからオンラインマンガをダウンロードできる無料のポータブルマンガダウンローダーです。私たちはマンガはあまり好きではないのですが、
Wheel Hereで、マウスホイールのコントロールを簡単に体験してください。マウスホイールの回転を現在のポインターの位置に合わせて自動的にリダイレクトします。
気を散らすことなく写真を表示したりコミックを読んだりできるように設計されたオープンソース アプリ、pViewer のシンプルさを体験してください。
RegFileExportは、Nirsoftが開発したコマンドラインアプリケーションで、別のディスクドライブにあるオフラインレジストリファイルからデータをエクスポートするために使用できます。
PDFSamは、PDFファイルを素早く結合、マージ、分割できる無料のオープンソースツールです。文字通り何百ものソフトウェアやサービスが存在します。








