PDFSamでPDFファイルを結合、マージ、分割する方法

PDFSamは、PDFファイルを素早く結合、マージ、分割できる無料のオープンソースツールです。文字通り何百ものソフトウェアやサービスが存在します。
MOVファイルは一般的にmacOSにあります。macOSでスクリーンキャストを録画すると、MOVファイルとして保存されます。この形式はmacOS専用ではなく、Windows10でもMOVビデオを録画または作成できます。とにかく、これらのファイルは、特にMP4ファイルと比較して大きくなる傾向があります。MOVファイルのサイズを小さくするには、ファイルを圧縮する必要があります。
MOVファイルを圧縮する
MOVファイルを圧縮するには、フレームレートを下げるか、解像度を下げるか、MP4などの別の形式に変換します。
macOSでは、QuickTimeプレーヤーを使用してMOVファイルの解像度を下げることができます。Quicktimeでフレームレートを変更したりMP4に変換したりすることはできません。そのためには、別のアプリが必要です。
iMovieを使用することもできますが、そのプロセスは非常に面倒です。
1.ハンドブレーキでMOVファイルを圧縮します
ハンドブレーキは、人気のある強力なビデオ変換ツールです。MacとWindowsで利用でき、使用するプラットフォームに関係なく優れたソリューションです。
注:HandbrakeはMOVファイルを出力できません。
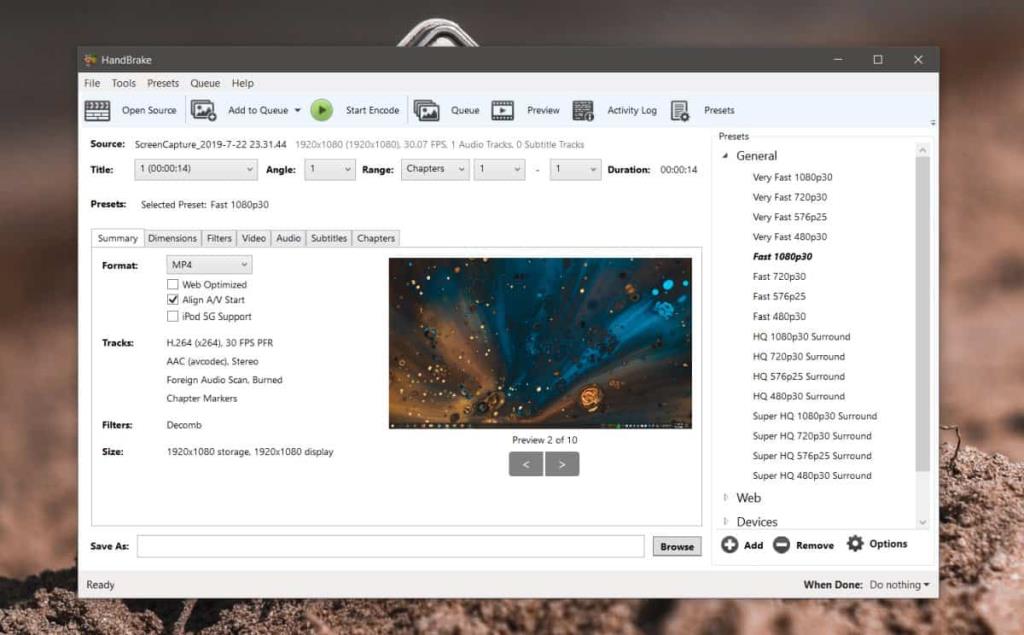
2.Webアプリを使用する
ファイルを圧縮するためのオンラインツールはたくさんあり、MOV形式を保持できます。圧縮するために、必ずしもMOVファイルをMP4に変換する必要はありません。
注:Clideoは有料のオンラインツールです。圧縮されたファイルには透かしが入っており、削除するには料金を支払う必要があります。サブスクリプションモデルで動作するため、毎日使用する予定がない限り、お金の価値はありません。
結論
シンプルなGUIを備えた優れた圧縮ツールを見つけるのは困難です。Handbrakeが自分に適していない場合は、その仕事に適したアプリを購入することをお勧めします。FFMPEGもありますが、これはコマンドラインツールです。積極的に維持されているための優れたGUIアプリはありません。コマンドラインを使い慣れている場合は、macOSとWindows10の両方でFFMPEGを使用してMOVファイルを圧縮できます。
PDFSamは、PDFファイルを素早く結合、マージ、分割できる無料のオープンソースツールです。文字通り何百ものソフトウェアやサービスが存在します。
仮想ドライブエミュレーターはご存知でしょうが、仮想シリアルポートエミュレーターについて聞いたことがありますか?ソフトウェアエンジニアや開発者であれば、
Windows 7のドキュメントと設定に関する様々な不満を、ほぼすべてのフォーラムで目にしてきました。ほとんどの不満は、これにアクセスできないというものです。
以前、TweakNow WinSecretやEnhancemyse7enといったいくつかの調整ユーティリティをレビューしました。今日、また別の素晴らしい調整ユーティリティを見つけました。
Windows 10でゲームのFPSを確認する方法
Gmailは、期待通りのセキュリティを誇るメールサービスです。2要素認証に加え、その他の予防措置も提供しています。
長時間使用するアプリは、大きな負担となる可能性があります。ブラウザのようなアプリは、昼夜を問わず常に使用するものです。
Dropboxは、データを自動的にバックアップし、使いやすいウェブインターフェースでどこからでもアクセスできる優れた方法です。
メーカーによっては、サウンドカードやノートパソコンに、画面上で音量調節インジケーターを表示するソフトウェアが搭載されているものもあります。
複数の電子書籍コンバータを使い分けて文書や書籍を異なるデバイス用に変換するのが面倒な場合は、Hamster Free Book Converterを試してください。これは







