iPhoneで編集した写真をパソコンにインポートする方法

iOS 8では、デフォルトの写真アプリに、写真の傾き補正やトリミングなど、多くの編集オプションが導入されました。

Outlook.com の電子メール設定を開いて、電子メールの署名を作成します。署名は複数持つことができ、テキスト、リンク、画像、リッチ テキスト形式を含めることができます。このガイドでは、Outlook.com の電子メール署名を設定する方法と、それを電子メールに挿入する方法を正確に説明します。
Outlook.com で電子メール署名を設定する手順
Outlook.com の電子メール署名設定は、設定から利用できます。やるべきことは次のとおりです。
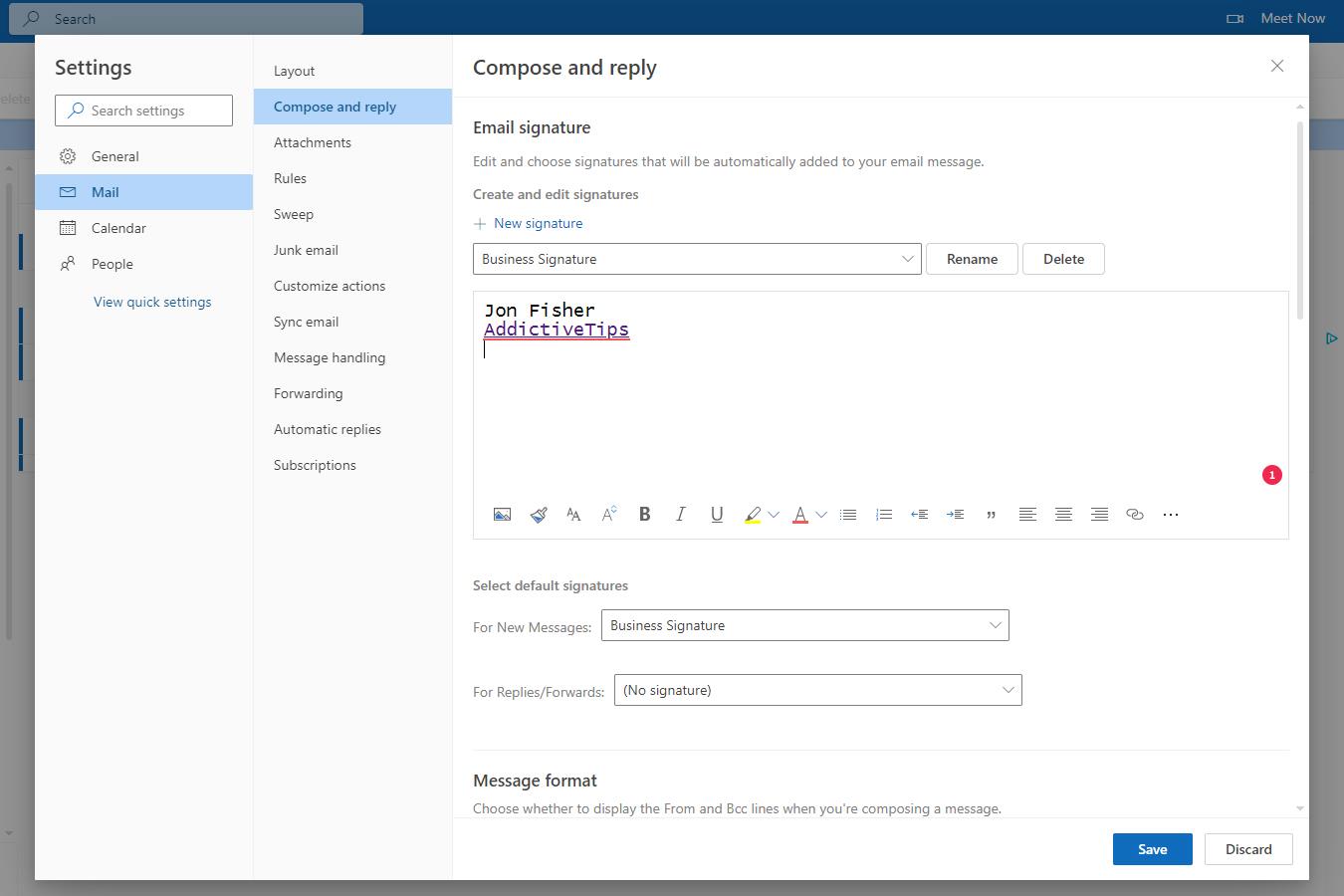
Outlook.com で電子メール署名を使用する方法
Outlook.com 電子署名が作成されたので、メッセージの作成中、電子メールの転送中、または誰かへの返信中に使用できるようになります。
新しいメッセージ、返信、転送の電子メール署名を選択して上記の手順 7 を完了した場合、電子メール署名はデフォルトでメッセージの下部に入力されます。ただし、これらのオプションのいずれかを選択しなかった場合でも、電子メールの署名はいつでも使用できます。
メッセージの作成中に、[挿入]タブを開き、 [署名]を選択します。Outlook.com 用に作成したすべての電子メール署名がそのメニューに入力されます。どれかを選択するだけでメッセージに挿入できます。
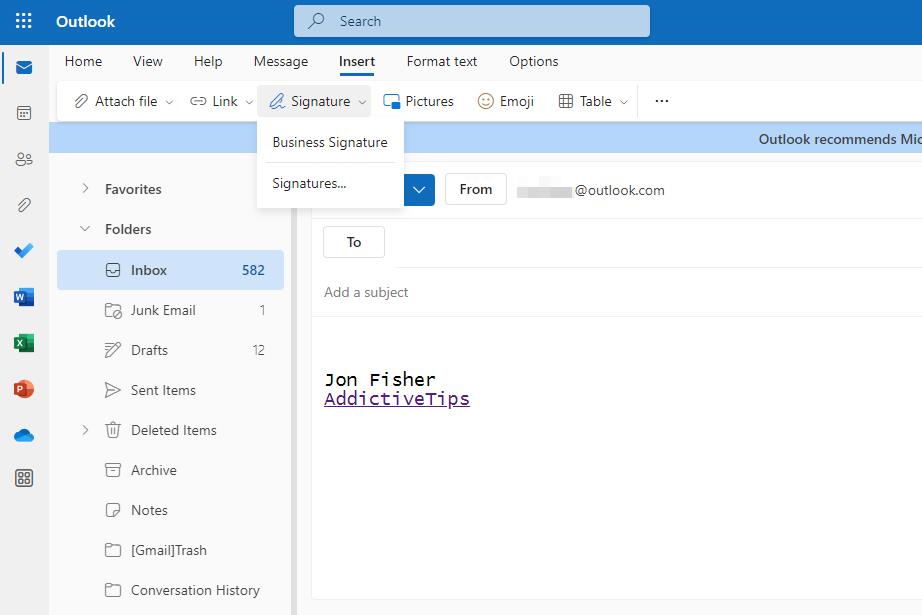
よくある質問
1. 複数の電子メール署名を作成できますか?
はい。Outook.com を含むほとんどの電子メール クライアントは、複数の電子メール署名をサポートしています。Outlook.com でこれを行うには、電子メールの署名設定を開き、[新しい署名]を選択します。
2. デスクトップ上の Outlook で電子メールの署名を作成するにはどうすればよいですか?
Outlook for Microsoft 365 の動作は Outlook.com とは少し異なりますが、電子メールの署名は引き続きサポートされています。Outlook for Microsoft 365 で署名を作成する方法の詳細については、こちらをご覧ください。
3. Hotmail は Outlook と同じですか?
はい。Hotmail の電子メール アドレスには、Outlook.com および Outlook デスクトップ アプリからアクセスできます。Microsoft アカウントを Outlook に追加してHotmail または Outlook 電子メールにアクセスする方法に関するガイドを参照してください。
iOS 8では、デフォルトの写真アプリに、写真の傾き補正やトリミングなど、多くの編集オプションが導入されました。
ChromecastとChromecast Audioは異なるデバイスです。Chromecastは動画と音声のストリーミングを目的としており、ユーザーにスマートテレビを提供することを目指しています。
LAN Benchは、特定のネットワークホストのパフォーマンスをテストするために使用されるネットワークベンチマークツールです。TCP/IPプロトコル上で動作し、
アカウント監査機能はシステムのセキュリティに関連しています。この機能はデフォルトで無効になっています。ここでは、以下の2点について説明します。
ファイルを削除してゴミ箱を空にすると、ファイルはハードディスクから完全に削除されません。削除したファイルを復元することは可能ですか?
パソコンにプリンターとスキャナーが接続されていますか?オープンソースソフトウェアのiCopyを使えば、それらを瞬時にコピー機に変えることができます。
Windows XPの起動時間が遅すぎるので、高速化したいと思いませんか?これはあなただけではありません。誰もが最初に解決しようとする問題です。
Vistaを使い始めたとき、MicrosoftがWindows Vistaで通常のスタートメニューの代わりに検索バーを配置したのは素晴らしいことだと思いましたが、
Dropboxでは、ファイルやフォルダをアカウントに選択的に追加できます。アプリをインストールすると、コンテキストメニューにオプションが追加され、そこから送信できるようになります。
ユーザーフレンドリーなインターフェイスと Windows シェル統合を備えたデュアルペイン ファイル マネージャー、Saladin の機能を紹介します。







![Filelize は最近使用したファイルをお好みのクラウド ストレージ サービスに同期します [Windows] Filelize は最近使用したファイルをお好みのクラウド ストレージ サービスに同期します [Windows]](https://tips.webtech360.com/resources8/r252/image-6564-0829094619520.png)
