Windows 7でウィンドウエクスプローラーの位置とサイズを記憶させる

様々なフォーラムで一部のユーザーが述べているように、Windows 7はウィンドウを再度開いた後、その位置とサイズを記憶できない。これはWindows 7では当てはまらない。
Windows 10には組み込みの機能があり、システムが長時間アイドル状態になると、特定のコンポーネントがスリープ状態になり始めます。このスリーププロセスは、画面が非アクティブにロックされた状態で始まり、モニターがオフになる、つまりスリープ状態になり、システム全体がスリープモードに入る状態で終了します。
ユーザーは、システム上の一部のコンポーネントをいつスリープ状態にするかを選択できます。ディスプレイとシステムの両方を、ユーザーが選択できる非アクティブ期間の後にスリープ状態になるように設定できます。この設定は、電源プランごと、および電源状態に基づいて適用されます。つまり、システムがバッテリーで動作している場合、またはシステムが接続されている場合です。
スリープモードの監視、説明
モニターのスリープ機能は自動です。ユーザーが変更しない場合は、デフォルト設定を使用し、それに応じてスリープ状態になります。デフォルト設定では通常、タイムアウト期間が短いため、モニターは2〜5分でスリープ状態になる可能性があります。
モニターが自動的にスリープしない(解決策)
Windows 10でモニターがスリープ状態にならない場合は、いくつかの理由が考えられます。以下の修正を試して、モニターがスリープ状態になるのを妨げている原因を特定してください。
1.電源プランの設定を確認します
モニターがスリープ状態に入る時間ではないため、モニターがスリープしない可能性があります。タイムアウト期間の設定が長すぎる可能性があり、モニターがより早くスリープ状態になることを期待している可能性があります。
コントロールパネル\ハードウェアとサウンド\電源オプション
2.アクティブ/実行中のアプリを確認します
一部のアプリは、ユーザーがアイドル状態であっても、Windows10がディスプレイとシステムをスリープ状態にしないようにブロックします。これらのタイプのアプリの一般的な例は、メディアプレーヤー、トレントクライアント、ダウンロードマネージャーです。
システムで実行されているアプリを確認し、それらのいずれかがディスプレイのスリープをブロックしている可能性があるかどうかを確認します。
進行中のタスクまたはスクリプトも、モニターのスリープをブロックしている可能性があります。
3.システム睡眠ブロッカー
システムスリープとモニタースリープは2つの異なるものですが、システムのスリープをブロックしているアプリが、モニターのスリープもブロックしている可能性があります。どのアプリがスリープをブロックしているかを確認するには、次の手順に従います。
powercfg /requests。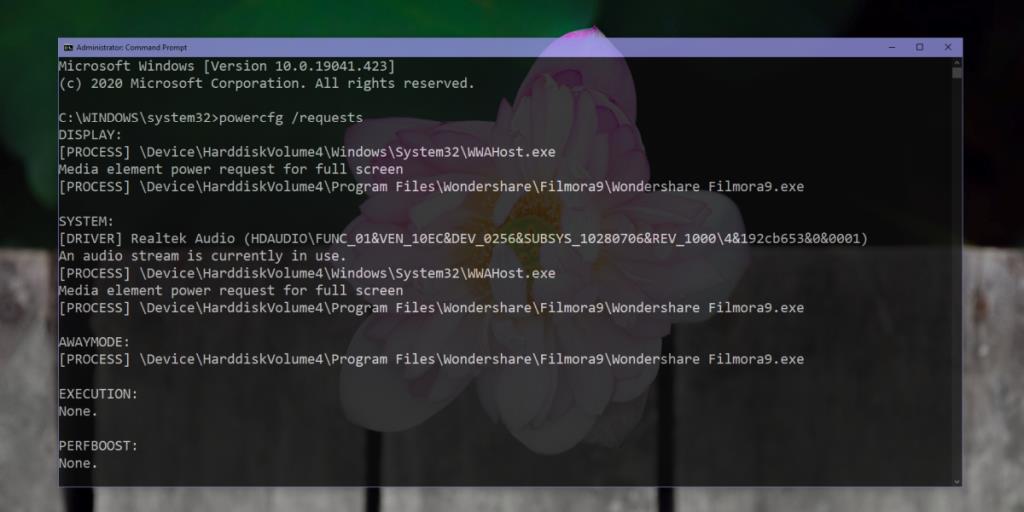
4.強制睡眠モニター
電源ボタンを設定してディスプレイをオフにすることで、モニターを強制的にスリープ状態にすることができます。
Control Panel\Hardware and Sound\Power Optionsをタップします。5.他のデバイスを削除します
システムに接続されている一部のデバイス(例:外付けハードドライブがシステムのスリープを妨げている可能性があります。ハードドライブに独自の電源がある場合、モニターまたはシステムのスリープを妨げる可能性が高くなります。デバイスを切断し、システムがスリープ状態になるかどうかを確認します。
6.USB選択的サスペンドを無効にします
USB選択的サスペンドを無効にしてみてください。使用されていないUSBポートを選択的にオフにすることで電力を節約することになっていますが、スリープ機能を妨げる可能性があります。
Control Panel\Hardware and Sound\Power Optionsをタップします。結論
モニターは手動でオフにすることができますが、内蔵のスリープ機能は機能を自動化するため、明らかに優れています。モニターがスリープしない場合は、それを妨げているアプリである可能性があります。現在実行中のすべてのアプリを確認すると、システムのスリープをブロックしているアプリを特定できます。
様々なフォーラムで一部のユーザーが述べているように、Windows 7はウィンドウを再度開いた後、その位置とサイズを記憶できない。これはWindows 7では当てはまらない。
クラウドへのファイルのバックアップは、生産性を実際に向上させるほど直感的に行えるようになりました。使いやすい自動バックアップ
動画をオフラインで楽しめるように、Windows 11 コンピューター向けの YouTube 動画ダウンローダーのベスト 7 をランキングしました。
急いでどこかに出かけるときにWindows XPのシャットダウンに時間がかかりすぎることにイライラしていませんか?もしあなたがそうしたいのであれば
レジストリエディターを使用しているときに同じレジストリキーに何度もアクセスし、それを別のコンピューターに転送したいと思ったことはありませんか?Windowsの場合
Windows 7には多くの改良点があり、ほとんどの人が同意するでしょう。しかし、すべての機能が改善されたわけではなく、OS全体が一から構築されたわけではありません。
ooVoo をご紹介します。Windows、Mac、Android、iOS で音声通話、ビデオ通話、インスタント メッセージングを行えるクロス プラットフォーム コミュニケーション ツールです。
先ほど、写真に枠線を追加するヒントを紹介しました。このチュートリアルでは、枠線にさらに細かいディテール、つまり興味深い要素を追加する方法を説明します。
USBメモリや外付けハードドライブのデータ転送速度を正確に知りたいですか?SpeedOutは、その速度を調べることができるシンプルなプログラムです。
Battery Barは、タスクバーに常駐し、独自のアルゴリズムを使用してノートパソコンのバッテリーをリアルタイムで監視するWindows用の無料ツールです。多くのバッテリー






![Photoshopで写真にエッジを追加する方法 [チュートリアル] Photoshopで写真にエッジを追加する方法 [チュートリアル]](https://tips.webtech360.com/resources8/r252/image-4440-0829093900681.jpg)

