Dexpot – Windows用無料仮想デスクトップマネージャー

大量の仕事を抱えていて、簡単に管理したいと思いませんか?複数のプログラムを開くとデスクトップが乱雑になり、ワークフローに影響が出ます。これは
Disney +は、ウォルトディズニーエンターテインメントが所有するストリーミングサービスであり、ディズニーが独占的に所有する映画やテレビ番組のライブラリを保持しています。
これには、伝統的なウォルトディズニーのアニメーションやテレビ番組(アラジン、リトルマーメイドなど)のほか、ディズニースタジオが所有する大ヒット映画(X-メン、アベンジャーズフランチャイズなど)が含まれます。
Windowsユーザーの場合、元々はWebブラウザー経由でアクセスできるWebアプリとしてのみ利用可能でしたが、Xbox用のアプリを数えない限り、アクセス専用のアプリはまだありません。
NetflixやHBOGOの場合と同様に、Disney +にアクセスするためのはるかに簡単な方法が必要な場合は、Windows10用の独自のDisney +アプリを作成する方法を紹介します。
注:これを機能させるには、PCにMicrosoftEdgeをインストールする必要があります。
Windows 10にDisney +アプリをインストールするにはどうすればいいですか?
専用のWindows10アプリがない他のWebサイトと同様に、MicrosoftEdgeを介してプログレッシブWebアプリを作成するオプションが常にあります。
独自のDisney +プログレッシブWebアプリを作成する方法は次のとおりです。
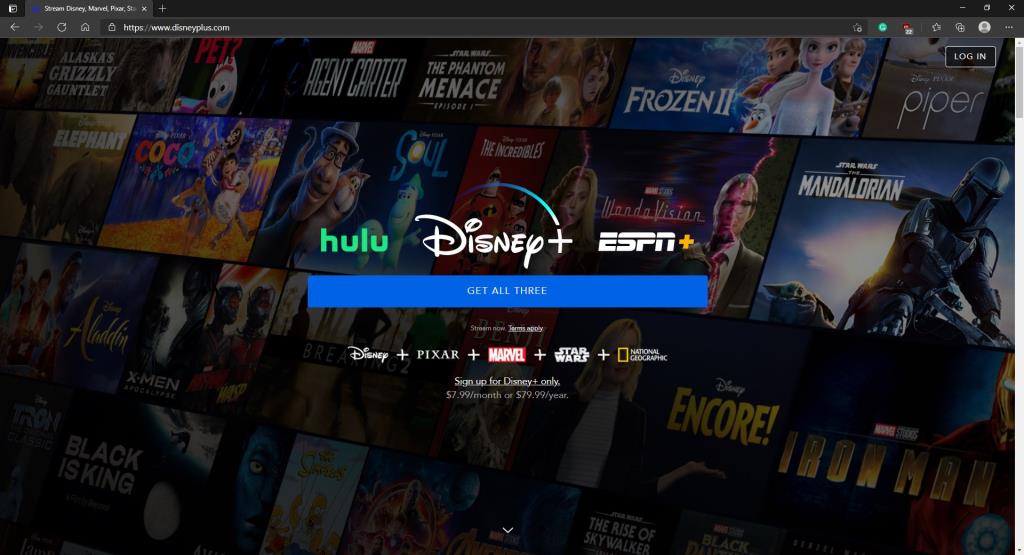
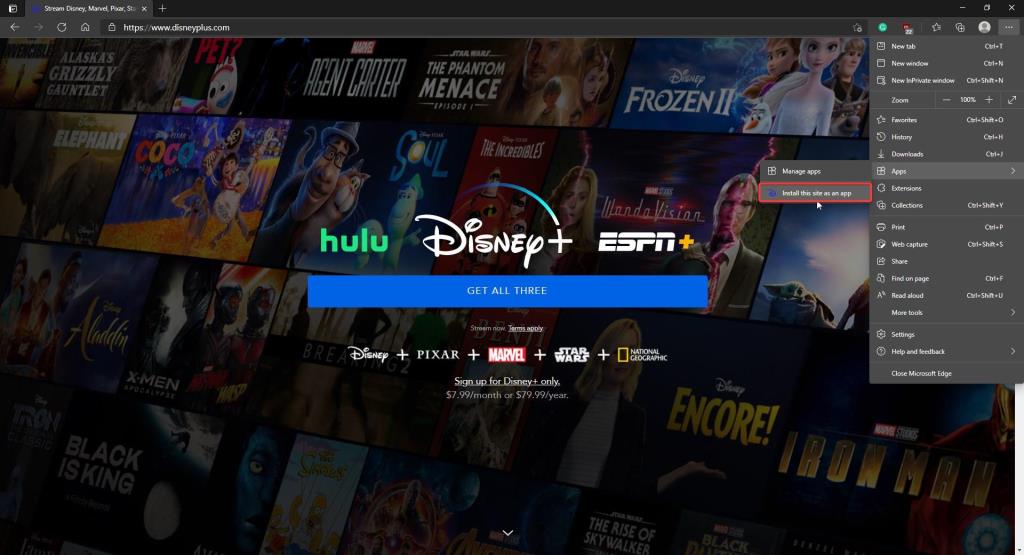
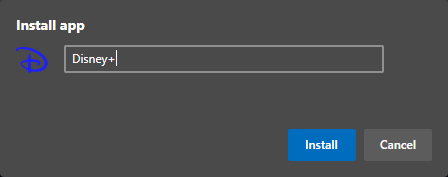
これで、Disney + WebサイトがXAMLシェルを備えたアプリとしてWindows10 PCにインストールされ、ワンクリックでストリーミングサービスにアクセスするために使用できる独自のDisney +アプリが作成されます。
さらに、Microsoft Storeからインストールできる他のUWPアプリと同じように、[すべてのアプリ]リストで利用できるようになります。
さらに、ショートカットをカスタマイズしたり、[スタート]メニューに固定したり、デスクトップで使用できるように送信したりすることもできます。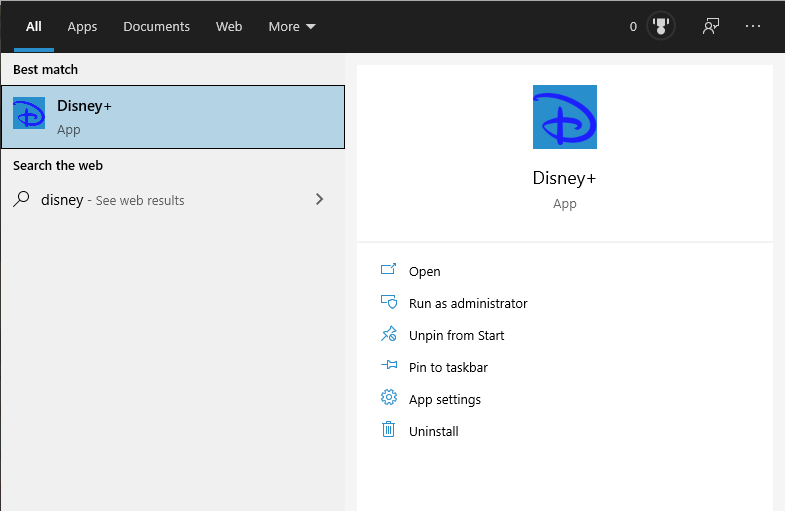
注: 上記の手順は、Disney +だけでなく、任意のWebサイト専用のアプリを作成するために使用できる標準的な手順です。この方法を使用して、頻繁にアクセスするWebサイト用のアプリをさらに作成してください。
Windows10上のDisney +
これで、Windows10にDisney +アプリをインストールする方法に関する記事は終わりです。これで、Disneyの高品質なコンテンツをより効率的に楽しむことができるようになることを願っています。
Windows 10の機能を最大限に活用するためのヒントやコツをさらに学びたい場合は、下のコメントセクションに提案を残してください。
大量の仕事を抱えていて、簡単に管理したいと思いませんか?複数のプログラムを開くとデスクトップが乱雑になり、ワークフローに影響が出ます。これは
ManicTime がアプリケーションに費やした時間を追跡し、ワークライフバランスを効果的に管理することで、生産性を向上させる方法をご覧ください。
音楽ファイルの管理に苦労していませんか? Mp3 Folder Structure Maker がフォルダー構造を作成して音楽の整理を簡素化する方法をご覧ください。
スクラップブックとは、歴史を文章や写真の形で保存する方法です。写真や
「ファイル名を指定して実行」コマンドからWindowsツールを開くには、いくつかの特別なコマンドを覚える必要があります。レジストリエディタを開くには、「regedit」と入力する必要があります。
iOS 8では、デフォルトの写真アプリに、写真の傾き補正やトリミングなど、多くの編集オプションが導入されました。
ChromecastとChromecast Audioは異なるデバイスです。Chromecastは動画と音声のストリーミングを目的としており、ユーザーにスマートテレビを提供することを目指しています。
LAN Benchは、特定のネットワークホストのパフォーマンスをテストするために使用されるネットワークベンチマークツールです。TCP/IPプロトコル上で動作し、
アカウント監査機能はシステムのセキュリティに関連しています。この機能はデフォルトで無効になっています。ここでは、以下の2点について説明します。
ファイルを削除してゴミ箱を空にすると、ファイルはハードディスクから完全に削除されません。削除したファイルを復元することは可能ですか?



![Windows のスタート メニューの [実行] コマンドから任意のファイル/プログラムを開く Windows のスタート メニューの [実行] コマンドから任意のファイル/プログラムを開く](https://tips.webtech360.com/resources8/r252/image-2376-0829093224863.jpg)




